Добавление, изменение или удаление карты или слоя карты в отчете на страницу (построитель отчетов)
Область применения: Построитель отчетов (SSRS)
Power BI конструктор отчетов построитель отчетов
в SQL Server Data Tools
Карта представляет собой набор слоев. При добавлении карты в отчет на страницу необходимо определить первый ее слой. Вы можете создать дополнительные слои с помощью мастера слоя карты.
Добавить или удалить слой либо изменить его параметры проще всего с помощью мастера «Слой карты». Также параметры можно изменить вручную с помощью панели «Карта». Чтобы отобразить область "Карта" , выберите карту в области конструктора отчета. На следующем рисунке изображены составные части панели:
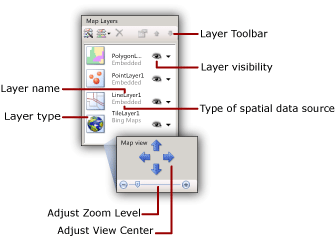
Слои карты отрисовываются снизу вверх в порядке отображения на панели «Карта». На предыдущем рисунке первым отрисовывается мозаичный слой, а последним — слой многоугольников. Слои, которые отрисовываются позже, могут скрывать элементы карты, расположенные на слоях, которые отрисовываются раньше. Порядок слоев можно изменить с помощью кнопок со стрелками на панели инструментов панели «Карта». Чтобы показать или скрыть слой, переключите значок видимости слоя. Прозрачность слоя можно изменить на странице видимости диалогового окна свойств данных слоя.
В следующей таблице содержатся значки панели инструментов панель Карта .
| Символ | Description | Варианты использования |
|---|---|---|
| Мастер «Слой карты» | Чтобы добавить слой с помощью мастера, выберите мастер создания слоя. | |
| Добавить слой | Чтобы вручную добавить слой, выберите "Добавить слой", а затем выберите тип слоя карты для добавления. | |
| Слой многоугольников | Добавление слоя карты, отображающего области или фигуры, заданные наборами координат вершин многоугольников. | |
| Слой линий | Добавление слоя карты, отображающего пути или маршруты, заданные наборами координат точек линий. | |
| Слой точек | Добавление слоя карты, отображающего местоположения, заданные наборами координат точек. | |
| Мозаичный слой | Добавьте слой карты, на котором отображаются плитки карты Bing, соответствующие текущей области представления карты, определяемой окном просмотра. |
Область представления карты находится в нижней части области карты . Чтобы изменить параметры центрирования и масштабирования, заданные для карты, используйте кнопки со стрелками для настройки центра представления и ползунок для выбора масштаба.
Дополнительные сведения о слоях см. в разделе "Карты" (построитель отчетов).
Примечание.
Создать и изменить определение для отчета на страницу (RDL-файл) можно с помощью построителя отчетов (Майкрософт), построителя отчетов Power BI и конструктора отчетов в SQL Server Data Tools.
Добавление слоя из мастера слоя карты
На ленте в меню "Вставка " выберите "Карта" и выберите "Мастер сопоставления". Мастер позволяет добавить слой в существующую карту. Большая часть страниц мастера создания карты и мастера создания слоя карты идентичны.
Дополнительные сведения см. в разделе мастера карт и мастера слоя карт (построитель отчетов).
Изменение параметров слоя с помощью мастера слоя карты
Запустите мастер «Слой карты». Этот мастер используется для изменения параметров слоя, созданного с помощью мастера «Слой карты». В области "Карта" щелкните правой кнопкой мыши слой и на панели инструментов нажмите кнопку мастера слоя (
 ).
).Дополнительные сведения см. в разделе мастера карт и мастера слоя карт (построитель отчетов).
Добавление слоя точек, линий или многоугольников на панели инструментов панели "Карта"
Выберите карту, чтобы появилась панель "Карта ".
На панели инструментов нажмите кнопку "Добавить слой" и в списке выберите тип слоя , который требуется добавить: Point, Line или Polygon.
Примечание.
Хотя вы можете добавить слой карты и настроить его вручную, необходимо использовать мастер слоя карты для добавления новых слоев. Чтобы запустить мастер на панели инструментов панели "Карта ", нажмите кнопку мастера слоя (
 ).
).Щелкните правой кнопкой мыши слой и выберите уровень данных.
Выберите в списке Использовать пространственные данные изисточник пространственных данных. Доступные параметры различаются в зависимости от сделанного выбора.
Если вы хотите визуализировать аналитические данные из отчета на этом слое, выполните следующие действия:
Выберите аналитические данные.
В аналитическом наборе данных выберите имя набора данных, содержащего аналитические данные, и поля сопоставления для построения связи между аналитическими и пространственными данными.
Выберите Добавить.
Введите имя поля сопоставления из пространственного набора данных.
Введите имя поля сопоставления из аналитического набора данных.
Дополнительные сведения о связывании пространственных и аналитических данных см. в разделе "Настройка данных" и отображение слоя карты или карты (построитель отчетов).
Нажмите ОК.
Фильтрация аналитических данных для слоя
Выберите карту, чтобы появилась область "Карта ".
Щелкните правой кнопкой мыши слой на панели "Карта ", а затем выберите "Данные слоя".
Выберите фильтры.
Определите уравнение фильтра для ограничения аналитических данных, которые используются в отображении карты. Дополнительные сведения см. в примерах уравнений фильтра (построитель отчетов).
Свойства точки управления для слоя точек или многоугольников
Выберите "Общие " в диалоговом окне "Свойства точки карты", чтобы изменить метку, подсказку и параметры типа маркера для следующих элементов карты:
Все динамические или внедренные точки слоя точек. Эти параметры переопределяются правилами для цветов, размеров и типов маркеров точек. Чтобы переопределить параметры определенной внедренной точки, используйте диалоговое окно "Свойства внедренной точки карты" на странице маркера .
Центральная точка всех динамических или внедренных многоугольников слоя многоугольников. Эти параметры переопределяются правилами цветов, размеров и типов маркеров для центральных точек. Чтобы переопределить параметры для определенной центральной точки, используйте диалоговое окно "Свойства внедренной точки карты", страницу маркера .
Указание внедренных данных в качестве источника пространственных данных
Выберите карту, чтобы появилась область "Карта ".
Щелкните правой кнопкой мыши слой и выберите уровень данных.
Выберите в списке Использовать пространственные данные изпункт Данные, внедренные в отчет.
Чтобы загрузить элементы карты из существующего отчета или создать элементы карты на основе файла ESRI, выберите "Обзор", наведите указатель на файл и нажмите кнопку "Открыть". Элементы карты внедрены в определение отчета. Указанные пространственные данные должны соответствовать типу слоя. Например, для слоя точек необходимо указать пространственные данные, содержащие набор координат точек.
Выберите в списке Пространственное полеимя поля, содержащего пространственные данные. Это имя нужно определить по источнику пространственных данных.
Примечание.
Если вы не знаете имя поля и вы просматривали файл фигур ESRI, используйте параметр "Ссылка на файл фигуры ESRI" вместо этого параметра.
Нажмите ОК.
Указание файла фигуры ESRI в качестве источника пространственных данных
Выберите карту, чтобы появилась область "Карта ".
Щелкните правой кнопкой мыши слой и выберите уровень данных.
Выберите в списке Использовать пространственные данные изпункт Связать с файлом фигуры ESRI.
В имени файла введите расположение файла фигуры ESRI или нажмите кнопку "Обзор ", чтобы выбрать файл фигуры ESRI.
Примечание.
Если файл фигуры расположен на локальном компьютере, пространственные данные внедряются в определение отчета. Чтобы динамически получать данные при обработке отчета, необходимо загрузить на сервер отчетов шейп-файл ESRI с расширением SHP и его файл поддержки с расширением DBF. Дополнительные сведения см. в разделе "Отправка файла или отчета".
Нажмите ОК.
Указание поля набора данных отчета в качестве источника пространственных данных
Выберите карту, чтобы появилась область "Карта ".
Щелкните правой кнопкой мыши слой и выберите уровень данных.
Выберите в списке Использовать пространственные данные изпункт Поле пространственных данных в наборе данных.
В имени набора данных выберите имя набора данных в отчете, который содержит нужные пространственные данные.
В имени пространственного поля выберите имя поля в наборе данных, который содержит пространственные данные.
Нажмите ОК.
Добавление слоя фрагментов
Выберите карту, чтобы появилась область "Карта ".
На панели инструментов нажмите кнопку "Добавить слой " и в списке выберите слой плиток.
Примечание.
Дополнительные сведения об использовании плиток карты Bing в отчете см. в разделе "Условия использования".
Щелкните правой кнопкой мыши слой плиток на панели "Карта ", а затем выберите "Свойства плитки".
Выберите в окне Параметры мозаичных элементовстиль мозаичных элементов. Если мозаичные элементы Bing Map доступны, слой в области конструктора обновляется с применением выбранного стиля.
Примечание.
Мозаичный слой можно также добавить при добавлении слоя многоугольников, линий или точек с помощью мастера создания карты или слоя карты. Выберите на странице Параметры пространственных данных и представления карты параметр Добавить в данное представление карты мозаичный фон Bing Map.
Изменение порядка рисования слоя
Выберите карту, чтобы появилась область "Карта ".
Выберите слой в области "Карта ", чтобы выбрать его.
На панели инструментов панели "Карта" выберите стрелку вверх или вниз, чтобы изменить порядок рисования каждого слоя.
Изменение прозрачности многоугольника, линии или слоя точек
Выберите карту, чтобы появилась область "Карта ".
Щелкните правой кнопкой мыши слой и выберите уровень данных.
Выберите "Видимость".
В параметрах прозрачности введите значение, представляющее процентную прозрачность, например 40. Нулевое (0) значение прозрачности означает, что слой непрозрачен. Прозрачность 100 % означает, что слой в отчете не отображается.
Нажмите ОК.
Изменение прозрачности слоя плиток
Выберите карту, чтобы появилась область "Карта ".
Щелкните правой кнопкой мыши слой и выберите пункт "Свойства плитки".
Выберите "Видимость".
В параметрах прозрачности введите значение, представляющее процентную прозрачность, например 40.
Нажмите ОК.
Указание безопасного подключения для слоя плитки
Выберите карту, чтобы появилась область "Карта ".
На панели "Карта" выберите слой плитки, чтобы выбрать его. В области "Свойства" отображаются свойства слоя плиток.
В области свойств задайте значение UseSecureConnection значение True.
Подключение веб-службы Bing Maps использует службу SSL HTTP для получения плиток карты Bing для этого слоя. Протокол TLS ранее назывался SSL.
Укажите язык для меток плитки
По умолчанию для стилей мозаичных элементов, использующихся для отображения меток язык определяется локалью по умолчанию для построителя отчетов. Языковые настройки для меток мозаичных элементов можно изменить следующим образом.
Чтобы выбрать карту, выберите карту за пределами окна просмотра. В области "Свойства" для
TileLanguageсвойства выберите значение языка и региональных параметров из списка.Чтобы выбрать отчет, выберите фон отчета. В области
Languageсвойств выберите значение языка и региональных параметров из списка.
Порядок приоритета для задания языка меток плитки: свойство
Languageотчета, языковой стандарт по умолчанию для построитель отчетов и свойстваTileLanguageкарты.
Условное скрытие слоя на основе уровня масштабирования окна просмотра
Параметры Видимость управляют отображением слоя карты.
На панели "Слои карты" щелкните правой кнопкой мыши слой, чтобы выбрать его. На панели инструментов "Слои карт" выберите "Свойства", чтобы открыть свойства слоя карты.
Выберите "Видимость".
В разделе «Видимость слоя» выберите Отображать или скрывать в зависимости от масштаба.
Введите минимальные и максимальные значения масштабирования для отображения слоя.
Необязательно. Введите значение прозрачности.
Можно также скрывать слой по условию. Дополнительные сведения см. в разделе "Скрытие элемента" (построитель отчетов).