Добавление визуализаций в мобильные отчеты Reporting Services
Примечание.
Издатель мобильных отчетов для SQL Server не рекомендуется использовать во всех выпусках SQL Server Reporting Services после SQL Server Reporting Services 2019. Она прекращена с SQL Server Reporting Services 2022 и Сервер отчетов Power BI.
Диаграммы являются неотъемлемой частью визуализации данных. Узнайте о диаграммах, которые можно использовать в мобильных отчетах Reporting Services для покрытия ряда сценариев.
Издатель мобильных отчетов SQL Server имеет три основных типа диаграмм: время, категорию и итоги. Эти типы диаграмм имеют соответствующие сравнительные диаграммы, которые удобно использовать для сравнения двух различных наборов рядов.
Общие свойства диаграмм
Одни свойства применяются ко всем диаграммам, другие — только к некоторым из них. Ниже приведены некоторые общие свойства.
Числовой формат
Вы можете назначить различные форматы числам на диаграмме в издателе мобильных отчетов. Например, можно назначить такие форматы, как общие, валюта с десятичными знаками или без нее, проценты с десятичными знаками и т. д. На диаграмме форматирование чисел применяется к заметкам оси и всплывающих окон точек данных. Форматирование чисел задается для каждой диаграммы в отдельности, а не для всего мобильного отчета целиком.
- Чтобы задать формат чисел, перейдите на вкладку "Макет ", выберите диаграмму на поверхности конструктора и в области свойств визуального элемента выберите формат "Номер".
Условные обозначения
- Чтобы отобразить условные обозначения диаграммы, перейдите на вкладку "Макет ". Выберите диаграмму в области конструктора и в области свойств визуального элемента задайте значение "Показать условные обозначения" включено .
Series
Каждая отдельная метрика или значение, отображаемое на диаграмме, называется рядом. Несколько рядов могут совместно использовать общую ось x и общую ось y. Ряды определяются на панели свойств данных в представлении данных путем выбора одной или нескольких таблиц данных и полей. Каждое поле приводит к отдельному ряду точек данных на визуализации диаграммы с собственным цветом. Затем выберите другую агрегирование.
Задание или очистка фильтров
При добавлении навигатора для фильтрации мобильного отчета можно выбрать фильтруемые диаграммы.
Откройте вкладку Данные и в области Свойства данныхвыберите Параметры.
В разделе Фильтр поотображаются навигаторы, которые можно выбрать или отменить.
Дополнительные сведения см. в разделе "Добавление навигаторов" для фильтрации мобильного отчета.
Диаграммы времени
Диаграмма времени — это самая базовая диаграмма в издателе мобильных отчетов. Ось времени и даты диаграммы автоматически задаются в первом допустимом поле даты и времени в таблице данных.
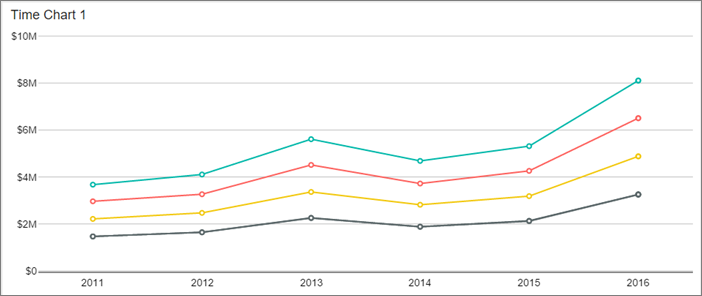
Перетащите элемент Диаграмма времени с вкладки Макет в рабочую область конструирования и измените ее размер.
По умолчанию это линейчатая диаграмма с накоплением. Это можно изменить в разделе Визуализация ряда.
Если диаграмме требуются данные, которых еще нет в отчете, откройте вкладку Данные и выберите Добавить данные для получения данных из Excel или общего набора данных.
В области Свойства данных в поле Основной ряд выбран вариант SimulatedTable. Щелкните стрелку в поле и выберите таблицу.
Задайте для структуры данных значение "По столбцам" на вкладке "Макет", перейдя в область свойств визуального элемента. В области свойств данных выберите несколько столбцов числовых значений.
Если для параметра Структура данных задано значение По строкам, то в области Свойства данных можно выбрать Поле имени ряда и один столбец числовых значений.
Дополнительные сведения см. в разделе Группирование данных по столбцам или строкам.
Диаграммы категорий
В отличие от диаграмм времени, на диаграмме категорий группирование выполняется не по полю даты/времени на оси x. Эта группировка называется координатой категории. Это группирование должно находиться в строке, а не числовым, полем.

Перетащите элемент Диаграмма категорий с вкладки Макет в рабочую область конструирования и при необходимости получите для него данные.
Перейдите на вкладку "Данные" и в области свойств данных в разделе "Координата категорий" выберите таблицу и поле для группировки. Это поле находится на оси x результирующей диаграммы.
В разделе Основной рядвыберите таблицу и числовые поля для статистической обработки по каждой категории.
Диаграммы итоговых значений
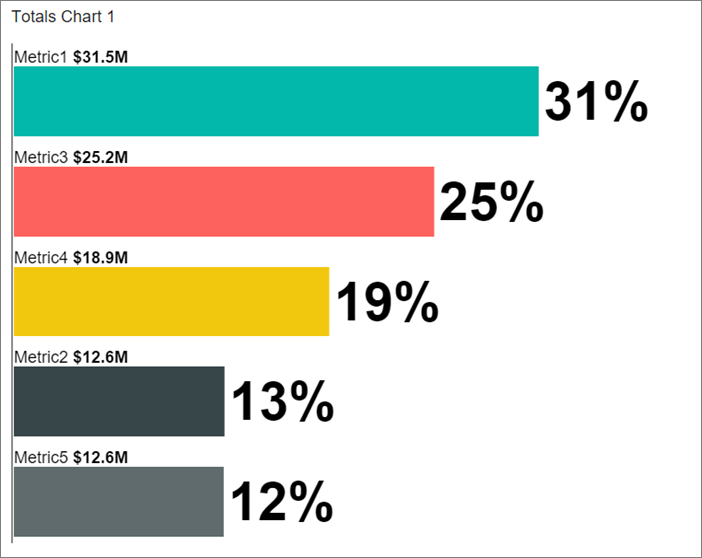
Диаграмма итоговых значений выполняет две отдельные задачи:
- Он не имеет нескольких рядов. Он представляет только сумму или общую сумму определенного основного ряда.
- Она позволяет группировать данные по столбцам или по строкам. Группирование по столбцам может быть полезно при работе с плоскими данными. При группировке по столбцам доступно только свойство основного ряда. Только это свойство доступно, так как количество полей, выбранных для свойства основного ряда, автоматически определяет столбец категории.
Дополнительные сведения см. в разделе Группирование данных по столбцам или строкам.
Сравнительные диаграммы
Диаграммы времени, категорий и итоговых значений также могут выступать в роли сравнительных диаграмм. На сравнительной диаграмме можно указать не только основной ряд, но второй ряд для сравнения. Основной ряд и ряд сравнения могут отображаться тремя различными способами.
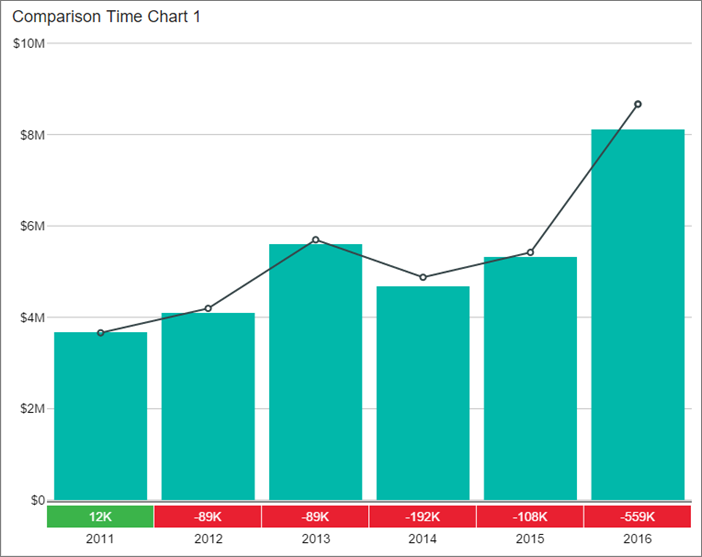
Перетащите одну из диаграмм сравнения с вкладки "Макет" в область конструктора, измените его размер и при необходимости получите данные.
В области Свойства визуальных элементов в разделе Визуализация рядавыберите одно из следующих значений:
- Линейчатые и узкие линейчатые
- График и линейчатая
- Линейчатые и ступенчатые с областями
На сравнительных диаграммах можно использовать одинаковые цвета для основных и сравниваемых значений ряда.
В области Свойства визуальных элементов установите для параметра Повторное использование цветов в ряде сравнений значение Вкл.
Если задано значение Вкл., цветовая палитра переводится в исходное состояние между рисованием основных и сравнительных рядов, чтобы связанные значения этих рядов были одинаковыми.
Если задано значение Выкл., цветовая палитра продолжает обычный перебор цветов при рисовании основных рядов после рисования сравнительных, благодаря чему исключается ложная цветовая координация между двумя наборами рядов.
Круговые и воронкообразные диаграммы
Круговые и воронкообразные диаграммы — самые простые способы визуализации данных. Данные можно структурировать по строкам или столбцам.
- Круговые диаграммы в мобильных отчетах Служб Reporting Services могут быть пирогами, пончиками или кольцевыми кольцевыми возможностями в центре. Круговые диаграммы хорошо подходят для отображения относительного размера различных частей целого. Слишком большое число сегментов затрудняет их восприятие.
- Воронкообразные диаграммы часто используются для отображения этапов процесса, таких как продажи.
Структурирование круговых и воронкообразных диаграмм по строкам или столбцам
Перетащите элемент Круговая диаграмма или Воронкообразная диаграмма с вкладки Макет в рабочую область конструирования и при необходимости получите для него данные.
В области Свойства визуальных элементов в разделе Структура данныхвыберите одно из значений:
- По столбцам
- По строкам
Если выбраны столбцы, выберите вкладку "Данные" и в области свойств данных в разделе "Основной ряд" выберите таблицу и все поля, которые нужно агрегировать в круговой или воронковой диаграмме. Имена полей используются для метки каждой области результирующей диаграммы.
Если выбрано значение По строкам, откройте вкладку Данные и в области Свойства данных в разделе Category Column(Столбец категории) выберите таблицу и столбец со значениями для группирования и меток на круговой диаграмме. В разделе "Столбец основного ряда" выберите числовое поле для значений на диаграмме.
Дополнительные сведения см. в разделе Группирование данных по столбцам или строкам.
Диаграммы "дерево"
Диаграммы "дерево" отображают значения метрик в виде плиток определенного размера и цвета в пределах прямоугольной сетки.
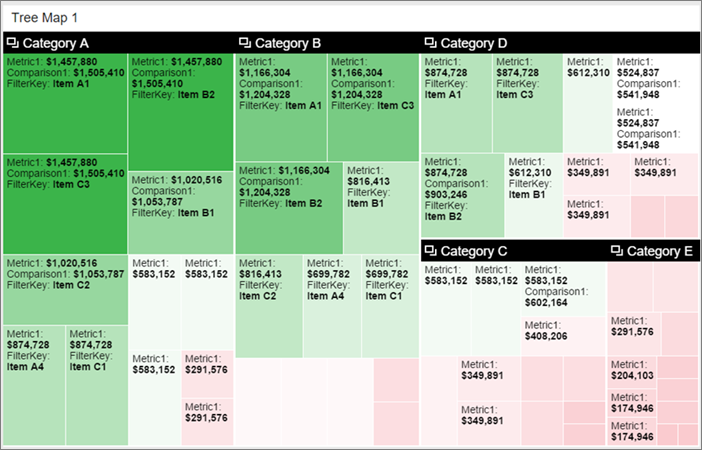
Перетащите элемент Диаграмма дерева с вкладки Макет в рабочую область конструирования и при необходимости получите для него данные.
Откройте вкладку Данные и в области Свойства данных выполните следующее:
В разделе "Размер" выберите числовое поле для размера плиток.
В разделе "Цвет" выберите числовое поле для цвета плиток.
При необходимости задайте значение настраиваемого центра. Значение пользовательского центра можно использовать только в том случае, если тип визуализации имеет значение
HeatMapWithCustomCenterValue.Значение центра определяет цвет поля. Чем лучше метрика в сравнении со значением центра, тем она зеленее. Чем хуже метрика, тем она краснее.
При необходимости отображается всплывающее окно при выборе плитки в сетке в разделе "Метки всплывающих окон". выберите поле или поля. Всплывающие окна диаграммы "дерево" могут отображать как текстовые, так и числовые поля.
По умолчанию диаграммы "дерево" являются иерархическими, группируя плитки сначала по категориям, а затем по размеру и цвету.
- На вкладке "Данные " в разделе "Группа" выберите таблицу и поле.
Вы можете отключить группирование и упорядочить плитки только по размеру и цвету.
- Откройте вкладку Макет и задайте для параметра Two-level treemap (Двухуровневая диаграмма дерева) значение Выкл.
Каскадные диаграммы
Каскадные диаграммы отображают нарастающий итог по мере добавления или вычитания значений. Это полезно для понимания ряда положительных и отрицательных изменений влияет на начальное значение, например чистый доход.
Зеленым цветом обозначается увеличение значения, а красным — уменьшение. Это сделано, чтобы столбцы было легко различать. Столбцы с исходным и финальным значениями часто начинаются от нуля. Промежуточные значения представлены плавающими столбцами. Из-за этого "взгляд", каскадные диаграммы также называются мостовые диаграммы.
Использование каскадных диаграмм
Каскадные диаграммы обычно используются в следующих случаях.
- При изменении меры во временных рядах или различных категориях для аудита основных изменений, влияющих на общее значение
- Чтобы построить годовую прибыль вашей компании, показывая различные источники дохода и прибыв на общую прибыль или убытки
- Чтобы проиллюстрировать начало и конец головного отдела для вашей компании в год
- Чтобы визуализировать, сколько денег вы делаете и тратите каждый месяц, а также баланс выполнения для вашей учетной записи
Создание каскадных диаграмм
Перетащите элемент Каскадная диаграмма с вкладки Макет в рабочую область конструирования и при необходимости получите для него данные.
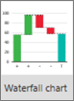
Откройте вкладку Данные и в области Свойства данных выберите поле категории для элемента Координаты категориии числовое поле для элемента Основной ряд:
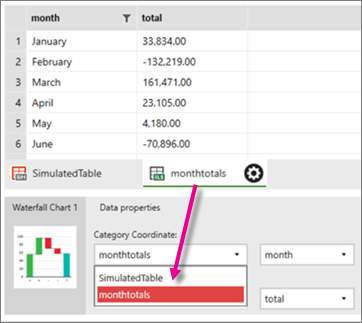
На вкладке Макет каскадная диаграмма доступна для предварительного просмотра.
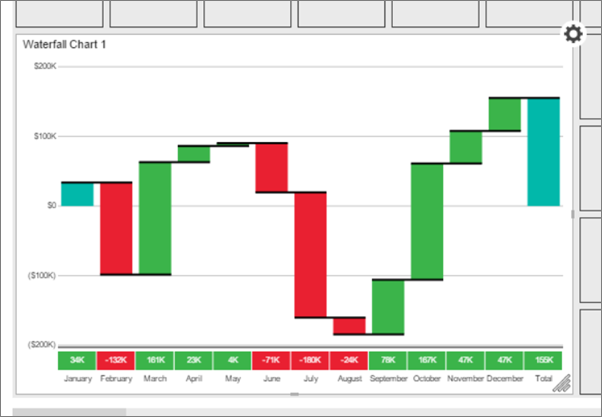
Месяцы с убытками (например, февраль, июнь и июль) выделены красным цветом. Месяцы с прибылью (например, сентябрь, октябрь и ноябрь) выделены зеленым цветом.
Связанный контент
- Карты в мобильных отчетах служб Reporting Services
- Navigators in Reporting Services mobile reports (Навигаторы в мобильных отчетах служб Reporting Services)
- Data grids in Reporting Services mobile reports (Сетки данных в мобильных отчетах служб Reporting Services)
- Gauges in Reporting Services mobile reports (Датчики в мобильных отчетах служб Reporting Services)
