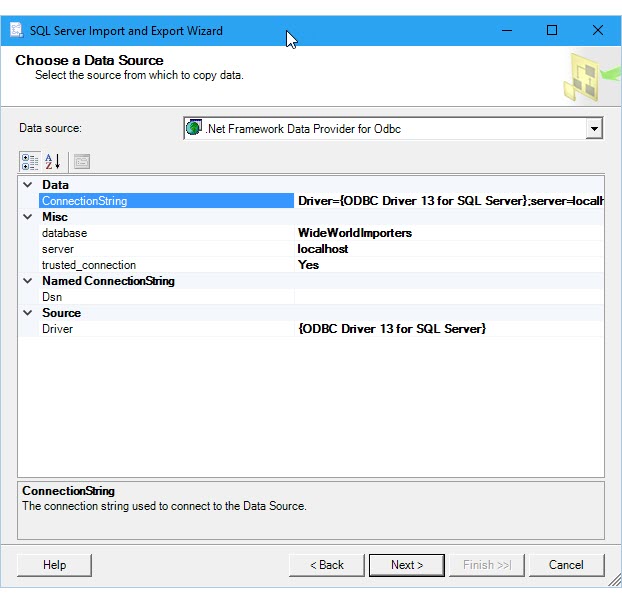Подключение к источнику данных ODBC (мастер импорта и экспорта SQL Server)
Область применения: среда выполнения интеграции SSIS SQL Server
в Фабрика данных Azure
В этой статье показано, как подключиться к источнику данных ODBC из страницы выбора источника данных или выбора целевой страницы мастера импорта и экспорта SQL Server.
Возможно, вам придется скачать драйвер ODBC, необходимый корпорации Майкрософт или из соответствующей компании.
Вам также может потребоваться найти необходимые сведения о подключении, которые необходимо предоставить. Эталонный сайт строк подключения содержит примеры строка подключения и дополнительные сведения о поставщиках данных и необходимых сведениях о подключении.
Проверка на наличие установленного драйвера
Найдите приложение ODBC Data Sources (64-разрядная версия) в меню "Пуск". Если у вас есть только 32-разрядный драйвер или вы знаете, что вам нужно использовать 32-разрядный драйвер, найдите приложение ODBC Data Sources (32-разрядная версия).
Запустите приложение . Открывается окно Администратор источников данных ODBC.
На вкладке Драйверы приведен список драйверов ODBC, установленных на вашем компьютере. Имена некоторых драйверов могут быть перечислены на нескольких языках.
Ниже приведен пример списка установленных 64-разрядных драйверов.
Совет
Если вы знаете, что драйвер установлен, и вы не видите его в 64-разрядном приложении, просмотрите 32-разрядное приложение. Все это также указывает, какую версию мастера импорта и экспорта SQL Server вам нужно запустить — 64- или 32-разрядную.
Чтобы использовать 64-разрядную версию мастера экспорта и импорта SQL Server, нужно установить SQL Server. SQL Server Data Tools (SSDT) и SQL Server Management Studio (SSMS) являются 32-разрядными приложениями и устанавливают только 32-разрядные файлы, включая 32-разрядную версию мастера.
Шаг 1. Выбор источника данных
Драйверы ODBC, установленные на компьютере, не перечислены в раскрывающемся списке источников данных. Чтобы подключиться с помощью драйвера ODBC, сначала выберите поставщик данных .NET Framework для ODBC в качестве источника данных на странице Выбор источника данных или Выбор назначения мастера. Этот поставщик служит оболочкой для драйвера ODBC.
Ниже показан экран, который появляется сразу после выбора поставщика данных .NET Framework для ODBC.
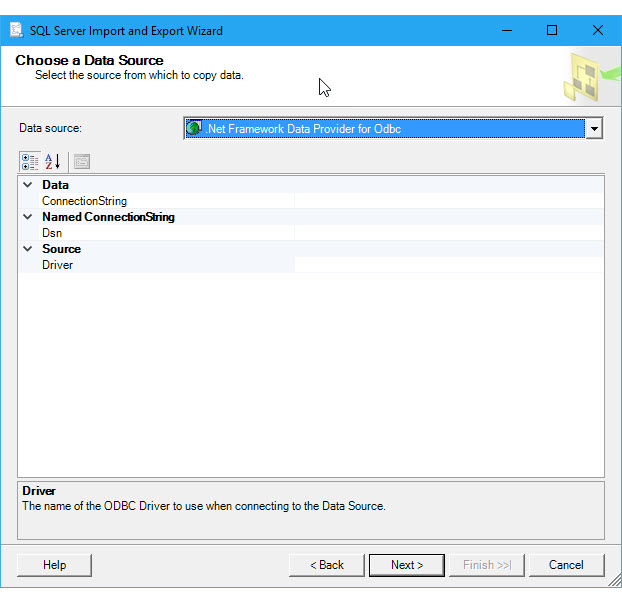
Шаг 2. Указание сведений о подключении
Следующим шагом является предоставление сведений о подключении для драйвера ODBC и источника данных. В этом случае у вас есть два варианта.
Укажите dsN (имя источника данных), которое уже существует или создано с помощью приложения администратора источника данных ODBC. Имя DSN представляет собой коллекцию параметров, необходимых для подключения к источнику данных ODBC.
Если вы уже знаете имя DSN или сумеете его создать, можете пропустить оставшуюся часть этой страницы. Введите имя DSN в поле Dsn на странице Выбор источника данных или Выбор назначения, а затем перейдите к следующему шагу в мастере.
Укажите строка подключения, которые можно найти в Интернете или создать и проверить на компьютере с помощью приложения администратора источника данных ODBC.
Если у вас уже есть строка подключения или вы знаете, как ее создать, можете пропустить оставшуюся часть этой страницы. Введите строку подключения в поле ConnectionString на странице Выбор источника данных или Выбор назначения, а затем перейдите к следующему шагу в мастере.
Если вы указали строку подключения, на странице Выбор источника данных или Выбор назначения отображаются все сведения о подключении, которые мастер будет использовать для подключения к источнику данных, например имя сервера и базы данных, а также метод проверки подлинности. Если вы указали имя DSN, эта информация не отображается.
Вариант 1. Предоставление имени dsN
Если вы хотите указать сведения о подключении с dsN (имя источника данных), используйте приложение администратора источника данных ODBC, чтобы найти имя существующего DSN или создать новое имя DSN.
Найдите приложение ODBC Data Sources (64-разрядная версия) в меню "Пуск". Если у вас есть только 32-разрядный драйвер или требуется использовать 32-разрядный драйвер, найдите приложение ODBC Data Sources (32-разрядная версия).
Запустите приложение . Открывается окно Администратор источников данных ODBC. Ниже показано, как выглядит приложение.

Если вам нужно использовать существующее имя DSN для источника данных, вы можете использовать любое имя DSN, отображающееся на вкладке DSN пользователя, System DSN (Системный DSN) или DSN файла. Просмотрите имя, затем вернитесь к мастеру и введите его в поле Имя DSN на странице Выбор источника данных или Выбор назначения. Пропустите оставшуюся часть этой страницы и перейдите к следующему шагу в мастере.
Если вы хотите создать имя DSN, решите, должно ли оно быть видимым только вам ("DSN пользователя"), видимым всем пользователям компьютера, включая службы Windows ("DSN системы") или сохраненным в файле ("Файловый DSN"). Этот пример создает имя DSN системы.
На вкладке System DSN нажмите кнопку "Добавить".

В диалоговом окне "Создание источника данных" выберите драйвер для источника данных, а затем нажмите кнопку "Готово".

Драйвер теперь отображает один или несколько экранов, где можно ввести сведения, необходимые для подключения к источнику данных. (Например, для драйвера SQL Server предусмотрено четыре страницы настраиваемых параметров.) По завершении работы в списке появится новый системный DSN.

Вернитесь в мастер и введите имя DSN в поле Dsn на странице Выбор источника данных или Выбор назначения. Перейдите к следующему шагу в мастере.
Вариант 2. Предоставление строка подключения
Если вы хотите предоставить сведения о подключении с помощью строка подключения, остальная часть этой статьи поможет вам получить необходимые строка подключения.
В этом примере будет использоваться следующая строка подключения, которая подключается к Microsoft SQL Server. В качестве примера базы данных используется WideWorldImporters, и мы подключаемся к SQL Server на локальном компьютере.
Driver={ODBC Driver 13 for SQL Server};server=localhost;database=WideWorldImporters;trusted_connection=Yes;
Введите строку подключения в поле ConnectionString на странице Выбор источника данных или Выбор назначения. После того как вы введете строку подключения, мастер проанализирует ее и отобразит отдельные свойства и их значения в списке.
Ниже показан экран, который появляется после ввода строки подключения.
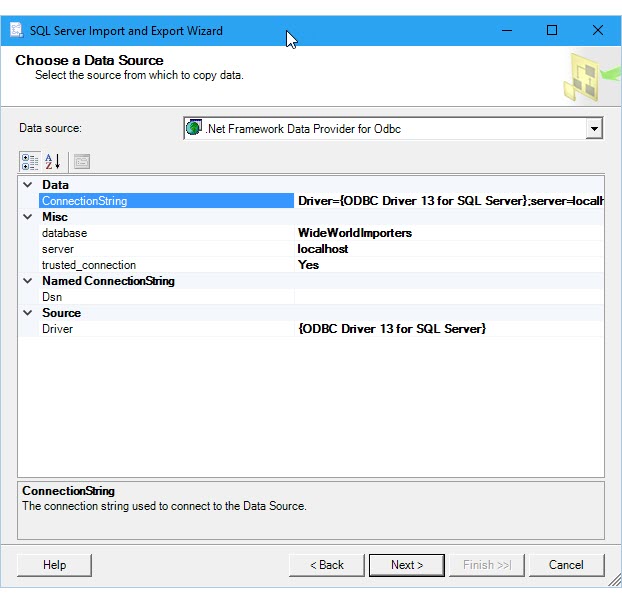
Примечание.
Параметры подключения для этого драйвера ODBC одинаковы независимо от того, настраиваете ли вы источник или назначение. Таким образом, на страницах Выбор источника данных и Выбор назначения мастера отображаются одинаковые параметры.
Получение строки подключения в сети
Чтобы найти строки подключения для своего драйвера ODBC в сети, см. раздел Справочник по строкам подключения. Этот сайт содержит примеры строка подключения и дополнительные сведения о поставщиках данных и необходимых сведениях о подключении.
Получение строки подключения с помощью приложения
Чтобы создать и проверить строка подключения драйвера ODBC на своем компьютере, можно использовать приложение администратора источника данных ODBC. Создайте файловое имя DSN для подключения, а затем скопируйте параметры из этого имени, чтобы использовать их при сборке строки подключения. Это требует выполнения нескольких действий, но позволяет проверить работоспособность строки подключения.
Найдите приложение ODBC Data Sources (64-разрядная версия) в меню "Пуск". Если у вас есть только 32-разрядный драйвер или требуется использовать 32-разрядный драйвер, найдите приложение ODBC Data Sources (32-разрядная версия).
Запустите приложение . Открывается окно Администратор источников данных ODBC.
Теперь перейдите на вкладку DSN файла приложения. Выберите Добавить.
В рамках этого примера создайте файловое, а не пользовательское или системное имя DSN, так как файловое имя DSN сохраняет пары имя-значение в определенном формате, который подходит для строки подключения.

- В диалоговом окне "Создать источник данных" выберите драйвер в списке и нажмите кнопку "Далее". В этом примере будет создано имя DSN, которое содержит аргументы строки подключения, необходимые для подключения к Microsoft SQL Server.

- Выберите расположение и введите имя файла для нового имени dsN файла, а затем нажмите кнопку "Далее". Запомните, куда сохраняете файл, чтобы позднее вам было легче его найти.

Просмотрите сводку выбранных элементов и нажмите кнопку "Готово".
После нажатия кнопки "Готово" выбранный драйвер отображает один или несколько закрытых экранов для сбора сведений, необходимых для подключения. Обычно эти сведения включают в себя сервер, учетные данные и базу данных для источников на основе серверов и файл, формат и версию для источников, на основе файлов.
После настройки источника данных и нажатия кнопки "Готово" обычно отображается сводка по выбранным параметрам и возможность их тестирования.

Проверив источник данных и закрыв диалоговые окна, найдите файловое имя DSN там, куда вы его сохранили. Если расширение файла не изменилось, расширение по умолчанию —
.DSNэто расширение.Откройте этот файл в блокноте или другом текстовом редакторе. Ниже приведено содержимое нашего примера SQL Server.
[ODBC] DRIVER=ODBC Driver 13 for SQL Server TrustServerCertificate=No DATABASE=WideWorldImporters WSID=<local computer name> APP=Microsoft® Windows® Operating System Trusted_Connection=Yes SERVER=localhostСкопируйте и вставьте необходимые значения в строку подключения, в которой пары имя-значение разделяются точкой с запятой.
Собрав все необходимые значения из образца файлового имени DSN, вы получите следующую строку подключения.
DRIVER=ODBC Driver 13 for SQL Server;SERVER=localhost;DATABASE=WideWorldImporters;Trusted_Connection=YesЕсли вы используете приложение "Администратор источников данных ODBC", переносить все эти параметры в имени DSN для создания работающей строки подключения обычно не требуется.
- Всегда нужно указывать драйвер ODBC.
- Для источника данных на основе сервера, такого как SQL Server, обычно требуются сведения о сервере, базе данных и сведения для входа. В данном примере значения TrustServerCertificate, WSID и APP вам не нужны.
- Для источника данных на основе файла требуется по меньшей мере имя файла и расположение.
Введите строку подключения в поле ConnectionString на странице Выбор источника данных или Выбор назначения мастера. Мастер анализирует строку, и вы готовы продолжить.