Качество обслуживания для Skype для бизнеса/Lync — руководство по настройке и рекомендации
Эта статья была написана Балу Илаг, системный администратор, Microsoft MVP
Обзор
Как известно, Microsoft Skype для бизнеса — это отличный продукт, который имеет множество функций, которые помогают корпоративным пользователям эффективно общаться и совместно работать из любого места. Обеспечение правильной работы Skype для бизнеса для внутренних и внешних пользователей является сложной задачей, так как мы имеем дело с обширным продуктом. Повышение качества обслуживания имеет важное значение. В этом руководстве для администраторов описано, зачем вам нужно качество обслуживания и как его настроить.
Почему требуется QoS?
Качество обслуживания (QoS) — это сочетание сетевых технологий, которые позволяют компаниям оптимизировать взаимодействие с конечными пользователями для обмена аудио, видео и приложениями в режиме реального времени.
QoS обычно используется, когда пропускная способность сети ограничена и сеть перегружена. Так как ограничение пропускной способности и перегрузка сети являются факторами, которые всегда присутствуют в сети, необходимо правильно настроить качество обслуживания для оптимизации взаимодействия с конечным пользователем.
Так как качество обслуживания может быть настроено комплексно, удобнее, что ваш трафик мультимедиа проходит через глобальную сеть (WAN), так как локальная сеть может не иметь одинаковых проблем с перегрузкой сети и пропускной способностью. Когда мы говорим о глобальной сети, большинство организаций, использующих глобальную сеть, используют сеть MPLS. Это глобальная сеть L3, созданная поставщиком услуг для продажи своей пропускной способности нескольким клиентам и позволяющая гарантировать качество обслуживания QoS. При этом всегда требуется QoS. ☺
Как работает QoS?
По сути, все диапазоны портов предоставляются клиенту Skype для бизнеса/Lync посредством подготовки по каналу. Это означает, что после входа клиента Skype для бизнеса или Lync он начнет использовать эти заблокированные диапазоны портов, настроенные на Skype для бизнеса или Lync Server и перенесенные в клиенты Skype для бизнеса/ Lync. Когда клиент инициирует трафик мультимедиа с помощью таких приложений, как lync.exe, communicator.exe или attendeeconsole.exe, все приложения, использующие порты аудио- и видео, общего доступа к приложениям или передачи файлов, получат маркировку DSCP, помеченную операционной системой через объект групповая политика (GPO).
Операционные системы, такие как Windows 10, Windows 8, Windows 8.1, Windows 7 или Windows Vista, используют QoS на основе политик, что дает преимущество ограничения качества обслуживания на уровне приложения. Это означает, что все клиентские приложения, использующие порты передачи аудио, видео и файлов общего доступа к приложениям, настроенные для аудио, видео, общего доступа к приложениям или передачи файлов, получат отметки DSCP.
Другими словами, операционная система Windows или Windows Server может определить тип трафика и применить соответствующую DSCP к каждому пакету в соответствии с используемым портом.
Ниже приведено клиентское приложение с именем исполняемого файла:
- Office Communicator 2007/R2 и Lync 2010 — communicator.exe
- Lync 2010 и консоль lync attendant — attendantconsole.exe
- Lync 2013, Skype для бизнеса 2015 и Skype для бизнеса 2016 — lync.exe
В таблице ниже перечислены диапазоны портов и значения DSCP, связанные с их типом мультимедиа:
| Тип носителя | Коммуникации | Диапазон портов | Число портов | Значения DSCP |
|---|---|---|---|---|
| "Audio" (Аудио); | Сервер конференций | 49152-57500 | 8348 | 46 |
| "Audio" (Аудио); | Сервер-посредник | 49152-57500 | 8348 | |
| "Audio" (Аудио); | Клиенты | 50020-50059 | 40 | 46 |
| Видео | Сервер конференций | 57501-65535 | 8034 | 34 |
| Видео | Клиенты | 58000-58019 | 20 | 34 |
| "App Sharing" (Общий доступ к приложениям); | Сервер конференций | 40803-49151 | 8348 | 24 |
| "App Sharing" (Общий доступ к приложениям); | Клиенты | 42000-42019 | 20 | 24 |
| Передача файлов | Клиенты | 40783-40802 | 20 | 14 |
| Передача сигналов | Клиент и сервер | 5060-5061 | 2 | 46 |
Примечание.
клиенты Skype для бизнеса для iOS версии 6.17 и более поздних версий поддерживают QoS. Эта возможность качества обслуживания применима только к клиентам Skype для бизнеса и устройствам IP-телефонов, зарегистрированным непосредственно во внутренней Skype для бизнеса или сервере пула Lync в управляемых сетях. QoS не применяется к трафику, маршрутизируемому через Интернет.
Начнем с конфигурации QoS:
-
Включите QoS для всех клиентов, которые отключены по умолчанию:
QoS не включена по умолчанию на серверах Skype для бизнеса/Lync.
Вы можете выполнить команду Get-CsMediaConfiguration из PowerShell, чтобы узнать, отображается ли значение "True" или "False" в enableQoS. По умолчанию отображается значение False.
Чтобы включить QoS глобально, выполните следующую команду PowerShell:
Set-CsMediaConfiguration -EnableQoS $True
Если вы хотите включить QoS на уровне сайта, выполните следующую команду:
Set-CsMediaConfiguration -Identity Site:<sitename> -EnableQoS $True
-
Настройте диапазоны портов для конференц-связи и однорангового трафика мультимедиа:
Чтобы обеспечить правильную работу QoS, настройте одинаковые диапазоны портов для аудио, видео, передачи файлов и общего доступа к приложениям на серверах конференц-связи, приложений и серверов-посредников. Эти диапазоны портов не должны перекрываться никакими способами. (Например, если вы используете порты 57501–65535 для видео на серверах конференц-связи, необходимо также зарезервировать порты 57501–65535 для видео на серверах приложений. Если вы этого не сделаете, QoS не будет работать должным образом.)
Для настройки диапазонов портов необходимо использовать PowerShell. Вы можете проверить существующие диапазоны портов для серверов конференц-связи, приложений и серверов-посредников, выполнив команды PowerShell.
Get-CsService -ConferencingServer | Select-Object Identity, AudioPortStart,
AudioPortCount, VideoPortStart, VideoPortCount, AppSharingPortStart,
AppSharingPortCount
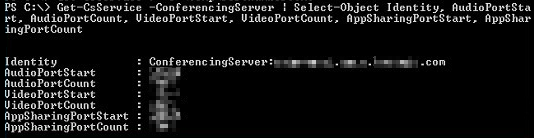
Get-CsService -ApplicationServer | Select-Object Identity, AudioPortStart, AudioPortCount
Get-CsService -MediationServer | Select-Object Identity, AudioPortStart,
AudioPortCount
Примечание.
Серверы приложений и серверы-посредники поддерживают только QoS для звука. Вам не нужно изменять порты видео или общего доступа к приложениям на серверах приложений или серверах-посредниках.
Каждому типу порта — аудио, видео и совместному доступу к приложениям — присваивается два отдельных значения свойств: начало порта и число портов. Порт start указывает первый порт, используемый для этого модальности, и число портов, выделенных. (Например, если начальный звуковой порт равен 49152, это означает, что первым портом, используемым для звукового трафика, является порт 49152. Если число аудиопортов равно 8348, это означает, что для звука выделено 8348 портов, а последний порт должен быть 57500 диапазонов портов, которые должны быть смежными]. Таким образом, диапазон портов для аудио будет иметь порты от 49152 до 57500.)
Чтобы внести изменения на всех серверах пула, выполните приведенные далее действия.
Get-CsService -ConferencingServer | ForEach-Object {Set-CsConferenceServer -Identity $_.identity -AppSharingPortStart "40803" -AppSharingPortCount "4348" -AudioPortStart "49152" -AudioPortCount "4348" -VideoPortStart "57501" -VideoPortCount "8034"}
Изменение SIP-порта обмена мгновенными сообщениями на всех серверах пула (необязательно):
Get-CsService -ConferencingServer | ForEach-Object {Set-CsConferenceServer -Identity $_.Identity -ImSipPort 5062}
Вы можете внести изменения в диапазоны аудиопортов сервера-посредника и сервера приложений.
Чтобы задать пограничные серверы, выполните приведенные далее действия.
При использовании пограничных серверов вам не нужно настраивать отдельные диапазоны портов для совместного использования звука, видео и приложений; аналогичным образом диапазоны портов, используемые для пограничных серверов, не должны соответствовать диапазонам портов, используемым с серверами конференц-связи, приложений и серверов-посредников.
Get-CsService -EdgeServer | ForEach-Object {Set-CsEdgeServer -Identity
$_.Identity -MediaCommunicationPortStart 50000 -MediaCommunicationPortCount 10000}
Настройка диапазонов портов клиента для одноранговых носителей:
Выполните следующую команду, чтобы найти существующие порты клиента мультимедиа:
Get-CsConferencingConfiguration | fl Client*
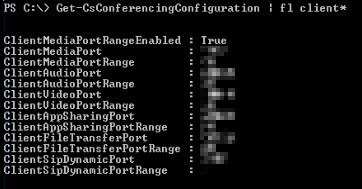
Чтобы внести изменения в диапазоны клиентских портов, выполните приведенные далее действия.
Set-CsConferencingConfiguration -ClientMediaPortRangeEnabled $True -ClientAudioPort "50020" -ClientAudioPortRange "40" -ClientVideoPort "58000" -ClientVideoPortRange "20" -ClientAppSharingPort "42000" -ClientAppSharingPortRange "20" -ClientFileTransferPort "40783" -ClientFileTransferPortRange "20"
Настройка отдельных объектов групповая политика для клиента и сервера:
После определения диапазонов портов необходимо также создать политики качества обслуживания, которые указывают код DSCP, который будет связан с каждым диапазоном портов. Ограничение набора портов определенным типом трафика не приводит к тому, что пакеты, проходящие через эти порты, помечаются соответствующим кодом DSCP. Помимо определения диапазонов портов, необходимо также создать политики качества обслуживания, которые указывают код DSCP, связанный с каждым диапазоном портов.Связывание этих значений DSCP с диапазонами портов можно достичь с помощью объекта групповой политики, который имеет QoS на основе политик.
Если у вас уже есть все диапазоны портов и значения DSCP, связанные с типами обмена данными, перейдите к следующему процессу. Если это не так, определите диапазоны портов и выполните второй шаг, чтобы настроить диапазоны портов.
Корпорация Майкрософт описывает полные действия здесь:
- Необходимо объединить все объекты компьютера в одно подразделение организации. (например, компьютер.)
- Войдите в контроллер домена или компьютер, на котором установлено управление групповая политика.
- Откройте средство управления групповая политика (запустите>gpmc.msc) и щелкните правой кнопкой мыши подразделение (компьютер). Выберите Создать объект групповой политики в этом домене и свяжите его здесь, чтобы создать новый объект групповой политики. (Например, SfBLyncClient-QoS.) Для создания объекта политики и связывания объекта политики необходимо иметь необходимое разрешение (Администратор домена).
- Щелкните правой кнопкой мыши новый объект групповой политики и выберите изменить, чтобы открыть редактор управления групповая политика. Затем развернитераздел Политики>конфигурации>компьютера Параметры Windows. Щелкните правой кнопкой мыши пункт Качество обслуживания на основе политик и выберите Создать политику.
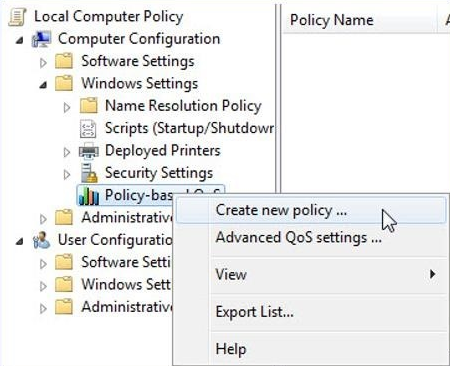
- На странице качества обслуживания на основе политик присвойте политике имя, например Lync2013-Audio. Затем задайте параметр Укажите значение DSCP: в 46 и нажмите кнопку Далее.
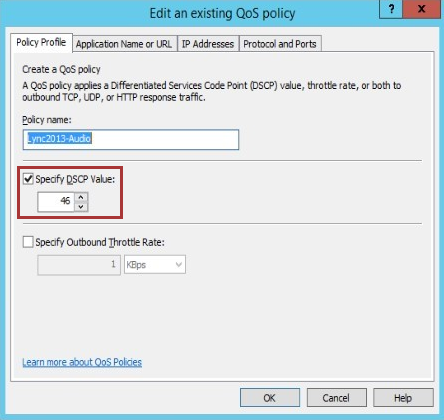
- На следующей странице введите в поле lync.exe. Только приложения с этим именем исполняемого файла** и нажмите кнопку ОК.
Примечание.
Этот параметр гарантирует, что приложение Lync.exe будет сопоставлять пакеты из указанного диапазона портов с указанным кодом DSCP.
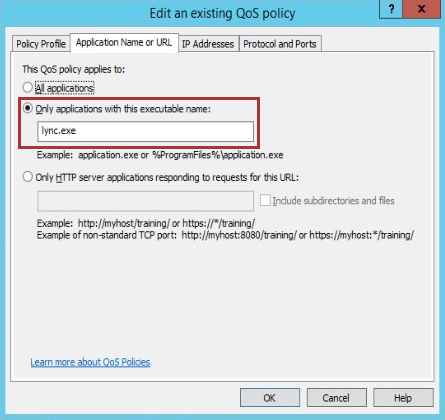
- На следующем экране убедитесь, что выбраны любой исходный IP-адрес и Любой целевой IP-адрес , а затем нажмите кнопку Далее.
Примечание.
Эти два параметра гарантируют, что пакеты будут управляться независимо от того, с какого компьютера (IP-адреса) отправляются эти пакеты, и какой компьютер (IP-адрес) будет получать эти пакеты.
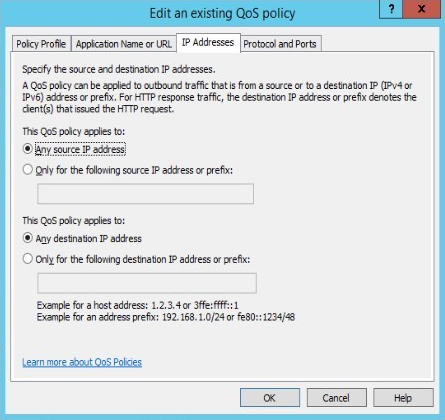
- На следующем экране выберите TCP и UDP , а затем выберите Из этого исходного порта или диапазона. В поле введите диапазон портов, зарезервированных для передачи звука.
Примечание.
Протокол TCP и протокол UDP — это два сетевых протокола, которые чаще всего используются серверами Skype для бизнеса и Lync и их клиентскими приложениями.
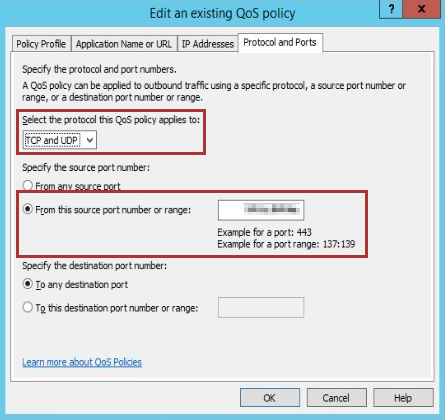
- Выполните действия с e по h , чтобы создать новые объекты политики и пометить их как Lync2013-Signaling, Lync2013-AppShare, Lync2013-File Transfer и Lync2013-Video с указанными выше диапазонами портов и значениями DSCP.
- После настройки всех объектов политики он будет выглядеть так, как показано на рисунке ниже:

- Откройте групповая политика Управление и щелкните правой кнопкой мыши подразделение (сервер). Выберите Создать объект групповой политики в этом домене и свяжите его здесь, чтобы создать новый объект групповой политики. (Например, SfBLync-Server-QoS.) Затем необходимо добавить подразделение Skype для бизнеса или Lync Server-сервер. Повторите шаги d по i , чтобы создать объект политики для сервера. После настройки всех объектов политики для сервера он будет выглядеть так, как показано на рисунке ниже:

Наконец, протестируйте QoS.
Примечание.
Рекомендуется ежеквартально проверять конфигурацию качества обслуживания и маркировку DSCP.
Включение QoS для телефонных устройств Skype для бизнеса и Lync
Выпуск Skype для бизнеса/Lync Phone в основном поддерживает звук, поэтому необходимо определить только значения DSCP для звукового трафика.
Чтобы включить QoS на устройстве Skype для бизнеса/Lync Phone Edition, измените параметры VoiceDiffServTag и Voice8021p на устройстве. По умолчанию параметр VoiceDiffServTag имеет значение 40, а Voice8021p — 0.
Экран параметров можно найти, выбравКонфигурация устройстваклиентов> на панели управления Lync/Skype Server.
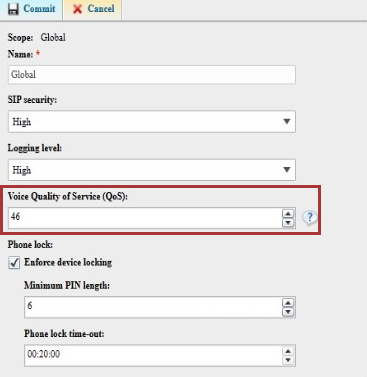
Вы также можете включить QoS с помощью PowerShell. Откройте командную консоль Skype для бизнеса/Lync и введите следующую команду:
Set-CsUcPhoneConfiguration -VoiceDiffServTag <value> -Voice8021p <value>
Пример:
Set-CsUcPhoneConfiguration -VoiceDiffServTag 46 -Voice8021p 0
Перезапустите устройство, чтобы изменения вступили в силу.
Test1:
- Сначала необходимо проверить, правильно ли применена политика GPO после того, как созданный объект групповой политики будет применен и связан с подразделением, в котором хранятся объекты Computer и Server (отдельные подразделения). Перед тестированием можно принудительно применить политику, запустив "gpupdate.exe /force" на тестовом компьютере и сервере, который обновит политику.
- После обновления политики на клиентском компьютере перейдите в раздел Запуск>запуска>cmd (откройте от имени администратора). Затем введите Gpresult /h result.htm.
- Политика будет выведена в формате HTML с именем "result.htm". Откройте этот файл, чтобы просмотреть политику качества обслуживания.
Test2:
Включите Skype для бизнеса или журнал клиента Lync. Войдите в клиент Skype для бизнеса/Lync, а затем откройте журналы Skype/Lync (UCCAPILOG) в Блокноте или Snooper. Убедитесь, что в qosenabled отображаетсязначение true , и проверьте все номера портов клиента. Расположения файлов журнала находятся здесь:
- клиент Skype для бизнеса 2015/Lync2013: %userprofile%\appdata\local\Microsoft\Office\15.0\Lync\Tracing\
- клиент Skype для бизнеса 2015: %userprofile%\appdata\local\Microsoft\Office\16.0\Lync\Tracing\
На снимок экрана ниже показаны правильные порты клиента.
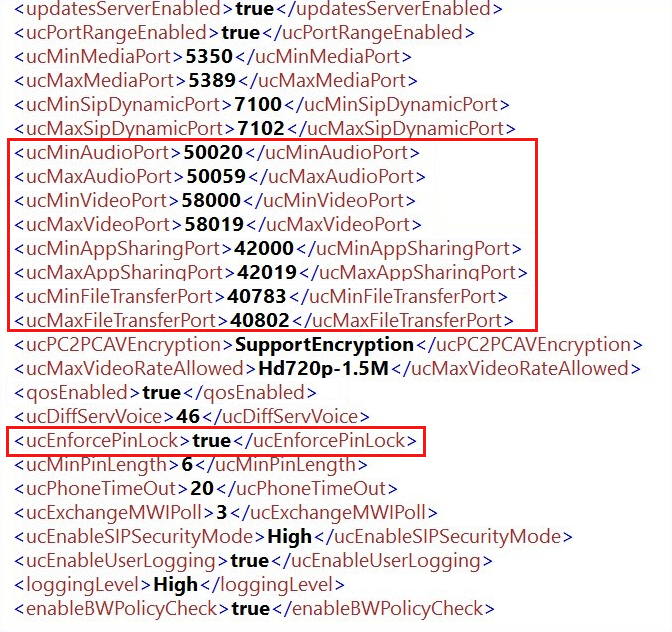
Test3.
Выполните аудиозвонок с другим внутренним пользователем и запишите сетевой трафик, чтобы проверить, правильно ли отображается тег QoS. Убедитесь, что двусторонние пакеты и проверка правильно отображается значение DSCP.
На снимке экрана ниже показан трафик UDP DSCP: FE (ускоренная пересылка (46)), который является правильным тегом.

Test4:
- На компьютере с Windows откройте regedit и перейдите к папке:
HKEY_LOCAL_MACHINE\SOFTWARE\Policies\Microsoft\Windows\QoS
Здесь вы можете просмотреть все политики качества обслуживания, применяемые к этому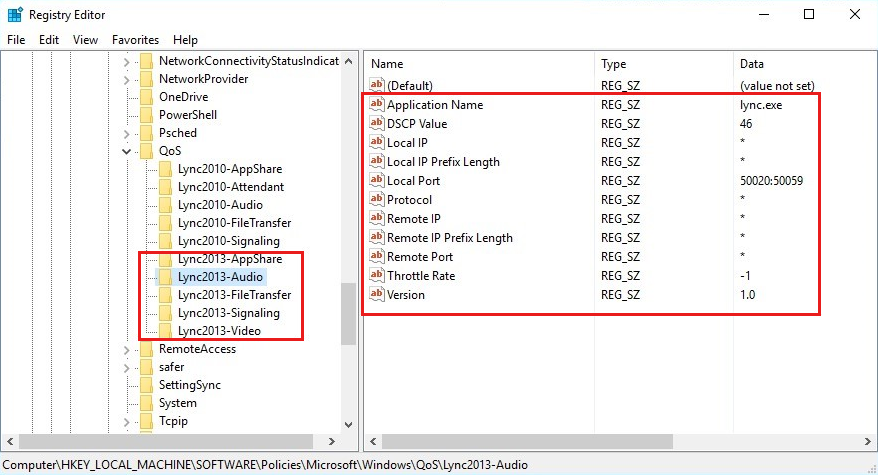
- На сервере FE вам не нужно определять имя приложения, так как на этом сервере все приложения связаны со Skype и Lync.
- Откройте "regedit", а затем перейдите к:
HKEY_LOCAL_MACHINE\SOFTWARE\Policies\Microsoft\Windows\QoS
Сервер Front-End должен выглядеть следующим образом:
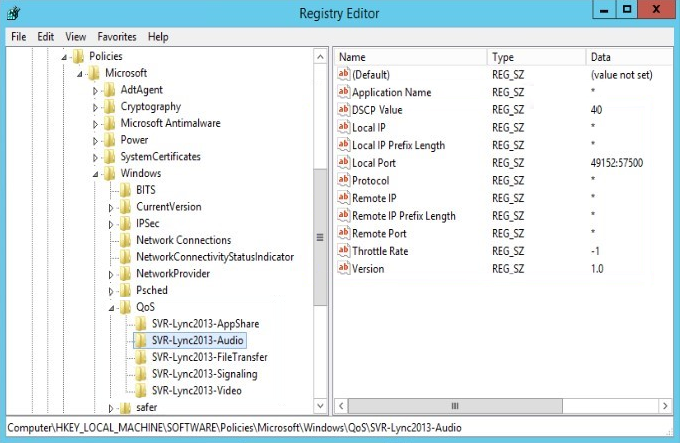
Лучшие методики
- Аудит политик качества обслуживания каждый квартал и отслеживание тегов.
- Обратитесь к поставщику глобальной сети (MPLS) для плоскости QoS.
- Мы рекомендуем проверить сквозное качество обслуживания, так как иногда неправильно настроенные сетевые устройства (например, маршрутизаторы, беспроводные точки доступа или коммутаторы) могут быть заданы или изменить маркировку DSCP на то, что вы не планируете, или даже изменить маркировку DSCP, заданную как 0.
Дополнительная информация
Требуется дополнительная помощь? Зайдите на сайт сообщества Майкрософт.