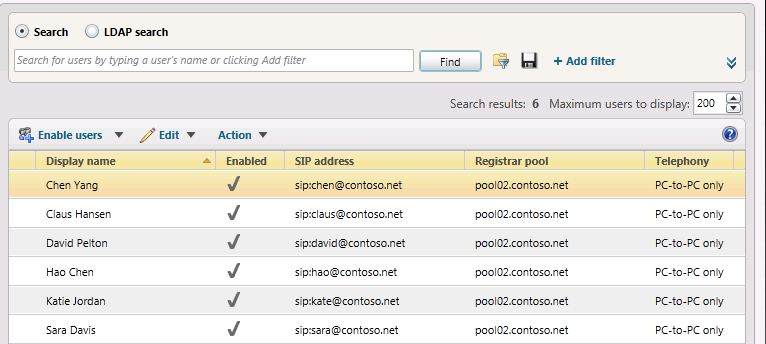Перемещение нескольких пользователей в пилотный пул
Вы можете переместить нескольких пользователей из устаревшего пула в пилотный пул Skype для бизнеса Server 2019 с помощью панели управления Skype для бизнеса Server 2019 или командной консоли Skype для бизнеса Server 2019.
В этой статье
Перемещение нескольких пользователей с помощью панели управления Skype для бизнеса Server 2019
Перемещение нескольких пользователей с помощью командной консоли Skype для бизнеса Server 2019
Перемещение нескольких пользователей с помощью панели управления Skype для бизнеса Server 2019
Откройте панель управления Skype для бизнеса Server.
Выберите Пользователи, выберите Поиск, а затем — Найти.
Выберите двух пользователей, которые нужно переместить в пул Skype для бизнеса Server 2019. В этом примере мы перемещаем пользователей Чен Ян и Клаус Хансен.
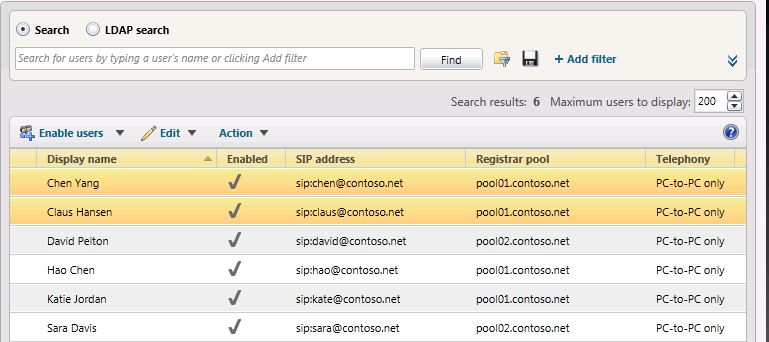
В меню Действие выберите Переместить выбранных пользователей в пул.
В раскрывающемся списке выберите пул Skype для бизнеса Server 2019.
Выберите Действие, а затем — Переместить выбранных пользователей в пул. Нажмите кнопку ОК.
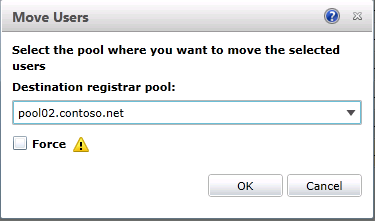
Убедитесь, что столбец пул регистратора для пользователей теперь содержит пул Skype для бизнеса Server 2019, который указывает, что пользователи успешно перемещены.
Перемещение нескольких пользователей с помощью командной консоли Skype для бизнеса Server 2019
Откройте командную консоль Skype для бизнеса Server 2019.
В командной строке введите следующие значения и замените User1 и User2 определенными именами пользователей, которые нужно переместить, а pool_FQDN — именем целевого пула. В этом примере мы переместим пользователей Хао Чен и Кэти Джордан.
Get-CsUser -Filter {DisplayName -eq "User1" -or DisplayName - eq "User2"} | Move-CsUser -Target "pool_FQDN"
В командной строке введите следующую команду:
Get-CsUser -Identity "User1"Теперь удостоверение пула регистраторов должно указывать на пул, указанный как pool_FQDN на предыдущем шаге. Наличие этого удостоверения подтверждает, что пользователь успешно перемещен. Повторите шаг, чтобы убедиться, что пользователь User2 перемещен.
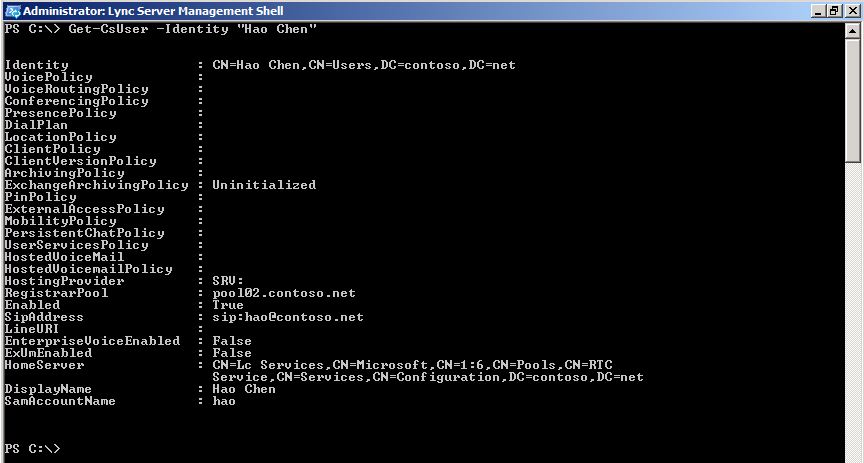
Перемещение всех пользователей одновременно с помощью командной консоли Skype для бизнеса Server 2019
В этом примере все пользователи возвращаются в пул прежних версий (pool01.contoso.net). С помощью командной консоли Skype для бизнеса Server 2019 мы перемещаем всех пользователей одновременно в пул Skype для бизнеса Server 2019 (pool02.contoso.net).
Откройте командную консоль Skype для бизнеса Server 2019.
В командной строке введите следующую команду:
Get-CsUser -OnLyncServer | Move-CsUser -Target "pool_FQDN"
Запустите Командлет Get-CsUser для одного из пилотных пользователей.
Get-CsUser -Identity "Hao Chen"Теперь удостоверение пула регистраторов для каждого пользователя указывает на пул, указанный как pool_FQDN на предыдущем шаге. Наличие этого удостоверения подтверждает, что пользователь успешно перемещен.
Кроме того, мы можем просмотреть список пользователей на панели управления Skype для бизнеса Server 2019 и убедиться, что значение пула регистраторов теперь указывает на пул Skype для бизнеса Server 2019.