Шаг 2. Перенос рабочих процессов в Power Automate
Примечание.
В настоящее время эта функция представлена в виде общедоступной предварительной версии и может быть изменена.
После настройки необходимых конечных точек и Power Automate вы готовы приступить к переносу рабочих процессов SharePoint Server. Вы выбираете использование SPMT или PowerShell.
Примечание.
SPMT пропустит рабочий процесс, если он уже успешно перенесен. Если вы хотите запустить новую миграцию и переопределить перенесенный поток, удалите его из места назначения перед началом миграции.
Перенос рабочих процессов с помощью SPMT
Запустите SPMT, а затем введите имя пользователя и пароль Microsoft 365.
Выберите Начать первую миграцию.
Выберите SharePoint Server.
Выберите тип Перенос рабочего процесса.
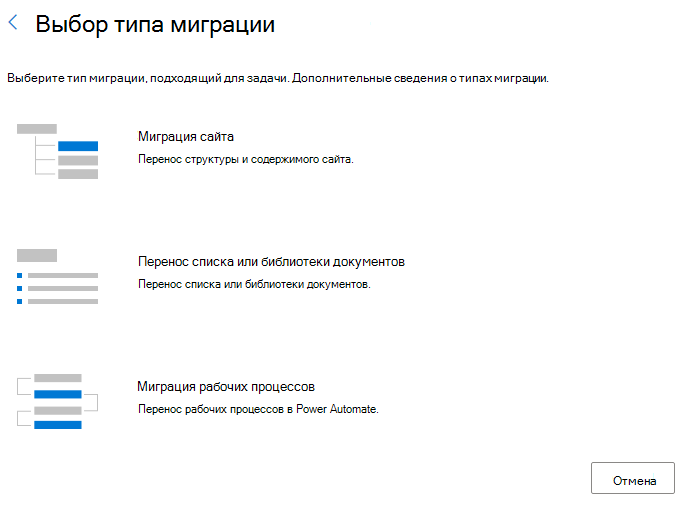
Введите URL-адрес сайта SharePoint Server, на котором находится ваше содержимое.
Введите имя пользователя и пароль для сайта SharePoint Server; можно использовать идентификатор пользователя или адрес электронной почты пользователя. Щелкните ссылку Войти.
Выберите, какие рабочие процессы включить в перенос. Если вы выберете опцию для определенного списка, появится запрос о введении имени списка.
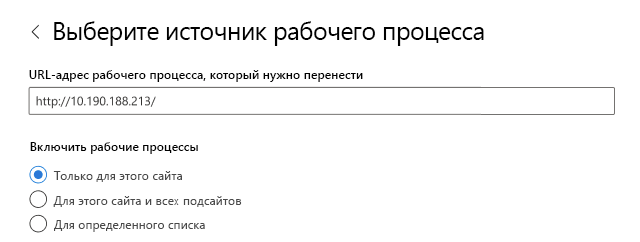
Введите пункт назначения; сайт SharePoint и список, куда необходимо перенести рабочий процесс. Выберите среду рабочего процесса. Если сайт или список не существуют, они будут для вас созданы. Нажмите кнопку Далее.
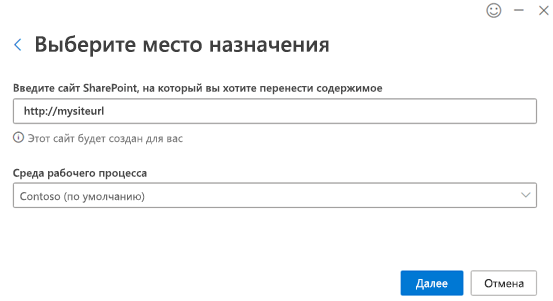
Эта задача добавляется в список задач по переносу. Если вы хотите выбрать другой набор файлов данных для переноса, выберите Добавить источник. В противном случае выберите Далее, чтобы перейти к следующему шагу.
На странице параметров включите параметр Выполнять только сканирование, чтобы запустить сканирование рабочего процесса.
В поле Владелец потока Power Automate введите адрес электронной почты нового владельца потока.
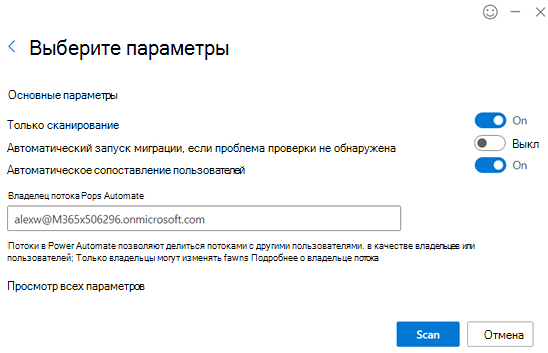
Выберите Просмотр всех параметров и выберите нужный вариант в разделе Обработка неподдерживаемого действия. Если вы выберете Остановить миграцию рабочего процесса и сообщить об ошибке, SPMT сообщит об ошибке в рабочем процессе, если он содержит неподдерживаемые действия. В противном случае неподдерживаемые действия преобразуются в действия Compose во время миграции.
Выберите Сканировать , чтобы начать сканирование, если выбран параметр "Только выполнять сканирование". или выберите Миграция , чтобы начать миграцию.
Перенос рабочих процессов с помощью PowerShell
Кроме того, вы можете перенести свои рабочие процессы в Power Automate с помощью PowerShell.
Прежде чем продолжить, проверьте, выполнены ли действия, описанные в этой статье: Шаг 1. Настройка конечных точек и Power Automate.
Сканирование рабочих процессов
Эта команда сканирует рабочие процессы указанного сайта или списка и создает отчет о сканировании.
Register-SPMTMigration -ScanOnly $true -SPOCredential $targetCredential -UserMappingFile $userMappingFile -MigrationType WORKFLOW -DefaultFlowOwnerEmail $defaultOwnerName -Force
...
Start-SPMTMigration
Перенос рабочих процессов
Эта команда:
- Перенос рабочего процесса сайта или списка
- Создание пакета миграции
- Импорт пакета в Power Automate и
- Создание отчета о миграции.
MigrationType
Когда MigrationType имеет значение WORKFLOW и структура еще не перенесена, команда переносит структуру сайта или списка (не контент), а затем переносит его рабочие процессы.
DefaultFlowOwnerEmail
Требуется стандартный владелец потока для готового (OOTB) рабочего процесса утверждения, так как в определении рабочего процесса нет владельца. После переноса только владелец потока и администратор Power Automate могут получить доступ к перенесенным потокам. Если указанная электронная почта владельца не является действительным пользователем в месте назначения, возникнет сбой переноса. Владельцу потока также необходимо разрешение на доступ к целевому списку SPO.
> Register-SPMTMigration -SPOCredential $targetCredential -UserMappingFile $userMappingFile -MigrationType WORKFLOW -DefaultFlowOwnerEmail $defaultOwnerName -Force
...
Start-SPMTMigration
Пример сценария PowerShell
Import-Module "$((Resolve-Path .\).Path)\Microsoft.SharePoint.MigrationTool.PowerShell.dll"
clear
Remove-Variable * -ErrorAction SilentlyContinue
$currentFolder = (Resolve-Path .\).Path
$userMappingFile = "$($currentFolder)\Sample-UserMap.csv"
$defaultOwnerName = "please enter flow owner email here"
$targetSite = "please enter destination site URL here"
$targetUserName = "please enter destination site admin user email here"
$targetPassWord = ConvertTo-SecureString -String "please enter destination user password here" -AsPlainText -Force
$targetCredential = New-Object -TypeName System.Management.Automation.PSCredential -ArgumentList $targetUserName, $targetPassWord
Register-SPMTMigration -SPOCredential $targetCredential -UserMappingFile $userMappingFile -IgnoreUpdate -MigrationType WORKFLOW -DefaultFlowOwnerEmail $defaultOwnerName -Force
$sourceSite = "please enter source site URL here"
$sourceUsername = "please enter source site admin username here"
$sourcePassword = ConvertTo-SecureString -String "please enter destination user password here" -AsPlainText -Force
$sourceCredential = New-Object -TypeName System.Management.Automation.PSCredential -ArgumentList $sourceUsername, $sourcePassword
Add-SPMTTask -SharePointSourceCredential $sourcecredential -SharePointSourceSiteUrl $sourceSite -TargetSiteUrl $targetSite `
#-SourceList "please enter source list name here" -TargetList "please enter destination list name here"
Write-Host "Start migration"
$StartTime = [DateTime]::UtcNow
# Let the migration run in background using NoShow mode
Start-SPMTMigration
$migration = Get-SPMTMigration
# open report folder
start $migration.ReportFolderPath
Отчет о миграции и коды ошибок
Задача миграции создает отчет с именемWorkflowMigrationReport.csv для миграций и еще один WorkflowScanReport.csv для проверок. Отчеты находятся в папке WF_xxx/Report/TaskReport_xxx/ .