Шаг 4. Просмотр путей назначения в диспетчере переноса данных Google
На этом шаге проверьте конечные пути учетных записей, которые вы переместили в список миграций, убедившись, что они верны. Учетная запись не может быть перенесена без указанного назначения. После начала миграции содержимого в место назначения его невозможно изменить.
Изменить единое назначение
Если в задаче миграции отсутствует назначение (в Google оно равно Диску), выделите строку и обновите значение.
- Выделите строку, отобразится панель. В разделе Назначение выберите Изменить , чтобы открыть панель "Изменить назначение".
- В качестве назначения можно выбрать путь OneDrive, SharePoint или Teams. В зависимости от выбранного варианта:
- Для OneDrive введите URL-адрес OneDrive или адрес электронной почты и расположение/имя папки
- Для SharePoint введите URL-адрес сайта и расположение.
- Для Teams выберите команду и канал
- Нажмите Сохранить путь.
Примечание.
- Если задача содержит Forms Google, на панели "Изменить назначение" будет предложено обновить дополнительное значение с именем "Forms назначение". Введите адрес электронной почты целевого пользователя в Microsoft 365, где вы хотите сохранить файлы Forms.
- Если нужное назначение не отображается в раскрывающемся списке, отправьте его с помощью CSV-файла, как описано ниже.
Загрузите назначения в CSV-файле
Если требуется изменить несколько назначений, их можно массово загрузить в виде CSV-файла. Загрузите шаблон файла MigrationDestinations.csv на компьютер и введите назначения. В шаблоне перечислены все задачи миграции, которые никогда не выполнялись, и вы можете добавить или изменить столбец "конечный путь". Затем сохраните файл как файл .csv с любым именем.
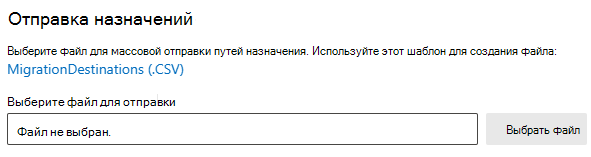
- На вкладке “Перенос” выберите на панели меню Отправить назначения.
- Выберите файл с назначениями для отправки.
- Назначения проверяются при отправке.
Примечание.
Процесс проверки может занять некоторое время и может быть пропущен. Однако настоятельно рекомендуется завершить проверку. Вы всегда можете открыть другую вкладку браузера, чтобы продолжить операции диспетчера миграции.
- При обнаружении проблем создается отчет о проверке. Скачайте отчет, чтобы устранить проблемы на основе предоставленного сообщения об ошибке. Затем повторно загрузите фиксированные назначения, чтобы пройти проверку.
- Выберите Сохранить.
Важно!
Строки с вакантными конечными путями будут пропущены в процессе проверки.
Примечание.
Для успешной миграции Google Forms требуется столбец "назначение Forms". Если в CSV-файле задача (строка) содержит Forms Google, в столбце "Forms назначение" будет отображаться сообщение "требуется Forms назначения, введите сообщение электронной почты в качестве Forms назначения". Замените это сообщение адресом электронной почты целевого пользователя в Microsoft 365, где вы хотите сохранить файлы Forms.
Формат пути назначения
| Тип | Формат | Пример |
|---|---|---|
| URL-адрес SharePoint | < https:// tenant.sharepoint.com/sites/><site name>/<library name>/<optional folder name> |
https://contoso.sharepoint.com/sites/sitecollection/Shared Документы https://contoso.sharepoint.com/sites/sitecollection/Shared и вложенные папки |
| Имя участника-пользователя в OneDrive | name@example.com | user@contoso.onmicrosoft.com |
| URL-адрес OneDrive | < https:// мя>_клиента-my.sharepoint.com/personal/<_пользователя имя> участника/Documents/<необязательное имя папки> | https://contoso-my.sharepoint.com/personal/user_contoso_onmicrosoft_com/Documents https://contoso-my.sharepoint.com/personal/user_contoso_onmicrosoft_com/Documents/SubFolder |