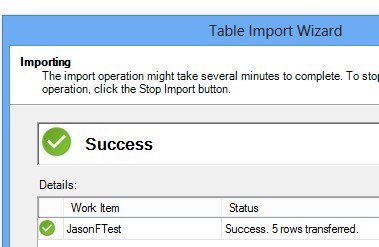Запланированное обновление данных PowerPivot из списка SharePoint с помощью подключения к каналу данных OData (PowerPivot 2012 с пакетом обновления 1 (SP1) для SharePoint 2013)
Эта статья была написана Закирем Хейвалиала, старшим инженером по эскалации поддержки.
Чтобы настроить запланированное обновление данных PowerPivot для SharePoint для книги PowerPivot, которая имеет подключение к списку SharePoint, не используйте файл List.atomvc, созданный с помощью экспорта в качестве веб-канала данных, так как он может вызвать проблемы.
Другим способом настройки запланированного обновления данных PowerPivot для SharePoint для книги PowerPivot, которая имеет подключение к списку SharePoint, является подключение канала данных OData непосредственно к службе данных списка SharePoint. Для этого выполните следующие действия:
Создание идентификатора целевого приложения службы Secure Store
Сделайте его типОм Group.
Добавьте группу доменов с именем "Пользователи домена" в группу Участники для идентификатора.
Задайте учетные данные идентификатора в качестве учетной записи домена и пароля, у которого наверняка есть разрешения на доступ к списку SharePoint, из которого вы будете обновляться.
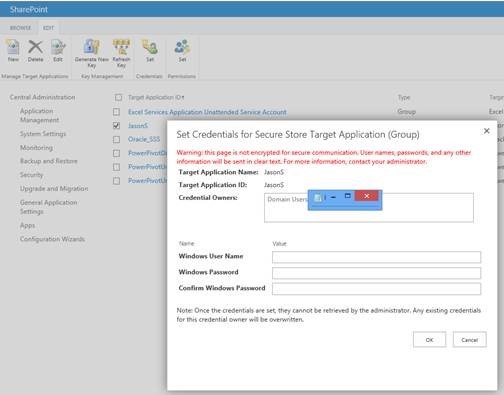
В центре администрирования измените параметры приложения службы PowerPivot и настройте учетную запись автоматического обновления данных PowerPivot, чтобы использовать созданный ранее идентификатор целевого приложения службы Secure Store.
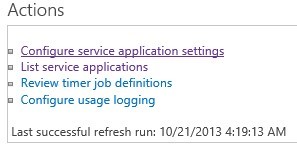

Создайте новую книгу в Excel 2013, откройте вкладку надстройки PowerPivot в верхней части окна, а затем щелкните Управление в левом углу.
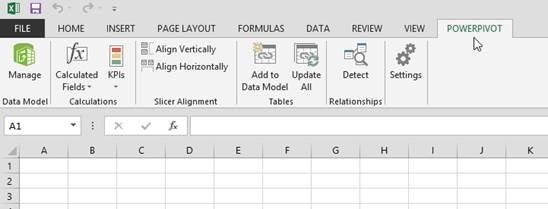
Выберите Из службы > данных из веб-канала данных OData.
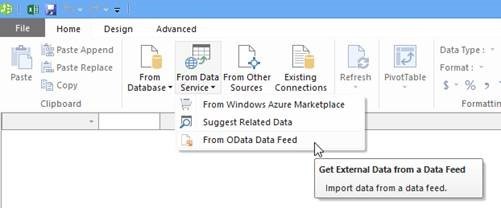
Введите url-адрес веб-канала данных, например http://YourSPservername/_vti_bin/listdata.svc , и нажмите кнопку Далее, чтобы подключиться к службе и просмотреть отображаемые элементы.
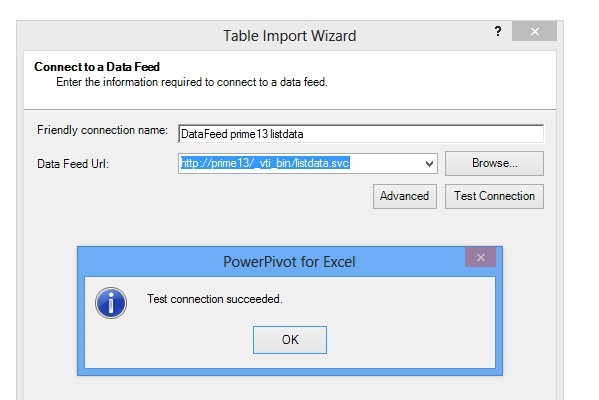
Выберите список SharePoint и нажмите кнопку Готово, а затем — Закрыть.
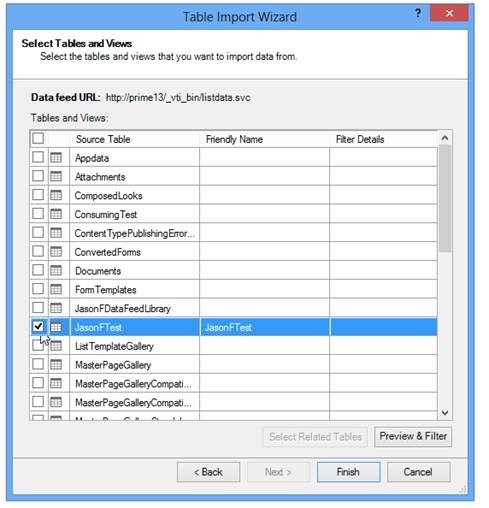
Настройте книгу так, как вы хотите. Затем вы можете отправить книгу в коллекцию PowerPivot и запланировать обновление данных.