Развертывание и установка надстроек с размещением в SharePoint
Это вторая часть серии статей, посвященной основам разработки надстроек SharePoint, размещаемых в SharePoint. Для начала следует ознакомиться со статьей Надстройки SharePoint и обзорной статьей из этой серии.
Примечание.
Если вы изучали предыдущие статьи этой серии о надстройках, размещаемых в SharePoint, то у вас уже есть решение для Visual Studio, которое можно использовать для работы с этой статьей. Кроме того, вы можете скачать репозиторий на веб-странице SharePoint_SP-hosted_Add-Ins_Tutorials и открыть файл BeforeColumns.sln.
Размещаемые в SharePoint Надстройки SharePoint будет намного проще разрабатывать, зная, как пользователи развертывают и устанавливают надстройки. Поэтому в этой статье мы отвлечемся от кода, чтобы создать и использовать каталог надстроек, а затем установим надстройку, над которой вы работали.
Создание каталога надстроек
Войдите в учетную запись подписки на Office 365 от имени администратора. Щелкните значок средства запуска надстроек, а затем выберите плитку Admin (Администратор).
Рис. 1. Средство запуска надстроек Office 365
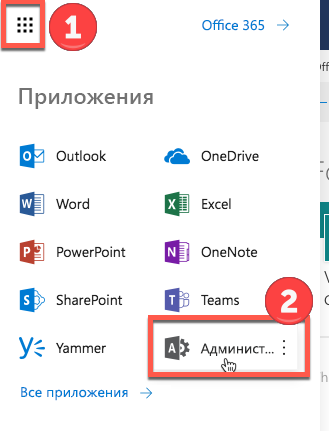
В Центре администрирования разверните узел Центры администрирования в области задач и выберите пункт SharePoint.
В Центре администрирования SharePoint выберите пункт Приложения в области задач.
На странице приложений выберите пункт Каталог приложений. (Если в подписке уже есть семейство веб-сайтов каталога надстроек, оно откроется, и вы закончите работу. В подписке нельзя создать более одного каталога надстроек.)
На странице Сайт каталога приложений нажмите кнопку ОК, чтобы принять параметр, используемый по умолчанию, и создать сайт каталога приложений.
В диалоговом окне Создание семейства веб-сайтов каталога приложений укажите название и веб-адрес сайта каталога приложений. Рекомендуем включить слово "catalog" (каталог) в название и URL-адрес, чтобы было легче запомнить и найти их в Центре администрирования SharePoint.
Укажите часовой пояс и назначьте себя администратором.
Выберите минимально возможное значение для параметра Квота хранилища (в настоящее время оно равно 110, но его можно изменить), потому что пакеты, которые вы будете отправлять в это семейство веб-сайтов, совсем небольшие.
Для параметра Квота ресурсов сервера задайте значение 0 (ноль) и нажмите кнопку ОК. (Квота ресурсов сервера связана с регулированием изолированных решений с низкой производительностью, но вы не будете устанавливать изолированные решения на сайте каталога надстроек.)
В процессе создания семейства веб-сайтов SharePoint вернет вас в Центр администрирования SharePoint. Через несколько минут вы увидите, что коллекция создана.
Упаковка надстройки и ее отправка в каталог
Откройте решение в Visual Studio, дважды щелкните узел проекта в обозревателе решений, а затем нажмите кнопку Опубликовать.
В области Публикация выберите пункт Упаковать надстройку. Надстройка будет упакована и сохранена в виде файла
*.appв папке решения \bin\debug\web.publish\1.0.0.0.Откройте сайт каталога надстроек в браузере и выберите пункт Надстройки SharePoint на панели навигации.
Каталог Надстройки SharePoint представляет собой стандартную библиотеку ресурсов SharePoint. Отправьте в него пакет надстройки с помощью любого метода отправки файлов в библиотеки SharePoint.
Способ установки надстройки, применяемый пользователями
Перейдите на любой веб-сайт в подписке SharePoint Online и откройте страницу Содержимое сайта.
Выберите пункт Добавить надстройку. Откроется страница Ваша надстройка.
Найдите надстройку Employee Orientation (Обучение сотрудников) в разделе Надстройки, которые можно добавить и щелкните ее плитку.
В диалоговом окне запроса согласия щелкните Сделать доверенным. Автоматически откроется страница Содержимое сайта, и на ней отобразится надстройка с пометкой о том, что выполняется установка надстройки. По завершении установки пользователи могут щелкнуть плитку, чтобы запустить надстройку.
Удаление надстройки
Чтобы продолжить совершенствовать надстройку SharePoint в Visual Studio (см. раздел Дальнейшие действия), удалите ее, выполнив указанные ниже действия.
На странице Содержимое сайта наведите курсор на надстройку, чтобы появилась кнопка выноски ….
Нажмите кнопку выноски и выберите пункт Удалить.
Вернитесь на сайт каталога надстроек и на панели навигации выберите пункт Надстройки SharePoint.
Выделите надстройку и выберите команду управление на панели задач над списком, а затем нажмите кнопку Удалить в меню управления.
Дальнейшие действия
Настоятельно рекомендуем продолжить изучение этой серии статей о надстройках, размещаемых в SharePoint, прежде чем переходить к более сложным темам. В статье Добавление настраиваемых столбцов в надстройку SharePoint, размещаемую в SharePoint, мы вернемся к написанию кода.