Добавление веб-части на страницу в надстройке, размещаемой в SharePoint
Это пятая часть серии статей, посвященной основам разработки надстроек SharePoint, размещаемых в SharePoint. Для начала вам следует ознакомиться со статьей Надстройки SharePoint и предыдущими статьями этой серии, представленными в разделе Знакомство с созданием надстроек SharePoint, размещаемых в SharePoint | Дальнейшие действия.
Примечание.
Если вы изучали предыдущие статьи этой серии о надстройках, размещаемых в SharePoint, то у вас уже есть решение для Visual Studio, которое можно использовать для работы с этой статьей. Кроме того, вы можете скачать репозиторий на веб-странице SharePoint_SP-hosted_Add-Ins_Tutorials и открыть файл BeforeWebPart.sln.
В этой статье рассказывается, как добавить веб-часть на страницу, используемую по умолчанию, в надстройке SharePoint Employee Orientation (Обучение сотрудников).
Добавление веб-части на страницу
В обозревателе решений откройте файл Default.aspx.
Так как мы будем добавлять веб-часть представления списка на страницу, на которой отображается список New Employees in Seattle (Новые сотрудники в Сиэтле), нам больше не нужна ссылка на страницу представления списка для списка. Удалите элемент asp:HyperLink> из элемента asp:Content, contentPlaceHolderId которого имеет значение .<
PlaceHolderMain<>Внутри того же <элемента asp:Content> добавьте следующий элемент WebPartZone.
<WebPartPages:WebPartZone runat="server" FrameType="TitleBarOnly" ID="HomePage1" Title="loc:full" />Сохраните и закройте файл.
В обозревателе решений откройте файл elements.xml страницы в узле Страницы.
Если элемент File — самозакрывающийся, удалите из него символ / и добавьте закрывающий тег
</File>.В элементе File добавьте дочерний элемент AllUsersWebPart, а для его атрибута WebPartZoneID укажите идентификатор зоны веб-частей, созданной на странице. Теперь содержимое файла должно выглядеть примерно так, как показано ниже. Эта разметка сообщает SharePoint, что необходимо вставить элемент AllUsersWebPart в зону веб-частей с именем HomePage1 (Домашняя страница 1).
<Elements xmlns="http://schemas.microsoft.com/sharepoint/"> <Module Name="Pages"> <File Path="Pages\Default.aspx" Url="Pages/Default.aspx" ReplaceContent="TRUE" > <AllUsersWebPart WebPartZoneID="HomePage1" WebPartOrder="1"> </AllUsersWebPart> </File> </Module> </Elements>Добавьте элемент CDATA в качестве дочернего элемента для элемента AllUsersWebPart. Затем добавьте элемент webParts в качестве дочернего элемента для элемента CDATA, как показано в разметке ниже.
<AllUsersWebPart WebPartZoneID="HomePage1" WebPartOrder="1"> <![CDATA[ <webParts> </webParts> ]]> </AllUsersWebPart>Добавьте указанную ниже разметку webPart в качестве дочернего элемента для элемента webParts. Эта разметка добавляет элемент XsltListViewWebPart и сообщает веб-части, что необходимо отобразить список New Employees in Seattle (Новые сотрудники в Сиэтле). Обратите внимание, что для свойства ViewContentTypeId используется значение
0x, а не фактический идентификатор типа контента NewEmployee.<webPart xmlns="http://schemas.microsoft.com/WebPart/v3"> <metaData> <type name="Microsoft.SharePoint.WebPartPages.XsltListViewWebPart, Microsoft.SharePoint, Version=15.0.0.0, Culture=neutral, PublicKeyToken=71e9bce111e9429c" /> </metaData> <data> <properties> <property name="ListUrl">Lists/NewEmployeesInSeattle</property> <property name="IsIncluded">True</property> <property name="NoDefaultStyle">True</property> <property name="Title">New Employees in Seattle</property> <property name="PageType">PAGE_NORMALVIEW</property> <property name="Default">False</property> <property name="ViewContentTypeId">0x</property> </properties> </data> </webPart>
Запуск и тестирование надстройки
Нажмите клавишу F5, чтобы развернуть и запустить надстройку. Visual Studio выполняет временную установку надстройки на вашем тестовом сайте SharePoint и сразу же запускает ее.
Когда откроется страница надстройки, используемая по умолчанию, на ней будет веб-часть представления списка и, соответственно, будет отображаться список.
Рис. 1. Страница по умолчанию с веб-частью представления списка
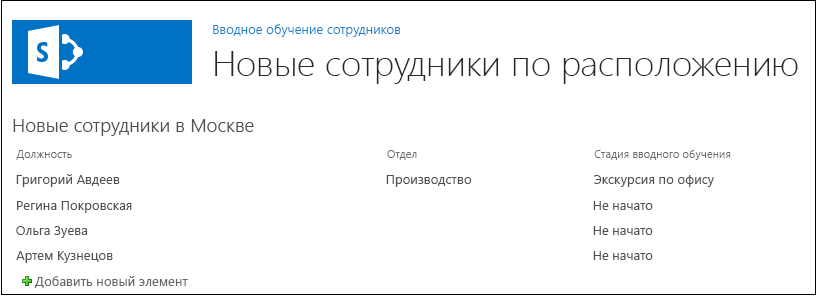
Попробуйте добавлять к списку новые элементы и редактировать существующие.
Чтобы завершить сеанс отладки, закройте окно браузера или остановите отладку в Visual Studio. При каждом нажатии клавиши F5 Visual Studio будет отзывать предыдущую версию надстройки и устанавливать ее последнюю версию.
Вы будете работать с этой надстройкой и решением Visual Studio при изучении других статей, поэтому при перерывах в работе рекомендуем отзывать надстройку. В обозревателе решений щелкните проект правой кнопкой мыши и выберите пункт Отозвать.
Дальнейшие действия
В следующей статье этой серии вы добавите рабочий процесс в надстройку SharePoint, размещаемую в SharePoint.