Развертывание сайтов Office 365 разработки в Microsoft Azure
При разработке веб-приложений любого типа большая часть разработки выполняется локально с помощью http://localhost. В некоторых проектах используются локальные ресурсы или сочетание локальных и удаленных ресурсов. Выполнение этих проектов из локальных сред разработки включает в себя несколько задач, таких как изменение строк подключения к базе данных, URL-адресов и конфигураций.
Веб-проекты, использующие API Office 365, ничем не отличаются. Эти проекты используют службу Microsoft Azure Active Directory (Azure AD) для проверки подлинности приложений и получения маркеров доступа OAuth 2.0. Эти маркеры используются веб-приложениями для проверки подлинности с помощью API Office 365.
На этой странице объясняется, как выполнить проект разработки API Office 365 и запустить его в рабочем примере, полностью размещенном в Azure с помощью Office 365, Azure AD и функции веб-приложения Служба приложений Azure.
Развертывание веб-приложения API Office 365 в Azure из локальной среды разработки требует выполнения четырех высокоуровневых шагов, как описано на этой странице:
- Создание и настройка веб-приложения.
- Настройте приложение Azure AD.
- Настройте проект ASP.NET.
- Разверните api Office 365 ASP.NET веб-приложение.
Создание и настройка веб-приложения
На этом шаге вы создадите веб-приложение, которое будет использоваться для размещения веб-приложения.
Перейдите в портал Azure и войдите с помощью учетной записи идентификатора организации.
После входа на боковой панели навигации выберите ВЕБ-САЙТЫ.
На странице веб-сайтов выберите ссылку СОЗДАТЬ в нижнем левом углу страницы.
В появившемся мастере выберите Быстрое создание, введите имя сайта в поле URL-адрес , а затем выберите план веб-размещения и подписку.
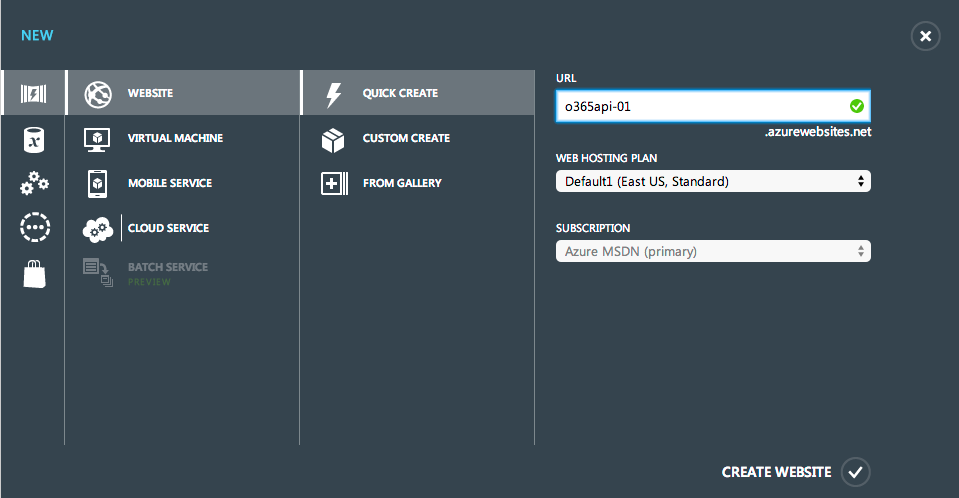
Совет
Обязательно запишите имя создаваемого веб-сайта, так как оно понадобится позже.
- Наконец, щелкните ссылку Создать веб-сайт , чтобы создать сайт.
Предоставьте Azure несколько минут, чтобы создать сайт. После создания сайта можно указать параметры приложения с помощью веб-интерфейса. Это позволяет переопределить любой <appSettings> из web.config файла проекта с помощью интерфейса веб-администрирования веб-сайта без развертывания базы кода сайта для простых web.config изменений.
Выберите веб-сайт, созданный в портал Azure.
Выберите ссылку НАСТРОИТЬ в верхней области навигации.
Прокрутите вниз до раздела Параметры приложения и добавьте три новые записи:
- ida:ClientID
- ida:Password
- ida:TenantID
- Скопируйте соответствующие значения из файла web.config рабочего проекта в эти значения параметров на веб-сайте Azure, как показано на следующем рисунке.
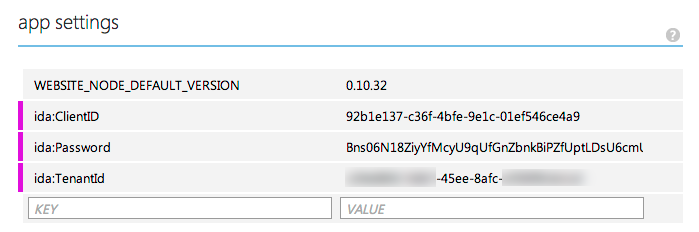
- В нижнем колонтитуле нажмите кнопку СОХРАНИТЬ , чтобы сохранить изменения.
На этом этапе веб-сайт Azure настроен для размещения веб-проекта API Office 365, который вы развернете позже.
Настройка приложения Azure AD
На этом шаге вы измените Azure AD приложение, используемое при разработке и тестировании приложения Office 365.
Перейдите в портал Azure и войдите с помощью учетной записи идентификатора организации.
После входа на боковой панели навигации выберите ACTIVE DIRECTORY.
На странице Active Directory выберите каталог, связанный с клиентом Office 365.
Затем выберите элемент ПРИЛОЖЕНИЯ в верхней области навигации.
В разделе Свойства обновите URL-адрес входа, чтобы он указывал на URL-адрес созданного веб-сайта Azure по умолчанию. Обратите внимание на использование конечной точки HTTPS, предоставляемой для всех веб-сайтов Azure.
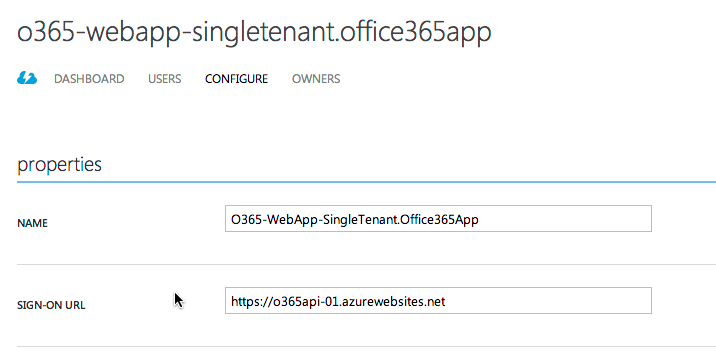
В разделе Единый вход обновите URI идентификатора приложения , чтобы использовать домен для веб-сайта Azure (показано на следующем рисунке).
Обновите URL-адрес REPLY , чтобы только указанный URL-адрес был домашней странице веб-сайта Azure:
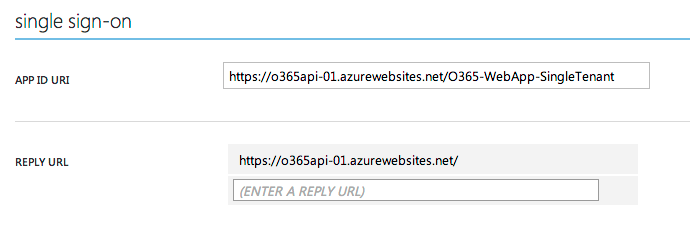
- В нижнем колонтитуле нажмите кнопку СОХРАНИТЬ , чтобы сохранить изменения.
На этом этапе приложение Azure AD, используемое веб-проектом API Office 365, было настроено для работы с новым веб-сайтом Azure.
Настройка проекта ASP.NET
На этом шаге вы настроите проект ASP.NET в приложении для использования нового веб-сайта Azure.
Для примера приложения, используемого в примере для этого руководства, на самом деле не требуется никаких дополнительных трудоемких работ. Однако веб-приложение содержит параметры в файле web.config для приложения Azure AD и клиента Azure AD, используемого во время разработки. Некоторые разработчики могут использовать разные приложения Azure AD или даже разные подписки Azure для разработки и рабочих экземпляров.
На предыдущем шаге, описанном на этой странице, при создании веб-сайта Azure вы задали параметры надстройки для приложения, которое обычно находится в файле web.config. Чтобы убедиться, что веб-приложение получает эти значения из конфигурации веб-сайта Azure, рекомендуется заменить значения в файле web.config значениями заполнителей.
Откройте файл web.config проекта.
Найдите параметры надстройки для ida:ClientID, ida:Password и ida:TenantId.
Замените значения этих параметров значением заполнителя:
<add key="ida:TenantId" value="set-in-azure-website-config" />
<add key="ida:ClientID" value="set-in-azure-website-config" />
<add key="ida:Password" value="set-in-azure-website-config" />
- Сохраните изменения.
На этом этапе веб-приложение, веб-сайт Azure и приложение в Azure AD настроены правильно и готовы к развертыванию.
Развертывание ASP.NET веб-приложения API Office 365
На этом шаге вы опубликуете веб-приложение API Office 365 на веб-сайте Azure. После развертывания сайта вы протестируете его, чтобы убедиться, что все работает должным образом.
Примечание.
На этом шаге предполагается, что у вас установлен пакет MICROSOFT Azure SDK версии 2.0 или более поздней.
Развертывание веб-приложения ASP.NET
Откройте веб-приложение API Office 365 в Visual Studio.
В окне инструментов Обозреватель решений щелкните проект правой кнопкой мыши и выберите Опубликовать, чтобы запустить мастер публикации веб-сайта.
На вкладке Профиль выберите Веб-сайт Microsoft Azure.
На этом этапе вам будет предложено войти в подписку Azure с помощью идентификатора организации.
- После входа на этой странице выберите веб-сайт, созданный на предыдущем шаге, и нажмите кнопку ОК.
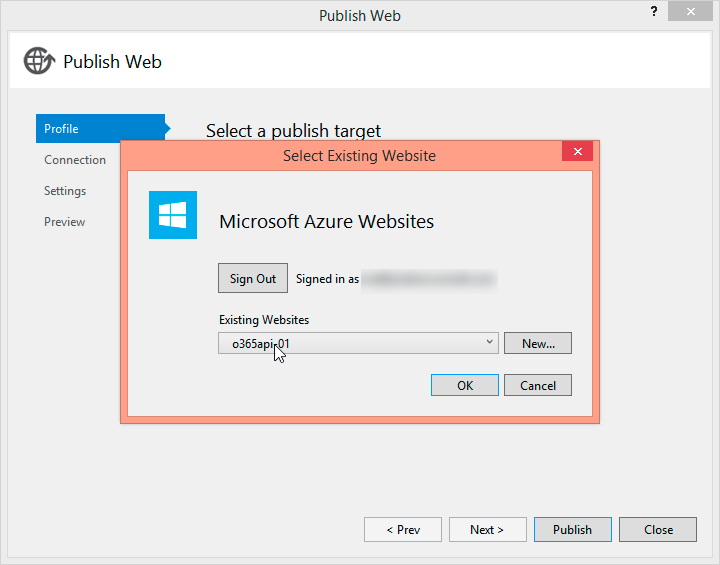
- На вкладке Подключение нажмите кнопку Проверить подключение , чтобы убедиться, что профиль подключения успешно скачан и применен.
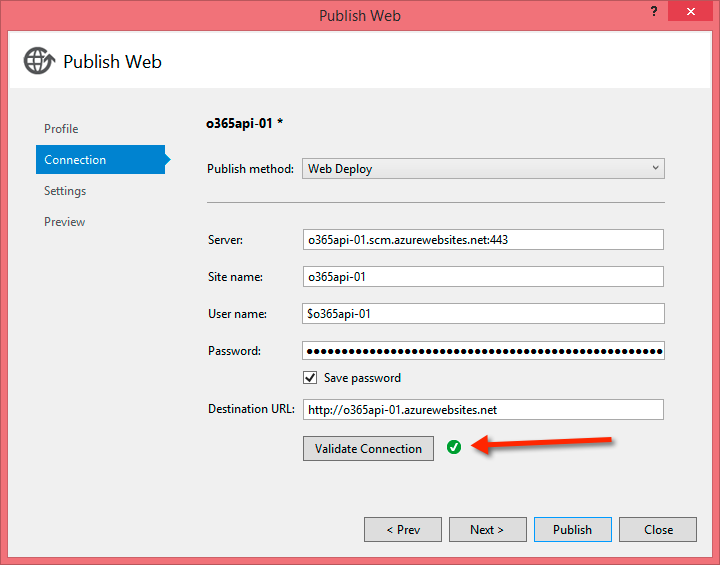
- Нажмите кнопку Опубликовать , чтобы опубликовать веб-приложение на веб-сайте Azure.
Тестирование веб-приложения ASP.NET
После публикации веб-приложения на веб-сайте Azure Visual Studio открывает браузер и переходит на домашнюю страницу сайта.
По умолчанию это конечная точка HTTP. Напомним на предыдущем шаге, что при настройке приложения Azure AD вы настроили для него только прием входов из конечной точки HTTPS. Перед использованием приложения обновите URL-адрес, чтобы он указывал на конечную точку HTTPS.
В браузере обновите URL-адрес, чтобы перейти на домашнюю страницу HTTPS веб-сайта Azure. В примере на этой странице это
https://o365api-01.azurewebsites.net.Щелкните ссылку Вход в заголовке в правом верхнем углу страницы. Вы перейдете на страницу входа Azure AD.
Примечание.
Если на этом этапе вы получаете ошибку, скорее всего, это проблема с тремя параметрами надстройки, созданными для веб-сайта Azure. Назад и убедитесь, что значения являются правильными для клиента и приложения Azure AD.
- После успешного входа вы будете перенаправлены на домашнюю страницу веб-приложения созданного веб-сайта Azure.
На этом этапе вы успешно развернули проект веб-приложения API Office 365 для запуска на веб-сайте Azure.