Представления изображений в компоненте "Дизайнер" SharePoint
Важно!
Такая расширяемость доступна только для классического интерфейса SharePoint. Эту возможность нельзя использовать вместе с современным интерфейсом в SharePoint Online, например на сайтах для общения. Мы больше не рекомендуем использовать классический интерфейс и эти методы применения фирменной символики.
Узнайте, как создать представление изображения, как добавить его на страницу и обрезка его. Передача изображения определяет измерения, которые используются для отображения изображений на сайтах публикации SharePoint. Показ изображений позволяют отображать версии по-разному размера изображения на различных страниц на сайте публикации в зависимости от одного источника изображения. Создать представление изображения, необходимо указать ширину и высоту для всех изображений, использующих представление этого изображения. Показ изображений, доступных для каждого изображения, которые отправлены в библиотеке этого семейства веб-сайтов. Например разработчики могут создавать представление изображения для отображения эскизов и другой представление изображения для отображения изображений баннера. Когда изображение добавляется на страницу, автор может указать представление изображения для использования на изображения. Авторы могут также обрезать представление изображения, чтобы указать часть изображения для использования в представление изображения. Размер правильный изображения отображается, когда страница отображена.
Показ изображений позволяет отображать один образ несколькими способами. Изображение может отображаться в различных размеров или с помощью различных обрезки. При первом запросе изображение SharePoint Server использует представление указанного изображения для создания образа. Когда пользователь просматривает сайт SharePoint, версию соответствующего размера изображения загружается на клиентский компьютер. Это уменьшает размер файла, загружаемого на клиент, улучшая быстродействие сайта.
Предварительные требования для управления представлениями изображений
Поскольку представлений изображений есть зависимости от других функций в SharePoint, убедитесь в том, что вы соблюли предварительные требования в данном разделе перед выполнением процедур, описанных в этой статье. Следующие необходимые компоненты:
Семейство сайтов публикации Где добавлении изображений семейства веб-сайтов должен быть создан с помощью портал публикации или шаблон семейства сайтов каталога продуктов. Или компоненты публикации должна быть включена в семействе сайтов, где необходимо использовать изображений. Для получения дополнительных сведений см Обзор публикации для сайтов Интернета, интрасети и экстрасети в библиотеке TechNet.
Настройки кэша больших двоичных ОБЪЕКТОВ Дисковый кэш BLOB-ОБЪЕКТОВ управляет кэширование больших двоичных объектов (BLOB), например, часто используемые изображения, аудио, видео файлы и другие файлы, используемые для отображения веб-страниц, такие как CSS-файлов и JS-файлы. Кэш больших двоичных ОБЪЕКТОВ необходимо включить на каждом интерфейсном веб-сервере, на которых вы собираетесь использовать изображений. Если кэш больших двоичных ОБЪЕКТОВ не включен, всегда используется исходного изображения. Дополнительные сведения можно настроить параметры кэша для веб-приложения в библиотеке TechNet.
Библиотеки активов (рекомендуется) Шаблон библиотеки активов можно использовать для настройки в библиотеке, которая позволяет легко хранить, упорядочивать и находить мультимедийными ресурсами, такие как изображения, аудио или видео файлов. Дополнительные сведения можно настроить библиотеки активов для хранения файлов изображений, аудио или видео на сайте Office.com.
Создание представления изображения
После создания представления изображения SharePoint создает уникальный идентификатор, идентифицирующий представление изображения. Изображение создается, когда сервер SharePoint Server впервые получает запрос на представление изображения.
Чтобы создать представление изображения:
Проверьте, что учетная запись пользователя, выполняющая эту процедуру, имеет разрешения как минимум на сайт верхнего уровня семейства веб-сайтов.
В браузере перейдите на сайт верхнего уровня семейства сайтов публикации.
Щелкните значок Параметры. На странице " Параметры узла " в разделе внешний вид и функции выберите Изображений.
Примечание.
[!Примечание] Страница изображений можно также открыть с по умолчанию домашней страницы сайта публикации. В разделе я Visual Designer выберите Настройка изображений.
На странице Представления изображений выберите пункт Добавить элемент.
На странице Новый представление изображения в поле имя введите имя нового представления. Например введитеThumbnail_Small.
В текстовых полях Ширина и Высота введите ширину и высоту (в пикселях) представления и нажмите кнопку Сохранить.
Редактирование представления изображения
При редактировании представление изображения нового измерения вступили в силу во время следующего запрошенного изображения. Если изображения, который был создан ранее представление изображения, изображение повторно с помощью нового измерения во время следующего запрошенного изображения.
Чтобы редактировать представление изображения:
Проверьте, что учетная запись пользователя, выполняющая эту процедуру, имеет разрешения как минимум на сайт верхнего уровня семейства веб-сайтов.
В браузере перейдите на сайт верхнего уровня семейства сайтов публикации.
Щелкните значок Параметры. На странице " Параметры узла " в разделе внешний вид и функции выберите Изображений.
Примечание.
[!Примечание] Страница Изображений можно также открыть с по умолчанию домашней страницы сайта публикации. В разделе я Visual Designer выберите Настройка изображений.
На странице Изображений выберите представление изображения, который требуется изменить.
На странице Изменить представление изображения измените имя, ширину или высоту представление изображения.
Примечание.
Чтобы использовать одно представление изображения на всех веб-сайтах в пределах одного семейства веб-сайтов, перейдите непосредственно в файл изображения и редактируйте представления оттуда.
Добавление представления изображения
При добавлении изображения на страницу на сайте публикации SharePoint, можно указать представление изображения для этого изображения. При отображении страницы в браузере отображается правильное изображение размером. Можно указать представление изображения в редактор форматированного текста, в элементе управления поля изображения или в URL-адрес изображения.
Укажите представления изображения с использованием редактора форматированного текста
При вставке изображения на странице, можно указать представление изображения для использования, чтобы размер правильный изображения отображается, когда страница отображена. Можно указать представление изображения в редактор форматированного текста только для изображений, которые хранятся в одном семействе сайтов, как страницы, которая сейчас изменяется.
Чтобы указать представление изображения с использованием редактора форматированного текста:
На вкладке Страница выберите команду Изменить.
Выберите значок Параметры и нажмите кнопку Добавить страницу.
В окне "Добавление" введите имя для этой страницы и нажмите кнопку Создать.
Установите указатель мыши в поле Содержимого страницы.
На вкладке Вставка выберите изображение и выберите Из SharePoint.
Найдите изображения, которое нужно добавить на страницу, выберите изображение и нажмите кнопку Вставить. Изображение будет отображаться в полный размер.
На вкладке Конструктор в группе выберите нажмите кнопку Выбрать представления и выберите представление изображения. Изображение будет отображаться в зависимости от размера, заданного для представление изображения.
Примечание.
Команда Выберите вариант доступен только для изображений, которые хранятся в одном семействе сайтов, как страницы, которая сейчас изменяется.
Если нужно обрезать представление изображения, выберите Выбрать представление и выберите Изменение представления.
Дополнительные сведения об обрезки представлений изображений см. в разделе Обрезка представления изображения этой статьи.
Укажите представление изображения в URL-адресе изображения
Можно указать представление изображения, добавив параметры RenditionID, ширину или высоту URL-адрес изображения.
RenditionID Параметр RenditionID используется для указания идентификатора представление изображения для использования.
Ширина Параметр ширины задать ширину в пикселях представление изображения. SharePoint Server пытается найти представление изображения указанной ширины. Рассмотрим процедуру SharePoint Server пытается найти представление изображения, шириной, размер которого превышает указанный ширины. При наличии нескольких изображений, соответствующие этому критерию, SharePoint Server использует представление изображения с ближайшим ширины для заданного. Если нет представление изображения с шириной, равно или больше, чем указанная ширина используется исходного изображения.
Высота Параметр высоте укажите высоту в пикселях представление изображения. SharePoint Server пытается найти представление изображения с указанным высоту. Рассмотрим процедуру SharePoint Server пытается найти представление изображения, высота, размер которого превышает указанный высоту. При наличии нескольких изображений, соответствующие этому критерию, SharePoint Server использует представление изображения с ближайшим высоту для заданного. Если нет представление изображения с высоту, равно или больше, чем указанная высота используется исходного изображения.
Ширину и высоту Если указан параметр ширину и высоту параметр, SharePoint Server пытается найти представление изображения с указанной ширины и высоты. Рассмотрим процедуру SharePoint Server пытается найти представление, ближайшего к указанной отношение ширину и высоту. Если имеется несколько соответствий, выбирается представление изображения, который имеет ближайшего большего соотношение ширину и высоту до требуемого размера.
Примечание.
Если URL-адрес изображения включает параметр RenditionID и параметры ширину и высоту, ширину и высоту параметры игнорируются.
Следующем примере показано, как использовать параметр RenditionID:
<img src="/sites/pub/Assets/Lighthouse.jpg?RenditionID=2" />
Следующем примере показано, как использовать параметры ширину и высоту:
<img src="/sites/pub/Assets/Lighthouse.jpg?Width=400&Height=200" />
Укажите представление изображения в поле рисунка
Разработчик может указать представление изображения для использования в поле рисунка. Свойство RenditionId используется для определения идентификатора представление изображения. Для получения дополнительных сведений см RenditionId.
Обрезка представления изображения
По умолчанию представление изображения создается в центре изображения. Можно изменить представление изображения для отдельных изображений, обрезки часть изображения, которое требуется использовать. Например, если фотографию показывает маяком сцены, но представление изображения не отображает весь маяком (см), можно изменить область выбранного изображения для отображения всей маяком (см).
Рис. 1. Представление исходного изображения
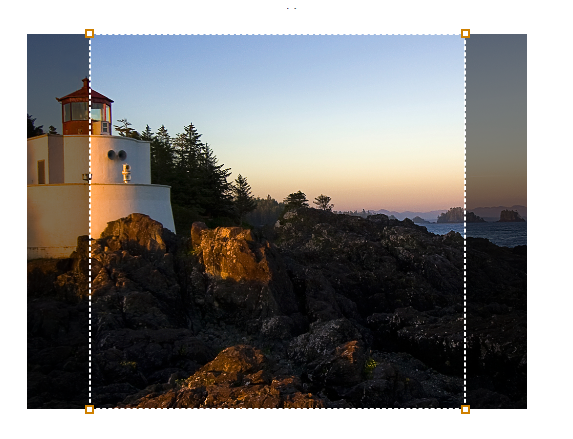
Рис. 2. Представление обрезанного изображения
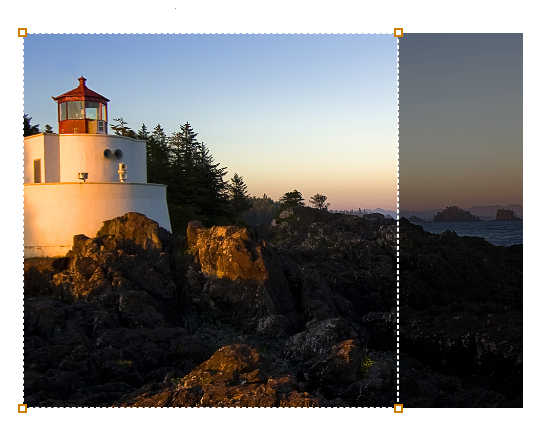
Передача изображения можно обрезки в библиотеке активов или на странице, без изменения исходного изображения.
Показ изображений можно обрезки следующими способами:
Разработчики могут обрезать представление изображения в библиотеке активов. К примеру конструктор может потребоваться указать, как оно отображается в представление эскизное изображение.
Авторы можно обрезать представление изображения, когда они вставить изображение на страницу. Это позволяет им настроить внешний вид их страницы. Когда автор обрезает представление изображения, при этом также изменяется представление изображения для этого образа. Любой пользователь, использующий представление этого изображения видит обрезанного изображения.
Примечание.
[!Примечание] Автор может обрезать представление изображения, только в том случае, если исходное изображение хранится в библиотеке, входящих в семейство сайтов как страницы, которая сейчас изменяется. К примеру в сценарии публикации на нескольких сайтах, автор может обрезать представление изображения, только в том случае, если изображение хранится в одном семействе сайтов, как содержимого каталога. В противном случае представление изображения должны быть обрезанными библиотеки активов
Обрезка представления изображения в библиотеке активов
Дизайнеры могут выполнить обрезку представления изображения в библиотеке активов.
Чтобы выполнить обрезку представления изображения в библиотеке активов:
Убедитесь, что учетная запись пользователя, который выполняет эту процедуру, имеет разрешения на запись в библиотеку активов, в которой расположено изображение.
В браузере перейдите в библиотеку активов.
Наведите указатель мыши на правый нижний угол изображения, представление которого нужно изменить, щелкните многоточие ( ...) и выберите ИЗМЕНИТЬ ПРЕДСТАВЛЕНИЯ.
Примечание.
[!Примечание] Можно также открыть страницу Изменение представления, наведите указатель мыши на изображение предварительного просмотра в библиотеки активов, а затем выбрав флажок, который отображается в нижней части изображения предварительного просмотра. На вкладке Конструктор выберите Изменение представления.
На странице изменения представления отображаются изображения для предварительного просмотра для каждого представление изображения, который определен в коллекции веб-сайтов.
Найдите представление изображения, которое вы хотите изменить, а затем выберите Нажать для изменения.
В окне Представления обрезки используйте средство изображения для выбора часть изображения, которое будет использоваться в представление изображения.
Нажмите кнопку Сохранить.
Если изображения и редактируемой страницы в одном семействе сайтов, также можно обрезать представление изображения с помощью редактора форматированного текста.
Обрезка представления изображения по странице
Авторы можно обрезать представление изображения, когда они вставить изображение на страницу. Это позволяет им настроить внешний вид их страницы. Когда автор обрезает представление изображения, при этом также изменяется представление изображения для этого образа. Любой пользователь, использующий представление этого изображения видит обрезанного изображения.
Чтобы выполнить обрезку представления изображения по странице:
Убедитесь, что учетная запись пользователя, используемая для выполнения этой процедуры имеет разрешения на запись в библиотеку активов, где находится изображение.
В браузере перейдите на сайт SharePoint, который содержит изображение.
На вкладке Страница выберите команду Изменить.
Выберите изображение, которое нужно обрезать.
На вкладке изображение на ленте в группе выберите нажмите кнопку Выбрать представление и выберите Изменение представления.
На странице Изменения представления отображаются изображения для предварительного просмотра для каждого представление изображения, который определен в коллекции веб-сайтов.
Примечание.
Команда Выберите вариант доступен только для изображений, которые хранятся в одном семействе сайтов, как страницы, которая сейчас изменяется.
Найдите представление изображения, который требуется изменить и затем выберите щелкните, чтобы изменить.
В окне Представления обрезки используйте средство изображения для выбора часть изображения для использования в представление изображения.
Нажмите кнопку Сохранить.
Удаление представления изображения
При удалении представление изображения, передача изображения больше не создаются для изображений. Если сайт запрашивает представление удаленного изображения, возвращается исходного изображения.
Чтобы удалить представление изображения:
Проверьте, что учетная запись пользователя, выполняющая эту процедуру, имеет разрешения как минимум на сайт верхнего уровня семейства веб-сайтов.
В браузере перейдите на сайт верхнего уровня семейства сайтов публикации.
Щелкните значок Параметры. На странице " Параметры узла " в разделе внешний вид и функции выберите Изображений.
Примечание.
[!Примечание] Страница Изображений можно также открыть с по умолчанию домашней страницы сайта публикации. В разделе я Visual Designer выберите Настройка изображений.
На странице Изображений найдите представление изображения, который требуется удалить и нажмите кнопку Удалить.