Создание представления карты для поля "Географическое положение" в SharePoint
Как отобразить сведения о расположении, используя представление карты в списках SharePoint Создать представление карты можно вручную в пользовательском интерфейсе SharePoint или программными средствами с помощью нового типа поля Географическое положение.
В SharePoint вводится новый тип поля Географическое положение, позволяющее указывать в списках SharePoint сведения о расположении. Например можно теперь список «расположения» и отображения Широта и долгота координаты через Bing Maps. Запись обычно рассматривается как канцелярской кнопки в представлении карты.
Для отображения представления карты в списке SharePoint, необходимо использовать службы Bing Maps. В поле Geolocation недоступен, при создании списка с помощью пользовательского интерфейса. Для добавления этого поля необходимо использовать программные средства. Дополнительные сведения о том, как отобразить этот тип данных и работать с ним программными средствами, см. в статье Интеграция функций расположения и карт в SharePoint.
В поле Geolocation и представления карты позволяют предоставить Пространственные контекста какие-либо сведения по интеграции данных из SharePoint в качества сопоставления в веб-серверы и мобильных приложений. В этой статье не приводятся сведения для визуализации поля Geolocation или даются рекомендации для разработчиков для создания мобильного приложения на основе расположения; оно содержит инструкции по созданию просмотра карт программными средствами и из пользовательского интерфейса SharePoint с помощью службы Bing Maps.
Пакет MSI с именем SQLSysClrTypes.msi необходимо установить на каждый интерфейсный веб-сервер SharePoint для просмотра значения поля Geolocation или данных в виде списка. Этот пакет устанавливает компоненты, внедряющие новые геометрические, географические и иерархические идентификационные типы в SQL Server 2008. По умолчанию этот файл устанавливается для SharePoint Online. Однако он не предназначен для локального развертывания SharePoint. Для выполнения этой операции необходимо быть участником группы администраторов фермы. Загрузить SQLSysClrTypes.msi, можно в статье Microsoft SQL Server 2008 R2 с пакетом обновления 1 компонента пакет для SQL Server 2008 или Пакета дополнительных компонентов Microsoft SQL Server 2012 для SQL Server 2012 в центре загрузки Майкрософт.
Предварительные требования для создания представления карты
Доступ к списку SharePoint с достаточными правами для создания представления.
Список SharePoint, содержащий столбец Географическое положение
Допустимый ключ Карты Bing, заданный на уровне фермы или веб-сайта, который можно получить в Центре учетных записей Карты Bing.
Важно!
Вы несете ответственность за соблюдение сроками и условиями, которые применяются к использованию ключ Bing Maps и все необходимые условия для пользователей приложения о данных, передаваемых службы Bing Maps.
Visual Studio 2012 или Visual Studio 2010
Что такое представление карты?
Представления карты это представление SharePoint, который отображает на карте (с данные, полученные от службы Bing Maps-службы), с помощью Широта и долгота записей из типа поля Geolocation. Если тип поля Geolocation доступен в списке SharePoint, представления карты могут создаваться программно или из пользовательского интерфейса SharePoint. SharePoint отображает в списке расположение на карте с помощью Карт Bing. В дополнение к этому новый тип представления с именем Представления карты отображает элементы списка в виде значков канцелярской кнопки на Bing Maps Ajax управления V7 с элементами списка как карточек в левой панели.
Примечание.
В любом списке SharePoint может быть не более двух столбцов Географическое положение. Добавить в один и тот же список третий столбец Географическое положение не удастся. Представления карты может иметь только один столбец Geolocation. Можно создать несколько представлений карты с помощью различных Geolocation столбцов.
Создание представления карты через пользовательский интерфейс SharePoint
Ниже приведены инструкции для создания представления карты из пользовательского интерфейса SharePoint.
Откройте список SharePoint со столбцом Географическое положение.
Выберите Создать представление в меню ECB (редактирование блока элементов управления), как показано на рисунке 1.
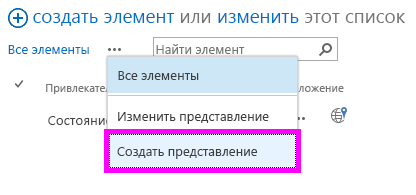
Рисунок 1. Создание представления в меню ECB
На странице Выберите тип представления выберите Представление карты, как показано на рисунке 2.
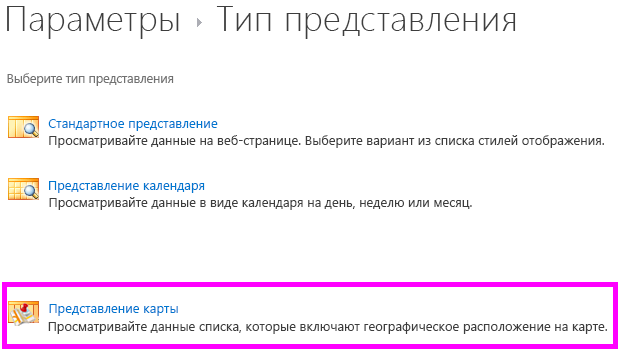
Рис. 2. Выбор типа представления
После выбора типа представления вы можете выбрать различные поля для отображения в представлении карты, как показано на рисунке 3.
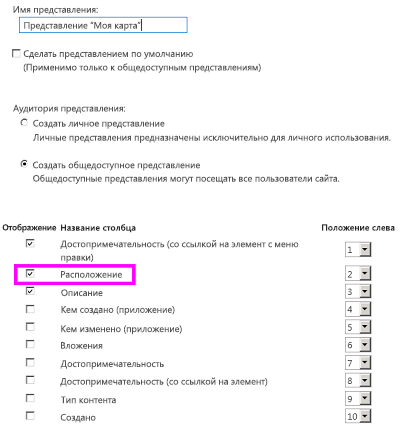
Рис. 3. Выбор полей для представления карты
Примечание.
[!Примечание] Для создания представления карты требуется по крайней мере один Geolocation поля. Нельзя выбрать несколько полей Geolocation для представления карты, хотя можно создать два разных карты представления, использующие два разных Geolocation поля.
После добавления необходимых Geolocation поля и другие поля, вам требуется, нажмите кнопку ОК. Создается представление карты, как показано на рисунке 4.
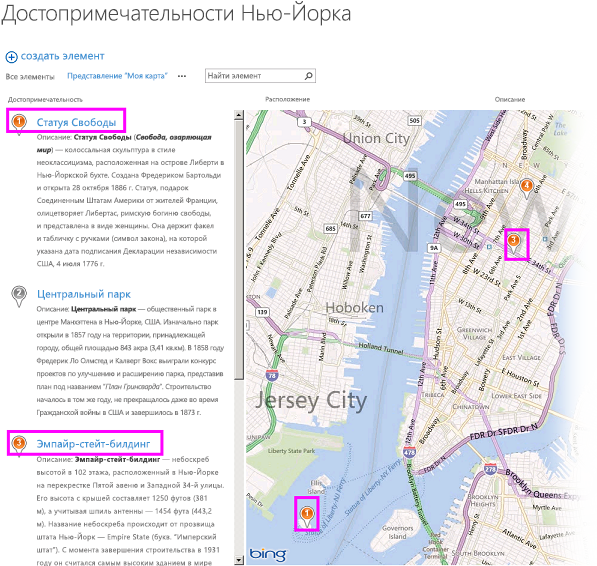
Рис. 4. Завершенное представление карты
Программное создание представления карты
Выполните следующие действия для программного создания представления карты для списка SharePoint.
Запустите Visual Studio.
В строке меню выберите пункты файл, создать проект. Откроется диалоговое окно Новый проект.
В диалоговом окне Создать проект выберите пункт C# в поле Установленные шаблоны и затем выберите шаблон Консольное приложение.
Назовите проект и затем нажмите кнопку ОК.
Visual Studio создает проект. Добавление ссылки на следующие сборки и нажмите кнопку ОК.
- Microsoft.SharePoint.Client.dll
- Microsoft.SharePoint.Client.Runtime.dll
В файле .cs по умолчанию добавьте директиву using следующим образом.
using Microsoft.SharePoint.Client;Добавьте следующий код в метод Main в CS-файл.
Примечание.
Свойство JSLink не поддерживается в списках Survey или Events. Календарь SharePoint представляет собой список Events.
class Program { static void Main(string[] args) { CreateMapView (); Console.WriteLine("A map view is created successfully"); } private static void CreateMapView() { // Replace <Site URL> and <List Title> with valid values. ClientContext context = new ClientContext("<Site Url>"); List oList = context.Web.Lists.GetByTitle("<List Title>"); ViewCreationInformation viewCreationinfo = new ViewCreationInformation(); // Replace <View Name> with the name you want for your map view. viewCreationinfo.Title = "<View Name>"; viewCreationinfo.ViewTypeKind = ViewType.Html; View oView = oList.Views.Add(viewCreationinfo); oView.JSLink = "mapviewtemplate.js"; oView.Update(); context.ExecuteQuery(); } }Замените
<Site Url>и<List Title>допустимыми значениями.Перейдите к списку. Можно видеть только что созданный представление с именем, указанным в предыдущем примере кода.
Сведения о канцелярских кнопках с кодировкой цветом на представлении карты
Представление карты предоставляет три цвета кнопки (как показано на рис. 5), каждый из которых обеспечивает разностный пользовательский интерфейс. В левой области канцелярской кнопки на карте имеет цвет канцелярской кнопки совпавшего элемента.
- Оранжевый Указывает, что поле Geolocation для элемента сопоставляется с помощью службы Bing Maps.
- Серый цвет Указывает, что поле Geolocation для элемента будет пустым. Элемент не может быть сопоставлен с помощью службы Bing Maps, поэтому нет канцелярской кнопки для этого элемента отображается на карте.
- Синий Когда пользователь наводит курсор элемента списка, изменения цвета канцелярской кнопки из оранжевый синий. Цвет канцелярской кнопки в левой области и соответствующие канцелярской кнопки на карте
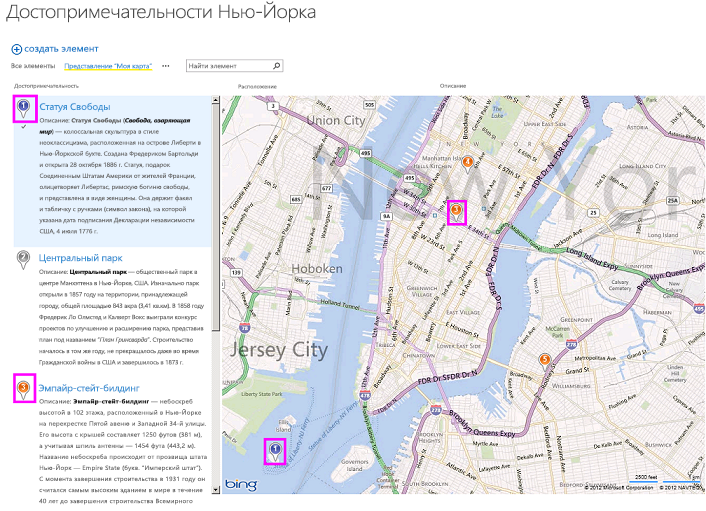
Рис. 5. Представление карты с разными цветами кнопки
После создания представления карты, все элементы отображаются в виде значков канцелярской кнопки. Пользователь может получить дополнительные сведения об элементе навести указатель мыши на канцелярской кнопки, как показано на рисунке 6.
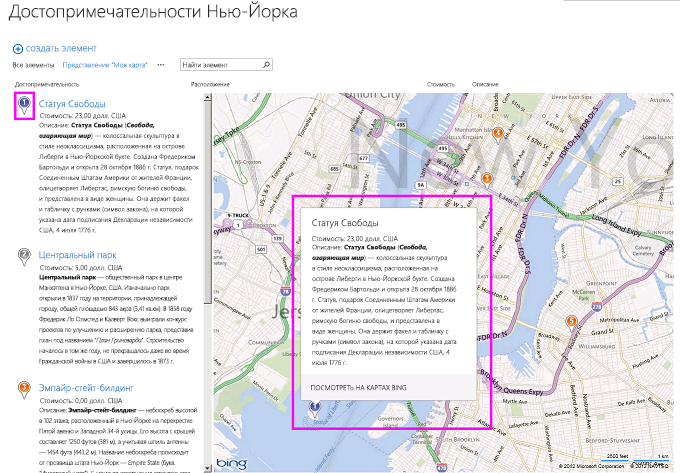
Рисунок 6. Пользовательский интерфейс pushpins в представлении карты
См. также
- Интеграция функций расположения и карт в SharePoint
- Как программно добавить столбец "Географическое положение" в список SharePoint
- Как настроить ключ карт Bing на уровне веб-сайта и фермы в SharePoint
- Как интегрировать карты с приложениями Windows Phone и списками SharePoint
- Использование типа поля расположения SharePoint в мобильных приложениях