Использование форматирования представления для настройки SharePoint
Форматирование представлений позволяет настраивать вид элементов в списках и библиотеках SharePoint. Для этого создается объект JSON, который описывает элементы, отображаемые при загрузке в представление, и все стили, применяемые к этим элементам. При форматировании представления данные в элементах списка остаются неизменными. Изменяется только их внешний вид. Настраивать представления с помощью форматирования представлений могут все, кто может создавать списки и управлять ими.
Совет
Примеры из этой статьи и много других примеров с сайта сообщества доступны в репозитории GitHub, посвященном определениям форматирования списков с открытым кодом. Вы можете найти эти примеры в репозитории sp-dev-list-formatting в организации SharePoint на сайте GitHub.
Примечание.
Просмотр форматирования в настоящее время поддерживается только в SharePoint Online.
Приступая к форматированию представлений
Чтобы перейти к панели форматирования представления, откройте раскрывающееся меню представления и выберите пункт Форматировать текущее представление.
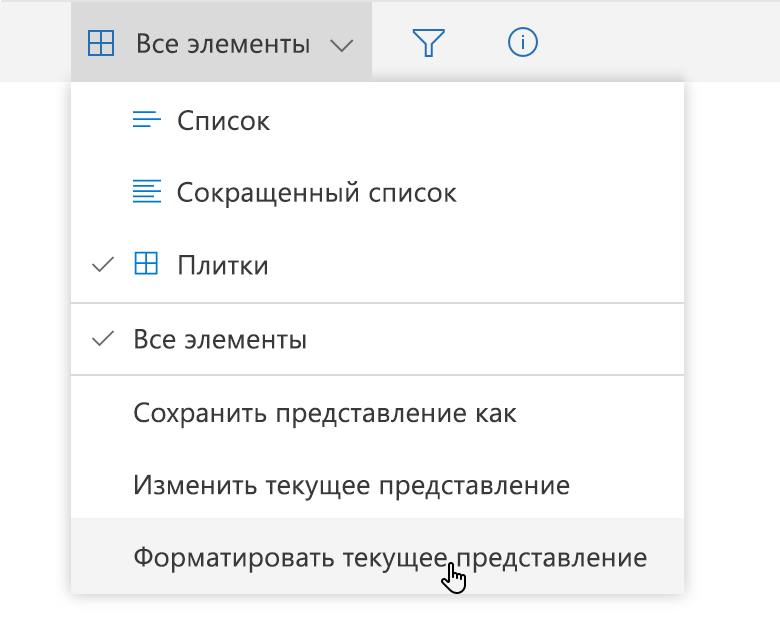
В зависимости от текущего макета панель будет выглядеть следующим образом:
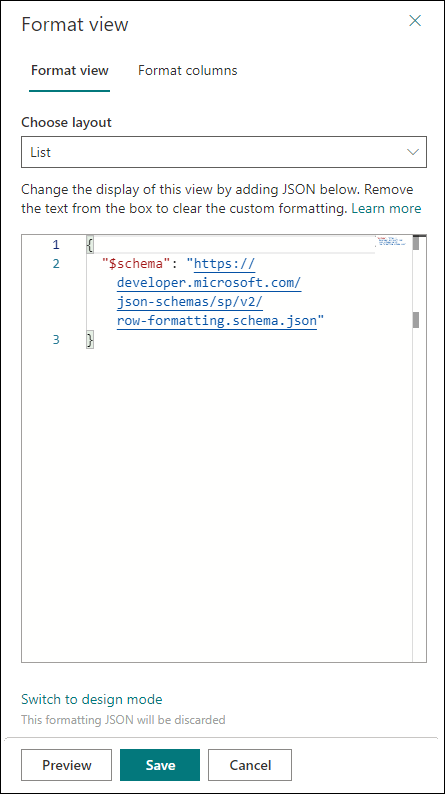
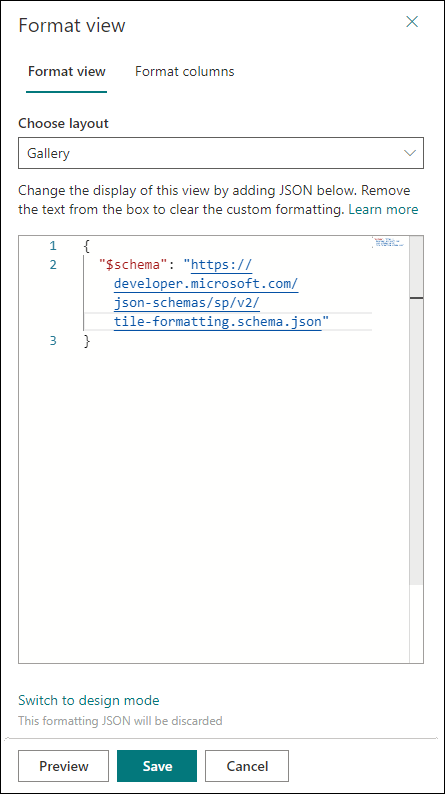
Примечание.
Мы упростили интерфейс панели форматирования представления, чтобы выделить форматирование JSON, специфичное для макета. Благодаря этому изменению больше не нужно добавлять специальные свойства макета, такие как tileProps.
Чтобы отформатировать строки в макетах "Список" или "Компактный список", выберите "Список" в раскрывающемся меню "Выбрать макет" на панели форматирования и используйте свойства rowFormatter или additionalRowClass. Чтобы отформатировать карточки в макете "Галерея", выберите "Галерея" в раскрывающемся меню "Выбрать макет" на панели форматирования и используйте свойство formatter. Чтобы форматировать карты в представлении "Доска", просто используйте свойство formatter.
Самый простой способ отформатировать представление — отредактировать пример и применить его к нужному представлению. Следующие разделы содержат примеры, которые можно копировать, вставлять и настраивать для конкретных потребностей. Кроме того, несколько примеров доступны в репозитории SharePoint/sp-dev-list-formatting.
Создание собственной нотации JSON
Создать пользовательское форматирование представления JSON с нуля просто, если пользователь понимает схему, редактор Monaco интегрирован в панель форматирования с предварительно заполненной ссылкой на схему JSON, чтобы помочь в создании форматирования представления, редактор Monaco имеет проверку и автозаполнение, чтобы помочь в создании правильного JSON. Пользователь может начать добавлять нотацию JSON после первой строки, определяющей расположение схемы.
Совет
В любой момент можно нажать Ctrl+Пробел, чтобы получить предложения относительно свойств и значений.
Совет
Можно начать с HTML-кода, используя вспомогательное средство форматирования, которое может преобразовать HTML и CSS в JSON с помощью встроенных стилей.