Развертывание локального решения Business Connectivity Services в SharePoint Server
ОБЛАСТЬ ПРИМЕНЕНИЯ: 2013
2013  2016
2016  2019
2019  Subscription Edition
Subscription Edition  SharePoint в Microsoft 365
SharePoint в Microsoft 365
В следующем сценарии показано, как создать бизнес-решение без написания кода в Microsoft Business Connectivity Services (BCS) с помощью базы данных образцов SQL Server AdventureWorks. Вы научитесь:
Настраивать учетные записи и группы для безопасного доступа к внешнему источнику данных.
настраивать разрешения для внешнего источника данных, внешнего типа контента и внешних списков;
создавать и настраивать внешний тип контента;
создавать внешние списки, с помощью которого внешние данные предоставляются пользователям;
Подключите внешний список к Microsoft Outlook, чтобы сделать внешние данные доступными, когда пользователь находится в автономном режиме.
Развертывания, для которых рекомендуется использовать данные процедуры
Business Connectivity Services — это централизованная инфраструктура в SharePoint Server и Office, которая позволяет интегрировать данные, которые отсутствуют в SharePoint Server и Office, в SharePoint Server и Office. Реализация BCS может выполняться в различных формах, включая локальную интеграцию. В этих процедурах показано, как установить и настроить BCS для интеграции данных из локального источника данных SQL во внешний список SharePoint Server и Outlook. Для построения этого сценария используется SQL-база данных образцов AdventureWorks. Решение показано на следующем рисунке.
Рисунок: локальное решение BCS
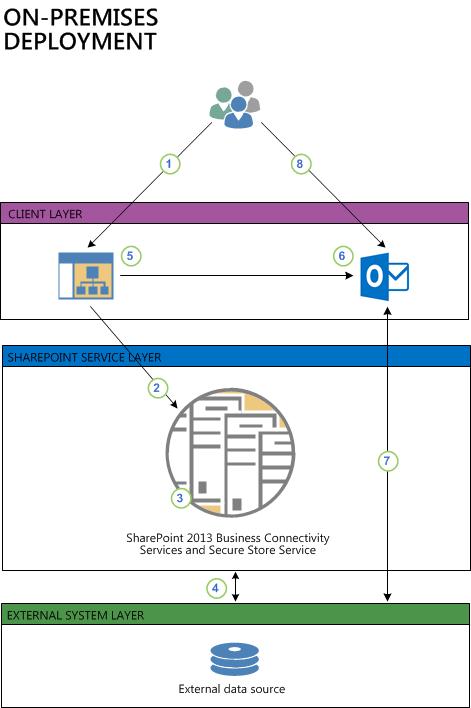
Пользователь переходит к внешнему списку на сайте SharePoint. Внешний список создает запрос данных, используя учетные данные Windows пользователя.
Запрос отправляется в среду подключения к бизнес-данным в ферме SharePoint.
Среда подключения к бизнес-данным обращается к списку внешнего типа контента (в хранилище метаданных службы подключения к бизнес-данным), чтобы получить сведения о доступе к внешней системе и выполняемых операциях. С помощью учетных данных пользователя или учетных данных из Secure Store (согласно определению внешнего типа контента) среда подключения к бизнес-данным передает запрос соединителю, который может его обработать (в данном случае это соединитель SQL).
Соединитель SQL обращается к внешнему источнику данных, получает данные и применяет форматирование и фильтрацию (в соответствии с определением внешнего типа контента). По цепочке запросов данные возвращаются в список, где с ними может взаимодействовать пользователь.
Пользователю необходимо перенести эти данные в Outlook на переносном компьютере, поэтому он может использовать функцию Подключиться к Outlook во внешнем списке, чтобы перевести данные в автономный режим.
Запускается установка Click Once, которая устанавливает требуемую модель подключения к бизнес-данным на клиент. Это позволяет клиентской среде подключения к бизнес-данным получить прямой доступ к внешним данным.
Outlook подключается к внешним данным с помощью конфигурации модели подключения к бизнес-данным и синхронизирует их с внешним списком Outlook SharePoint, отформатированным в виде списка контактов.
После этого пользователь может взаимодействовать с данными контактов. Все изменения, вносимые пользователем, могут быть записаны во внешний источник данных с помощью синхронизации по запросу или автоматической синхронизации, которая выполняется каждые шесть часов.
Развертывание решения
Ниже приведены шаги по полному развертыванию этого сценария. Некоторые из этих процедур приведены в других статьях. Ссылки предоставляются при необходимости.
Перед началом установки локального сценария Microsoft Business Connectivity Services (BCS) необходимо иметь в наличии следующие компоненты программного обеспечения и инфраструктуры.
Полнофункциональная ферма серверов SharePoint Server с веб-приложением и семейством веб-сайтов
Правильно настроенное приложение службы подключения к бизнес-данным
Полностью функциональный экземпляр SQL Server 2008 с пакетом обновления 1 (SP1) и накопительным пакетом обновления 2 или SQL Server 2008 R2.
SharePoint Designer 2013
Клиент Outlook 2016
Учетная запись, имеющая разрешения на администрирование приложения-службы Business Data Connectivity.
Учетная запись, имеющая разрешения на администрирование приложения-службы Служба Secure Store.
Загрузите со страницы загрузки Codeplex пример базы данных AdventureWorks для SQL Server. Эта база данных должна быть установлена и функционировать на SQL Server.
Создайте группу безопасности службы каталогов Active Directory и добавьте пользователей, которые будут использовать решение BCS. Например, создайте группу с именем AdventureWorksBCSUsers.
Пример данных AdventureWorks
Пример базы данных AdventureWorks разработан и опубликован корпорацией Майкрософт. Пример базы данных AdventureWorks предварительно заполнена большим количеством фиктивных данных по вымышленной компании AdventureWorks Cycles. Мы используем здесь пример базы данных AdventureWorks, поэтому мы опираемся на конкретный пример, иллюстрирующий установку и настройку BCS в локальном сценарии.
Скачивание и установка примера базы данных AdventureWorks
С помощью браузера перейдите на страницу примера базы данных AdventureWorks и загрузите файл AdventureWorks2008R2_Data.mdf.
Установите пример базы данных Adventure Works2008R2, следуя инструкциям, приведенным в разделе "Сведения о примере базы данных AdventureWorks 2008 R2" на странице Сведения о примерах SQL Server.
Создание имен входа в базу данных
Службам Microsoft Business Connectivity Services (BCS) требуется учетная запись, которую они могут использовать для доступа к внешнему источнику данных. Эта учетная запись должна иметь соответствующие разрешения на доступ к внешнему источнику данных для выполнения всех операций, которые могут потребоваться решению BCS. Для упрощения настройки и текущего управления можно сопоставить группу пользователей SharePoint Server с одной общей учетной записью во внешнем источнике данных.
В этой процедуре создаются учетные данные SQL Server, которые затем назначаются учетной записи пользователя в образце базы данных AdventureWorks. Службы службы Secure Store будут использоваться для сопоставления группы пользователей SharePoint Server с одной общей учетной записью в последующей процедуре.
Создание имени входа SQL Server
Запустите SQL Server Management Studio.
В обозревателе объектов разверните <имя> сервера базы данных, безопасность и имена входа.
Щелкните правой кнопкой мыши Имена входа и выберите Создать имя входа.
В поле Имя входа введите SharePointGroupAccount.
Выберите Проверка подлинности SQL Server, а затем введите пароль и его подтверждение.
В поле База данных по умолчанию выберите AdventureWorks2008R2 и нажмите кнопку ОК.
Создание пользователя SQL Server в базе данных AdventureWorks
В обозревателе объектов последовательно разверните узлы Базы данных, AdventureWorks2008R2, Безопасность и Пользователи.
Щелкните правой кнопкой мыши узел Пользователи и выберите пункт Новый пользователь.
В разделе Имя входа, в котором предварительно выбран вариант Имя пользователя, в первом поле введите AdventureWorksUser.
Во втором поле нажмите кнопку Обзор, в диалоговом окне Выбор входа нажмите кнопку Обзор, выберите учетную запись SQL Server SharePointGroupAccount и дважды нажмите кнопку ОК .
В списке Роль базы данных выберите db_owner.
Нажмите кнопку ОК.
Закройте SQL Server Management Studio.
Настройка разрешений для хранилища метаданных BCS
Хранилище метаданных BCS содержит определения внешних типов контента, внешних систем и модели подключения к бизнес-данным для приложения-службы BCS. В этой процедуре показано, как настроить административные разрешения на доступ к хранилищу метаданных и всему его содержимому.
Настройка разрешений для хранилища метаданных служб business Connectivity Services
Откройте веб-сайт Веб-сайт центра администрирования SharePoint, используя учетную запись администратора фермы или учетную запись, которой были делегированы разрешения на администрирование приложения-службы подключения к бизнес-данным.
В панели быстрого запуска выберите Управление приложениями.
На странице управления приложениями в разделе Приложения-службы щелкните элемент Управление приложениями-службами.
В списке служб выберите строку приложения службы подключения к бизнес-данным , созданного в разделе Настройка приложения службы подключения к бизнес-данным в SharePoint Server , а затем щелкните Управление , а затем — Задать разрешения хранилища метаданных.
Введите учетную запись администратора фермы, а также записи других полномочных администраторов, если они имеются, и нажмите кнопку Добавить.
Для каждой добавленной учетной записи или группы администраторов службы-приложения подключения к бизнес-данным установите флажки Изменение, Выполнение, Доступно для выбора в клиентах и Настройка разрешений.
Выберите в хранилище метаданных BDC разрешения Распространение на все модели BDC, внешние системы и внешние типы контента. Это приведет к перезаписи существующих разрешений . Дополнительные сведения о настройке разрешений для хранилища метаданных BDC см. в статье Общие сведения о задачах безопасности служб Business Connectivity Services в SharePoint Server.
Нажмите кнопку OK.
Примечание.
Разрешение на изменение дает широкие права и требуется для создания или изменения моделей источников данных и внешних типов контента в хранилище метаданных службы подключения к бизнес-данным. Для отправки запросов к внешнему типу контента требуется разрешение на выполнение (поскольку оно предоставляет права на создание, чтение, обновление, удаление и запросы). Атрибут "Выбирается в клиентах" дает возможность создавать новые внешние списки, выбирать внешние типы контента в средстве выбора и использовать веб-части внешних данных, в то время как разрешение "Назначение разрешений" дает пользователю возможность задавать разрешения для самой службы BDC. Важно планировать разрешения для BCS и соблюдать осторожность при предоставлении разрешения на редактирование.
Настройка службы Secure Store
В службе Secure Store хранятся учетные данные, которые службы Microsoft Business Connectivity Services используют для доступа к внешнему источнику данных AdventureWorks. Кроме того, она выполняет сопоставление учетных записей пользователей и учетных данных, используемых для доступа к внешнему источнику данных.
В рамках этой процедуры выполняются все действия, описанные в статье Настройка службы Secure Store в SharePoint 2013 Preview. Вам необходимо выполнить все действия, приведенные в статье "Настройка службы Secure Store в SharePoint 2013", используя эти параметры.
Настройка службы Secure Store для локальных служб Business Connectivity Services
Выполните все действия, описанные в статье Настройка службы Secure Store в SharePoint 2013 Preview, используя указанные ниже параметры.
Откройте веб-сайт Веб-сайт центра администрирования SharePoint для фермы серверов, в которой находится служба Secure Store, используя учетную запись с разрешениями администратора фермы.
В статье Настройка служб Secure Store в SharePoint 2013 Preview выполните все процедуры в разделе Настройка Secure Store в SharePoint Server с этими параметрами.
Для параметра Регистрация управляемой учетной записивведите имя учетной записи службы, созданной в процедуре Предварительные требования для развертывания локального решения Business Connectivity Services в SharePoint 2013 .
Не устанавливайте флажок Разрешить автоматическую смену пароля.
Выполните процедуру "Запуск службы Secure Store".
Выполните процедуру "Создание приложения-службы Secure Store", используя следующие параметры.
В поле Имя приложения-службы введите имя, под которым служба должна отображаться на странице Управление приложениями-службами.
В области База данных оставьте значения, которыми уже заполнены поля Сервер базы данных, Имя базы данных и Проверка подлинности для базы данных (где установлено значение Проверка подлинности Windows (рекомендуется)), если нет особых требований проекта по их изменению.
Если вы настроили зеркальное отображение баз данных SQL Server и хотите включить его для службы Secure Store, укажите имя базы данных для отработки отказа в поле Сервер базы данных для отработки отказа.
В раскрывающемся списке Настраиваемая выберите учетную запись, которую вы зарегистрировали в качестве управляемой учетной записи ранее в этой процедуре.
Выполните действия, описанные в разделе Работа с ключами шифрования Secure Store , используя следующие параметры:
Не выполняйте процедуры в подразделе "Обновление ключа шифрования".
Прочитайте раздел Хранение учетных данных в Secure Store и выполните процедуру Создание конечного приложения, используя следующие параметры.
В поле Код конечного приложения введите строку для конечного приложения (это не отображаемое имя). Например, введите AWTargetAppID.
В поле Отображаемое имя введите нужное отображаемое имя, например Идентификатор целевого приложения Adventure Works.
В раскрывающемся списке Тип конечного приложения выберите пункт Группа (это означает, что несколько учетных записей сопоставляются с одной). Так как в этом случае значение URL-адрес страницы конечного приложения не требуется, автоматически задается значение Нет.
На странице Создание целевого приложения Secure Store в разделе Имя поля измените имя пользователя Windows на имя пользователя SQL, а пароль Windows — на пароль SQL.
В разделе Тип поля измените имя пользователя Windows на Имя пользователя, а пароль Windows — пароль.
В поле Администраторы конечного приложения добавьте учетные записи пользователей, которые будут администраторами конечного приложения. Имейте в виду, что администратор фермы имеет соответствующие права по умолчанию.
В поле Участники добавьте имена пользователей, которым вы хотите разрешить доступ к внешнему источнику данных. В этом примере используйте группу безопасности AdventureWorksBCSUsers , созданную в разделе Предварительные требования для развертывания локального решения Business Connectivity Services в SharePoint 2013.
Выполните действия, описанные в процедуре Установка учетных данных для целевого приложения Secure Store , используя следующие параметры:
В поле Имя пользователя SQL введите AdventureWorksUser , которое представляет собой имя учетной записи SQL Server, созданной в разделе Создание имен входа базы данных для локального решения Business Connectivity Services в SharePoint 2013.
В полях Пароль SQL и Подтверждение пароля SQL введите пароль для этой учетной записи, которая фактически является паролем для учетной записи SharePointGroupAccount, созданной в разделе Создание учетных записей базы данных для входа для локального решения Business Connectivity Services в SharePoint 2013.
Создание внешнего типа контента
В этой статье описано, как создать внешний тип контента для служб Business Connectivity Services с помощью SharePoint Designer 2013 без написания кода. Вы узнаете, как обнаружить базу данных SQL Server, подключиться к таблице базы данных, а затем вернуть необходимые данные. Вы создадите внешний тип контента Customers, основанный на представлении Customer в базе данных AdventureWorks. В этой статье используются процедуры, описанные в статье Практическое руководство. Создание внешних типов контента для SQL Server в SharePoint 2013 Preview. Вам необходимо открыть эту статью и выполнить описанные там шаги, используя параметры, предоставленные в соответствующих разделах уже данной статьи.
Определение общих сведений
Откройте практическое руководство. Создание внешних типов контента для SQL Server в SharePoint 2013 Preview
Создайте внешний тип контента с именем AWcustomers и отображаемым именем Клиенты AdventureWorks.
Определение общих параметров и параметров Office
Для параметра Тип элемента Microsoft Office задайте значение Контакт. Тип элемента Office определяет то, как внешний тип данных будет обрабатываться в Outlook. В данном случае внешний тип контента AWCustomer будет обрабатываться в Outlook как элемент контакта.
В поле Автономная синхронизация для внешнего списка убедитесь в том, что выбрано значение Включена по умолчанию.
Примечание.
Если вы отключите этот параметр, то на ленте SharePoint команда "Подключиться к Outlook" будет недоступна для внешнего списка.
Создание подключения к внешним данным
Добавьте подключение, используя SQL Server в качестве типа внешнего источника данных.
В поле Задать сервер базы данных введите <имя сервера> базы данных, а в поле Задать имя базы данных введите AdventureWorks2008R2. Дополнительно в поле Имя вы можете ввести Образец базы данных AdventureWorks.
Выберите пункт Подключиться с олицетворенным настраиваемым удостоверением.
В поле Идентификатор приложения Secure Store введите AWTargetAppID.
Предостережение
Если вам будет предложено ввести имя пользователя и пароль для AWTargetAppID , это может быть связано с тем, что при создании имени входа SQL SharePointGroupAccount вы не снимите флажок Пользователь должен изменить пароль при следующем входе . Чтобы устранить эту проблему, необходимо изменить пароль с помощью SQL-запроса. ALTER LOGIN <LoginName> WITH PASSWORD = '<originalpassword>'
Выбор таблицы, представления или процедуры и определение операции
- В образце базы данных AdventureWorks выберите представление vIndividualCustomer и щелкните правой кнопкой мыши пункт Создать все операции.
Примечание.
Создание всех операций — это удобный способ определения всех основных методов операций ( создание, чтение, чтение списка, обновление и удаление).
Совет
Внимательно читайте все сообщения в области Ошибки и предупреждения. Они содержат важные сведения о выполняемых действиях и возможных проблемах.
Добавление столбцов
В диалоговом окне Конфигурация параметров по умолчанию выбираются все столбцы. Чтобы удалить ненужные столбцы, снимите флажки рядом со следующими столбцами: Суффикс и Демографические данные.
Для поля BusinessEntityID выберите значение Сопоставить с идентификатором.
Примечание.
Снимите флажок Обязательное, чтобы поле не обновлялось, но установите флажок Только для чтения. Это необходимо для извлечения элементов и обновления других полей.
Сопоставление полей Outlook и настройка средства выбора внешних элементов
Для полей FirstName, LastName, EmailAddress и PhoneNumber сделайте следующее.
Щелкните в поле, чтобы выделить его.
В раскрывающемся списке свойств Office выберите соответствующее поле сопоставления: FirstName to First Name (FirstName) , LastName to ** Last Name (LastName) **, PhoneNumber to Primary Phone Phone Number (PrimaryTelephonePhoneNumber), EmailAddress to EmailAddress1 (Email1Address).
Примечание.
Несопоставленные поля в зависимости от числа отображаются как расширенные свойства. Для двух-пяти полей они перечислены как смежные , что означает, что они добавляются в область формы в нижней части страницы формы Outlook по умолчанию. Для шести или более полей они отображаются как Отдельные и добавляются как новая страница в Microsoft Outlook.
Для полей BusinessEntityID, FirstName, LastName и EmailAddress сделайте следующее: щелкните поле, чтобы выделить его, а затем в разделе Свойства щелкните Показать в средстве выбора.
Определение фильтров
Создайте фильтр сравнения с именем ByRegion, используйте CountryRegionName для значения.
В разделе Свойства рядом с полем Значение по умолчанию введите Канада.
Создайте фильтр limit с именем AWLimit, используйте BusinessEntityID для поля фильтра.
В качестве значения по умолчанию задайте 200.
Совет
Щелкните область Ошибки и предупреждения и убедитесь в том, что в ней нет больше ошибок или предупреждений.
Задание поля заголовка для внешнего списка и завершение создания внешнего типа контента
- Задайте поле BusinessEntityID в качестве заголовка и сохраните внешний тип контента.
Настройка разрешения на доступ к внешнему типу контента
Настройка пользовательского доступа и разрешений для внешнего типа контента:
Настройка разрешений для внешнего типа контента
Откройте страницу Центра администрирования для своего сайта.
В панели быстрого запуска выберите Управление приложениями.
На странице управления приложениями в разделе Приложения-службы щелкните элемент Управление приложениями-службами.
В списке служб щелкните службу Business Data Connectivity (BDC).
Щелкните AWCustomers.
На ленте выберите команду Установить разрешения объекта.
Введите учетную запись пользователя, которой следует назначить, затем нажмите кнопку Добавить. В этом примере необходимо добавить группу безопасности, созданную в разделе Предварительные требования для развертывания локального решения Business Connectivity Services в SharePoint 2013AdventureWorksBCSUsers.
Выберите только что добавленную учетную запись, затем установите флажок Выполнение.
Установите флажок Распространить разрешения на все модели службы подключения к бизнес-данным, внешние системы и внешние типы контента в хранилище метаданных службы подключения к бизнес-данным, чтобы заменить текущие разрешения.
Нажмите кнопку OK.
Внешний тип контента теперь доступен для использования в продуктах SharePoint и Office для соответствующих пользователей.
Создание внешнего списка
Внешний список — это ключевой элемент решений SharePoint, основанных на внешних данных. С помощью списков SharePoint можно читать и записывать внешние данные через знакомый интерфейс. Внешний список выглядит и работает во многом так же, как встроенный список, но в алгоритме работы есть некоторые отличия. Например, можно создать представления и использовать вычисленные значения в формулах, но не присоединять файлы и не отслеживать версии. В данном упражнении создается внешний список в браузере, так как это обычный подход. В этой статье используются процедуры, описанные в статье Создание внешнего списка на Office.com. Вам необходимо открыть эту статью и выполнить описанные там шаги, используя параметры, предоставленные в соответствующих разделах уже данной статьи.
Создание внешнего списка
Открыть создание внешнего списка
Создайте внешний список с именем AdventureWorksCustomers, используя внешний тип контента AWCustomers.
Создание представления внешнего списка
Создайте представление внешнего списка AdventureWorksCustomers. Для этого примера используйте фильтр источников данныхByRegion.
Сделайте это представление представлением по умолчанию и выберите необходимые значения параметров Сортировка, Фильтр и Ограничение.
Управление разрешениями пользователей
После того как внешний список был создан вами или соответствующим пользователем, важно убедиться, что для остальных пользователей установлены соответствующие разрешения. Если дочерний сайт, содержащий внешний список, наследует разрешения от своего родительского сайта, то можно случайно предоставить разрешение не тем пользователям. В данном примере разрешения предоставляются группе AdventureWorksBCSUsers.
Управление разрешениями пользователей для внешнего списка
В разделе Параметры вкладки Список щелкните Параметры списка.
В разделе Разрешения и управление щелкните Разрешения для этого списка...
Примените к списку запланированные разрешения.
В следующей таблице сведены разрешения на внешние списки по умолчанию для групп пользователей SharePoint.
| Имя | Уровни разрешений |
|---|---|
| Средства просмотра служб Excel |
Только просмотр |
| Члены <Имя_сайта> |
Редактирование |
| Владельцы <Имя_сайта> |
Полный доступ |
| Посетители <Имя_сайта> |
Чтение |
Подключение внешнего списка к Outlook
Внешний список содержит данные клиентов, сопоставленные с контактами Microsoft Outlook, для которых вы включили автономную синхронизацию для внешнего списка, поэтому вы можете подключить список к Outlook 2016. После подключения можно просматривать, редактировать и распечатывать данные, используя знакомый пользовательский интерфейс Outlook. В этой статье описываются процедуры, описанные в статье Подключение внешнего списка к Outlook на Office.com. Сверяйтесь с этой статьей, если потребуются более подробные сведения о подключении внешнего списка к Outlook.
Синхронизация внешнего списка с Outlook
Откройте сайт SharePoint Server, содержащий внешний список. На ленте, на вкладке Список, в группе Подключение и экспорт щелкните Подключить к Outlook.
В диалоговом окне Установщик настройки Microsoft Office нажмите кнопку Установить. Установка должна занять минуту или две.
По завершении установки нажмите кнопку Закрыть.
Проверка автономного доступа и синхронизации внешних данных в Outlook
Обновление данных клиентов в автономном режиме и их обновление в сети
Чтобы перевести Outlook 2016 в автономный режим, нажмите кнопку Отправка и получение, а затем в группе Параметры выберите Пункт Работать в автономном режиме.
Сделайте изменения для пары клиентов AdventureWorks.
Чтобы вернуть Outlook 2016 в режим "Онлайн", нажмите кнопку Отправить и получить, а затем в группе Параметры выберите Пункт Работа в Интернете.
Чтобы синхронизировать данные, в области навигации щелкните правой кнопкой мыши <список Имя> сайта группы AWНастройки и выберите команду Синхронизировать сейчас.
См. также
Концепции
Настройка решений Business Connectivity Services для SharePoint Server