Добавление пользователей в Azure Log Analytics через портал Azure
Azure Log Analytics — система для запуска оценок по запросу в Центре служб. В настоящее время управление пользователями производится через портал Azure (а не средствами Azure Log Analytics). Это позволит пользователям клиента добавлять/удалять/настраивать оценку, а также привязку. (Сценарий 2 касается только доступа к Azure Log Analytics, и людям с @microsoft адресом электронной почты рекомендуется использовать Сценарий 2)
Чтобы добавить нового пользователя в подписку Azure, выполните следующие шаги.
Добавление нового пользователя в подписку Azure
Примечание.
Только пользователь со статусом «Владелец» может добавлять пользователей в подписку.
Сценарий 1. Добавление пользователей из вашей организации/клиента
- Выполните вход на портал Microsoft Azure и перейдите в Подписки в левой части панели навигации. Если вы не видите раздел Подписки, прокрутите вниз и нажмите Другие службы, а затем выполните поиск.
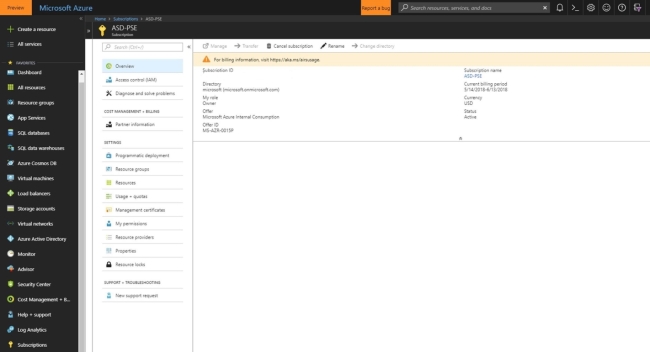
После выбора в разделе "Подписки" будет отображен перечень подписок Azure, которые относятся к вашей организации.
Выберите подписку Azure, которая связана с рабочей областью Azure Log Analytics и привязана к учетной записи Центра служб, куда необходимо добавить пользователей.
Нажмите Управление доступом, затем Добавить.
Затем выберите Роль и добавьте адрес электронной почты пользователя, которого нужно добавить. После этого нажмите Сохранить.
Примечание.
Рекомендуется добавлять пользователей в качестве владельцев или участников, что даст им разрешения, необходимые Azure Log Analytics для добавления, удаления и настройки оценок._
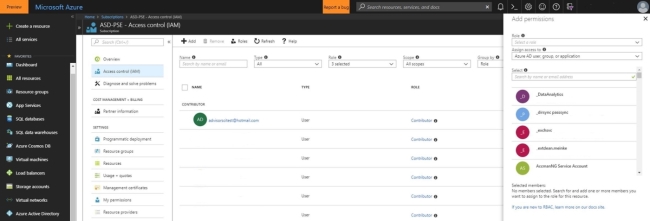
- Как добавить пользователей с использованием их записей Майкрософт или учетных записей Live ID, см. в статье: Проверка подлинности владельца управляемой учетной записи службы в Azure.
Сценарий 2. Добавление пользователей не из вашей организации/клиента
- Выполните вход на портал Azure и перейдите в Log Analytics в левой части панели навигации.
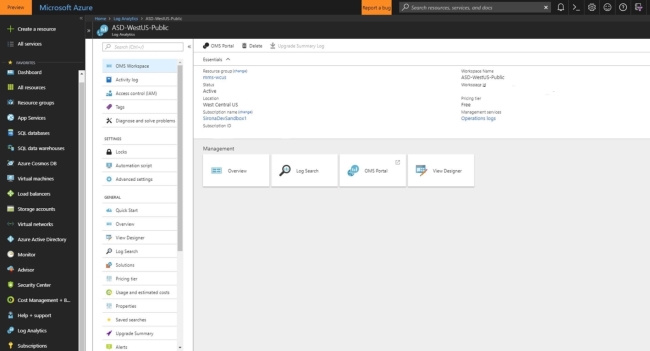
После выбора Log Analytics отобразит список рабочих областей Azure Log Analytic, которые используются в вашей организации.
Чтобы добавить пользователей, выберите рабочую область Azure Log Analytics, которая привязана к вашему Центру служб.
Нажмите Управление доступом, затем Добавить.
Затем выберите Роль и добавьте адрес электронной почты пользователя, которого нужно добавить. После этого нажмите Сохранить.
Если добавляемый пользователь не связан с вашим клиентом, ему будет отправлено электронное письмо с финальными инструкциями, после выполнения которых он получит доступ к рабочей области Azure Log Analytic. Если на портале не удается пригласить пользователя с идентификатором электронной почты, который вы пытаетесь добавить, возможно, ваш глобальный администратор Azure Active Directory заблокировал функцию приглашения гостевых пользователей. Чтобы узнать, как приглашать гостевых пользователей, см. статью: Приглашение гостевых пользователей в Active Directory.
Примечание.
Мы рекомендуем вам добавлять пользователей с ролью "Читатель Log Analytics", @microsoft чтобы у них был доступ к вашей рабочей области Azure Log Analytics для просмотра ваших оценок. У них не будет доступа к вашей подписке Azure.
Предостережение
Если в Azure Active Directory правило "Пригласить внешнего пользователя" заблокировано, то вышеупомянутый параметр для приглашения пользователя будет неактивным. Чтобы пригласить пользователя @microsoft, необходимо будет попросить это сделать глобального администратора Azure Active Directory. Для этого выполните следующие шаги.
Выполните вход на портал Azure и перейдите в Azure Active Directory в левой части панели навигации.
В окне "Роли и администраторы" на левой панели найдите "Глобальный администратор".
Выбрав этот параметр, вы сможете посмотреть, кто является глобальным администратором Azure Active Directory, и любой человек из этого списка сможет пригласить гостевого пользователя.