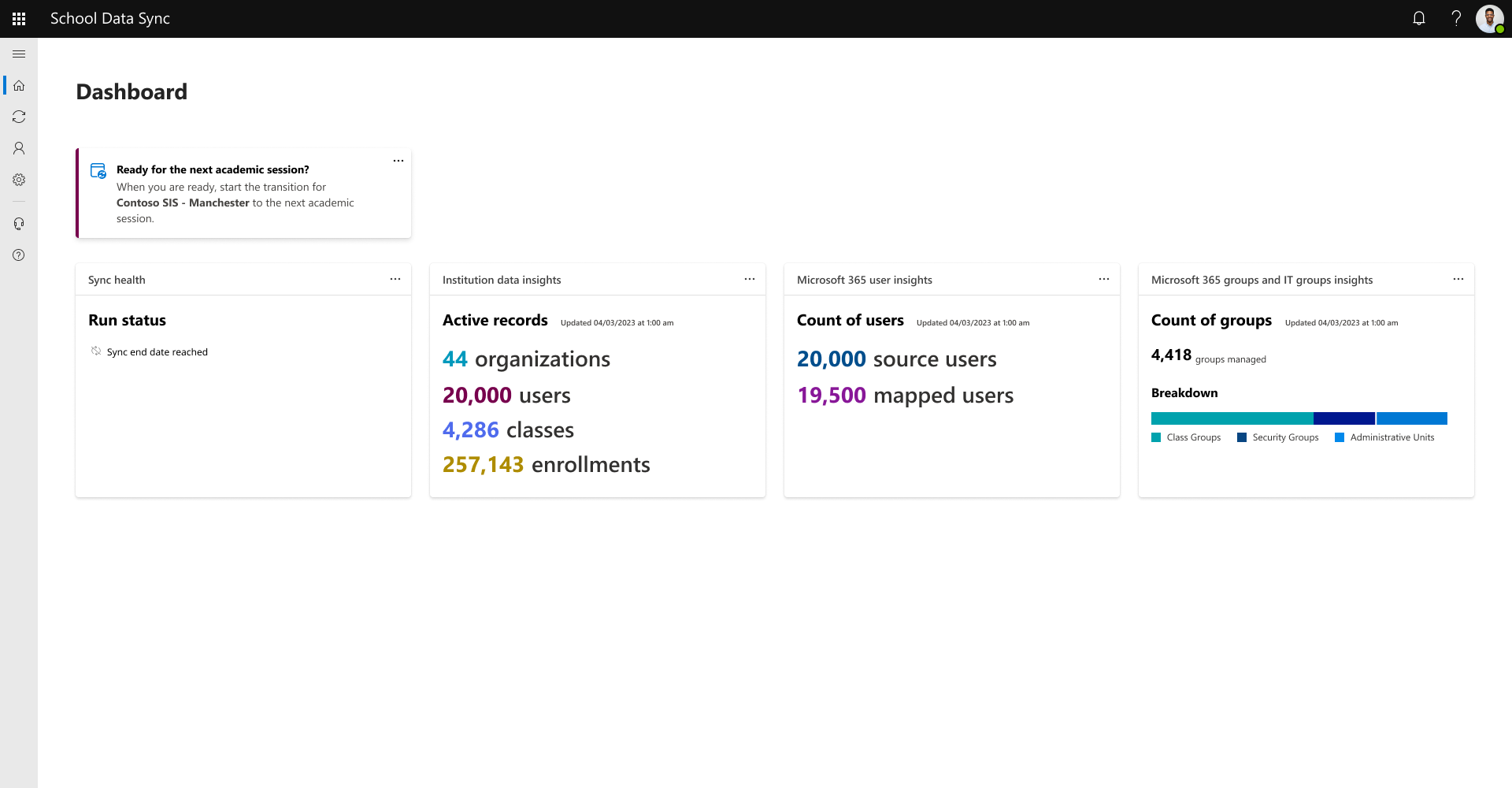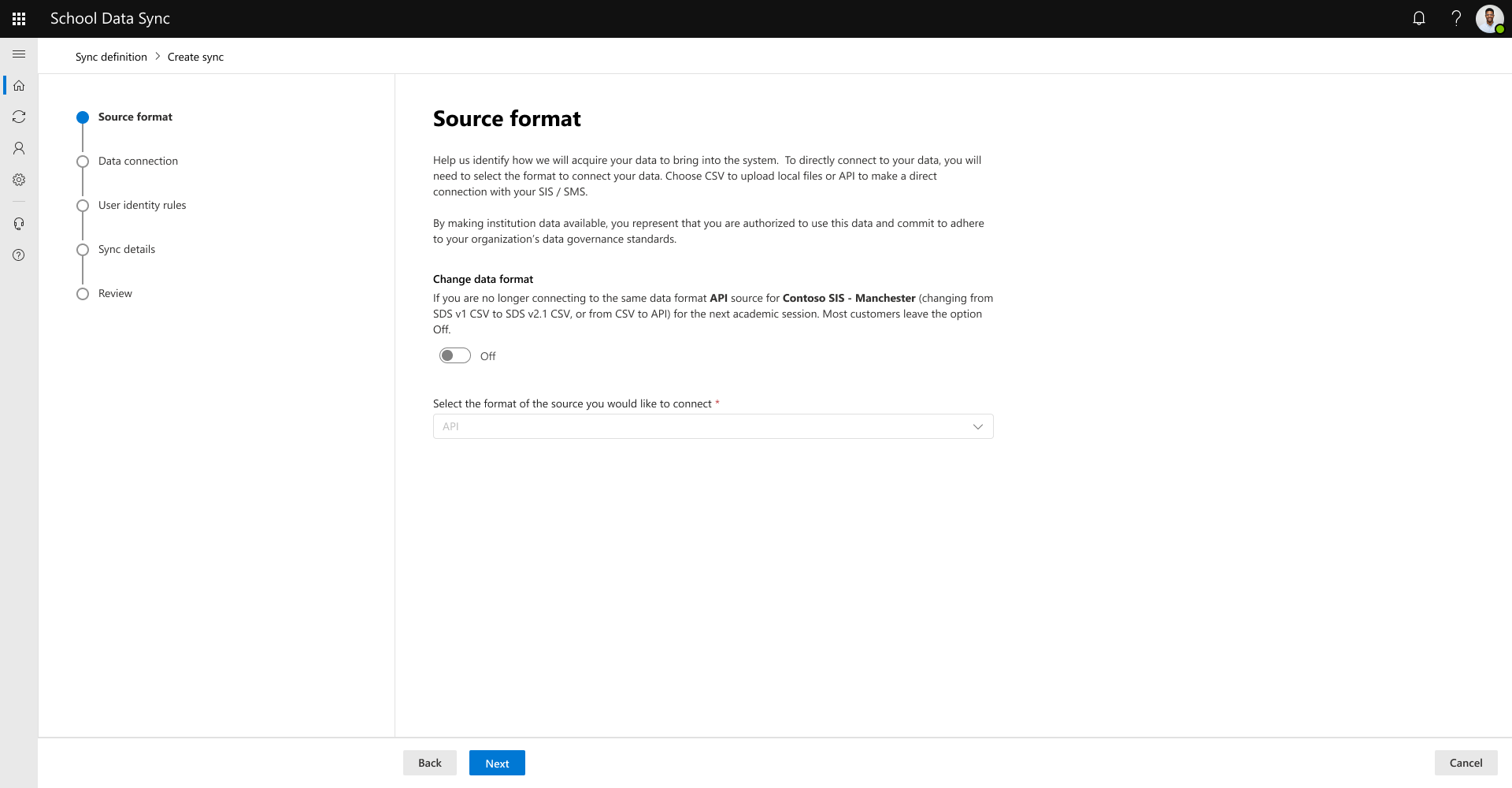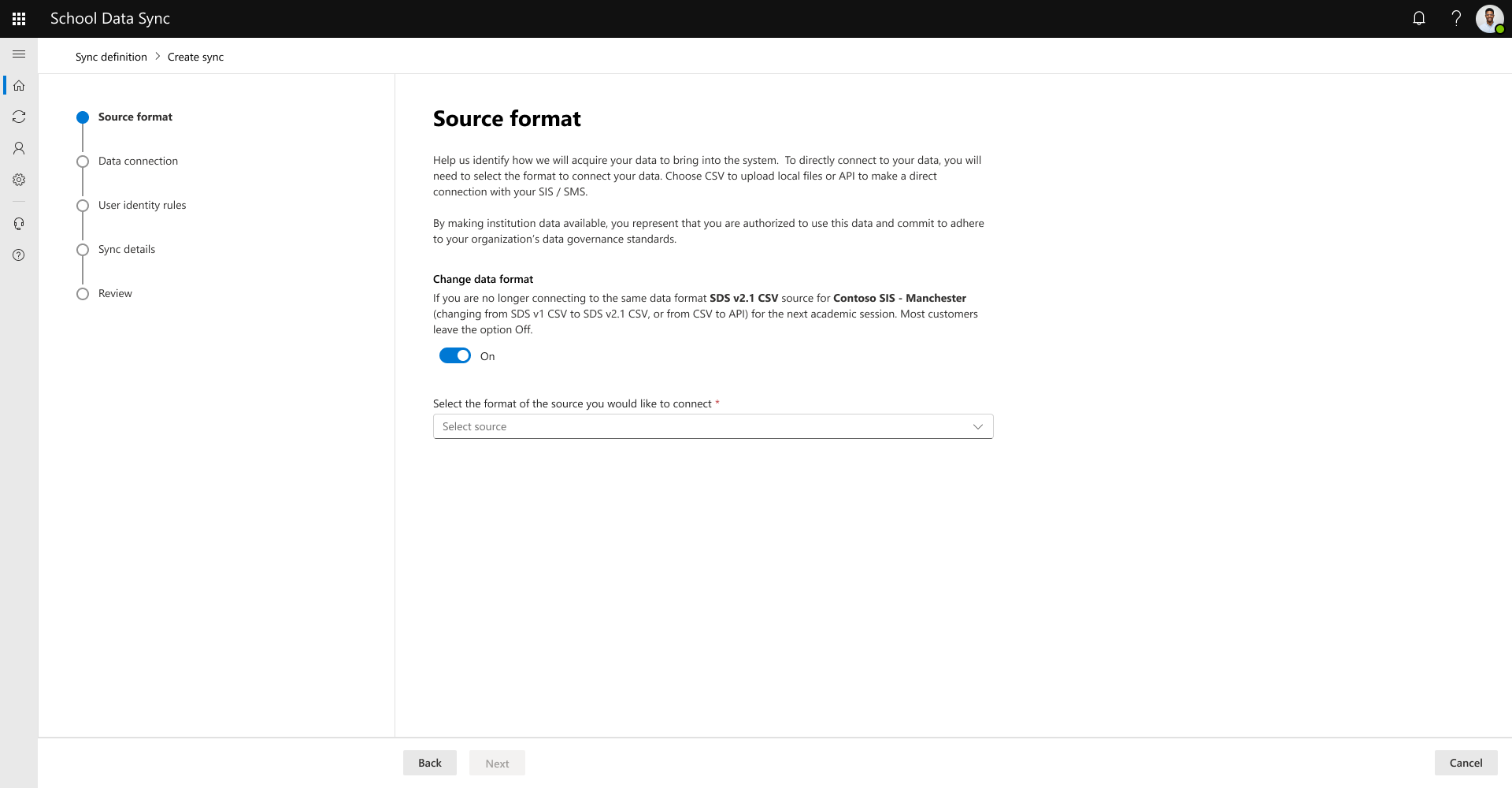Переход на академический сеанс
Предостережение
Если вы переходите с службы синхронизации данных школы (классическая) на новый интерфейс синхронизации данных школы, вам потребуется подготовиться к переходу от SDS (классическая) к следующему переходу в учебном заведении.
Когда придет время перехода, на следующую учебную сессию или следующий учебный год, необходимо подготовиться к процессу перехода в School Data Sync (SDS). Учебную сессию иногда можно назвать осенним семестром или весенним семестром или 2024 учебным годом.
Очистка группы классов и разделов
Рекомендуется выполнить очистку группы классов и разделов. Эти шаги позволяют ориентироваться на те классы и разделы, которые необходимо архивировать.
Очистка членства в группах безопасности и административных единицах учебного заведения
Мы также рекомендуем выполнить очистку групп безопасности и административных единиц учебного заведения.
Важно!
При предоплачении на следующую учебную сессию или год, а также для обеспечения надлежащей защиты данных рекомендуется удалить все учетные записи в идентификаторе Microsoft Entra, которые больше не связаны с вашими институциями.
Подготовка подключенных данных
Совет
При подготовке к следующему учебному году убедитесь, что информационная система учащихся (SIS) завершила перенос, прежде чем предоставлять доступ к данным в SDS. Не делайте данные доступными до того, как служба SIS завершит перенос на новый учебный год.
Подготовка CSV-файла
- Рекомендуется выполнить первоначальную проверку, чтобы убедиться, что все файлы предоставлены. Убедитесь, что ожидаемые файлы и столбцы присутствуют и именуются правильно.
- Если вы используете Power Automate для отправки данных CSV, следует настроить приостановку потока Power Automate.
- Если вы используете Power Automate для отправки данных CSV, после завершения шагов перехода необходимо изменить конфигурацию потока Power Automate, чтобы обновить значение Id , прежде чем задать возобновление потока Power Automate.
Api Подготовки OneRoster
- Убедитесь, что подключение доступно.
- Если вы обновили идентификатор клиента, убедитесь, что он доступен для обновления учетных данных подключения.
- Необходимо указать секрет клиента.
Начало перехода к академическому сеансу
Примечание.
Следующий процесс не требует повторного создания нового управления данными в microsoft 365 configuations. Существующие типы подготовки, выбранные и конфигурации, будут сохраняться после завершения шагов перехода к академическому сеансу.
При последующем выполнении будет отправлена автоматическая команда сброса для сохранения существующих данных, синхронизированных с Microsoft 365, а затем начнется обработка новых данных на основе определенных конфигураций управляемых данных.
Для начала выберите Готово к следующей академической сессии? на домашней странице панели мониторинга.
Сохранение того же формата данных
- В поле Исходный формат, если вы сохраняете тот же формат данных и источник SIS из предыдущего академического сеанса, оставьте параметр Изменить формат данных на Выкл. Большинство клиентов оставляют параметр Выкл.
Просмотрите исходный формат и нажмите кнопку Далее.
Просмотрите сведения о синхронизации CSV-файла и нажмите кнопку Далее.
Выберите Обзор устройства , чтобы открыть диалоговое окно обзора и выбора.
Перейдите к расположению файла и выберите файлы.
После проверки схемы файла SDS выполнит быструю проверку данных из отправленных файлов. Отправленные данные проходят через некоторые правила сопоставления и проверки данных SDS, чтобы помочь определить необходимые и предоставленные необязательные данные. Это не все правила проверки, но те, которые наиболее часто встречаются.
- Чтобы получить дополнительные сведения о данных, помеченных для исследования, выберите просмотреть сведения об имени файла из списка, чтобы детализировать конкретные элементы.
- После завершения исследования закройте диалоговые окна и нажмите кнопку Далее.
Просмотрите параметры правила удостоверений пользователей.
Введите дату, когда SDS должна запретить синхронизацию обновлений с данными из подключенного источника данных. Чаще всего синхронизация данных прекращается по окончании учебного года. Максимальное значение — 18 месяцев с даты начала синхронизации.
Просмотрите представленные сведения. Если все выглядит правильно, нажмите кнопку Подключить данные . Если нет, вы можете вернуться к правильному.
Конфигурация данных подключения обновлена, и первый запуск ожидается, нажмите кнопку Готово .
Чтобы проверить состояние выполнения синхронизации, вернитесь на страницу домашней панели мониторинга.
Если проблемы с данными отсутствуют, на панели мониторинга "Главная" отобразится сообщение No Data Errors or Warnings Found.Во время последнего запуска мы не обнаружили ошибок данных или предупреждений. Следите за большой работой!
При обнаружении проблем с данными на панели мониторинга Главная отображается сообщение о том, что мы обнаружили некоторые проблемы с вашими данными. И рекомендуется исследовать работоспособность синхронизации.
Совет
Сведения об обновлении данных после первоначальной отправки CSV см. в статье Отправка CSV вручную SDS.
Совет
Вы можете автоматизировать отправку CSV-файла с помощью Power Automate. Дополнительные сведения см. в статье Автоматизация отправки CSV-файла SDS.
Изменение формата данных
Если вы не подключаетесь к одному и тому же формату данных или источнику SIS для следующего академического сеанса, например при переходе с SDS версии 1 на CSV-файл SDS версии 2.1 или с CSV на API или с одного SIS на новый SIS, задайте для параметра Изменить формат данных значение Вкл.
Выберите формат подключаемого источника. Для данных, передаваемых через SDS v2.1 CSV или SDS v1 CSV, выберите CSV. Для данных, передаваемых через API OneRoster, выберите API. Выбрав нужный вариант, нажмите кнопку Далее.
Выполните оставшиеся действия, чтобы подключить данные в зависимости от выбранного исходного формата, как описано в разделе Подключение данных к school Data Sync.
Вопросы
Какие сценарии я оставляю для параметра Изменить формат данных на Выкл . на экране Исходный формат ?
- Ранее использовался формат CSV SDS версии 1 из той же SIS для последней академической сессии, и используются формат SDS v1 CSV из того же SIS для следующей академической сессии
- Ранее использовался формат CSV SDS версии 2.1 из той же SIS для последней академической сессии, и используются формат SDS версии 2.1 CSV из того же SIS для следующей учебной сессии
- Ранее использовался формат API OneRoster из того же SIS для последней академической сессии, и используются формат API OneRoster из того же SIS для следующей академической сессии.
В каких сценариях для параметра Изменить формат данных на экране Исходный формат следует задать значение Включено?
- Ранее использовался формат CSV SDS версии 1 из той же SIS для последней академической сессии, и используются формат SDS версии 2.1 CSV из того же SIS для следующей академической сессии.
- Ранее использовался формат CSV SDS версии 1 из предыдущей версии SIS для последней академической сессии, и используются формат SDS версии 2.1 CSV из нового SIS для следующей академической сессии
- Ранее использовался формат CSV SDS версии 2.1 из предыдущей версии SIS для последней академической сессии, и используются формат SDS версии 2.1 CSV из нового SIS для следующей учебной сессии
- Ранее использовался формат CSV SDS версии 2.1 из той же SIS для последней академической сессии, а также формат API OneRoster из того же SIS для следующей академической сессии
- Ранее использовался формат API OneRoster из предыдущей версии SIS для последней академической сессии, и используется формат API OneRoster из нового SIS для следующей академической сессии