Использование доставки дисков для импорта PST-файлов организации
Эта статья предназначена для администраторов. Вам необходимо импортировать PST-файлы в свой почтовый ящик? См. статью Импорт писем, контактов и календаря Outlook из PST-файла.
Используйте службу импорта Office 365 и доставку диска для массового импорта PST-файлов в почтовые ящики пользователей. Под отправкой жестких дисков имеется в виду следующее: вы копируете PST-файлы на жесткие диски, а затем отправляете эти диски в корпорацию Майкрософт. Когда корпорация Майкрософт получает ваш жесткий диск, сотрудники центра обработки данных копируют данные с жесткого диска в хранилище в облаке Майкрософт. Затем вы можете обрезать данные PST, импортированные в целевые почтовые ящики, задав фильтры, управляющие импортируемыми данными. После запуска задания импорта служба импорта импортирует данные PST из области хранения в почтовые ящики пользователей. Использование доставки дисков для импорта PST-файлов в почтовые ящики пользователей — это один из способов переноса электронной почты вашей организации в Office 365.
Ниже приведены действия, необходимые для импорта PST-файлов в почтовые ящики Microsoft 365 с помощью доставки дисков.
- Шаг 1. Скачивание средства импорта PST
- Шаг 2. Копирование PST-файлов на жесткий диск
- Шаг 3. Создание файла сопоставления импорта PST
- Действие 4. В Office 365 создайте задание на импорт PST-файлов.
- Действие 5. Отправьте жесткие диски в корпорацию Майкрософт.
- Шаг 6. Фильтрация данных и запуск задания импорта PST-файлов
Важно!
Чтобы скачать средство импорта, необходимо выполнить шаг 1. После выполнения этих действий следуйте шагам 2–6 каждый раз, когда вы хотите отправить жесткий диск в корпорацию Майкрософт.
Часто задаваемые вопросы об использовании доставки дисков для импорта PST-файлов в Office 365 см. в статье Часто задаваемые вопросы об использовании доставки дисков для импорта PST-файлов.
Совет
Если вы не являетесь клиентом E5, используйте 90-дневную пробную версию решений Microsoft Purview, чтобы узнать, как дополнительные возможности Purview могут помочь вашей организации управлять безопасностью данных и соответствием требованиям. Начните сейчас в центре пробных версий Microsoft Purview. Сведения о регистрации и условиях пробной версии.
Перед импортом PST-файлов
Вам должна быть назначена роль экспорта импорта почтовых ящиков в Exchange Online для создания заданий импорта в Портал соответствия требованиям Microsoft Purview и импорта PST-файлов в почтовые ящики пользователей. По умолчанию эта роль не назначена ни одной группе ролей в Exchange Online. Вы можете добавить роль "Импорт и экспорт почтовых ящиков" в группу ролей "Управление организацией". Кроме того, вы можете создать группу ролей, назначить ей роль "Импорт и экспорт почтовых ящиков" и добавить себя в качестве участника группы. Дополнительные сведения см. в разделах "Добавление роли в группу ролей" или "Создание группы ролей" статьи Управление группами ролей.
Помимо роли "Импорт и экспорт почтовых ящиков", вам также должна быть назначена роль "Получатели почты" в Exchange Online. По умолчанию эта роль назначается группам ролей "Управление организацией" и "Управление получателями" в Exchange Online.
Совет
Рекомендуется создать новую группу ролей в Exchange Online, предназначенную специально для импорта PST-файлов в Office 365. Для минимального уровня прав, необходимого для импорта PST-файлов, назначьте роли "Импорт и экспорт почтовых ящиков" и "Получатели почты" новой группе ролей, а затем добавьте участников.
PST-файлы, которые вы хотите скопировать на жесткие диски, должны храниться на файловом сервере или в общей папке в вашей организации. На шаге 2 вы запустите средство экспорта импорта Azure (WAImportExport.exe), которое копирует PST-файлы, хранящиеся на этом файловом сервере или в общей папке, на жесткий диск.
Крупные PST-файлы могут повлиять на скорость импорта PST. Поэтому рекомендуется, чтобы размер каждого PST-файла, скопированного на жесткий диск на шаге 2, не превышал 20 ГБ.
Для использования со службой импорта Office 365 поддерживаются только 2,5-дюймовые твердотельные накопители (SSD) или 2,5-дюймовые или 3,5-дюймовые внутренние жесткие диски SATA II/III. емкостью до 10 ТБ. При выполнении заданий импорта на каждом жестком диске будет обрабатываться только первый том данных. Тома должны быть отформатированы в файловой системе NTFS. При копировании данных на жесткий диск их можно подключить напрямую с помощью 2,5-дюймового ssd или 2,5-дюймового или 3,5-дюймового разъема SATA II/III или внешнего подключения с помощью внешнего 2,5-дюймового SSD или 2,5-дюймового или 3,5-дюймового USB-адаптера SATA II/III.
Важно!
Внешние жесткие диски со встроенным USB-адаптером не поддерживаются службой импорта Office 365. Кроме того, невозможно использовать диск в корпусе внешнего жесткого диска. Please don't ship external hard drives.
Жесткие диски, на которые вы копируете PST-файлы, должны быть зашифрован с помощью технологии BitLocker. Средство WAImportExport.exe, которое вы запустите в действии 2, поможет вам настроить BitLocker. Он также создает ключ шифрования BitLocker, который сотрудники центра обработки данных Майкрософт используют для доступа к диску для отправки PST-файлов в область хранилища Azure в облаке Майкрософт.
Доставка дисков доступна через Соглашение Enterprise Майкрософт (EA). Она недоступна при наличии соглашения об использовании товаров и услуг корпорации Майкрософт.
Стоимость импорта PST-файлов в почтовые ящики Microsoft 365 при отправке жестких дисков в корпорацию Майкрософт составляет 2 доллара США за 1 ГБ данных. Например, если отправляется жесткий диск, который содержит PST-файлы объемом 1000 ГБ (1 ТБ), это будет стоить 2000 долларов США. Вы можете оплатить комиссию за импорт файлов одному из наших партнеров. Сведения о поиске партнера см. в разделе Поиск партнера или торгового посредника Microsoft.
У вас или у вашей организации должна быть учетная запись в службах FedEx или DHL.
Организации в США, Бразилии и Европе должны иметь учетные записи FedEx.
Организации в Восточной Азии, Юго-Восточной Азии, Японии, Республике Корея и Австралии должны иметь учетные записи DHL.
Корпорация Майкрософт использует эту учетную запись (и взимает плату) для возврата вам жесткого диска.
Жесткий диск, отправляемый в корпорацию Майкрософт, может пересекать международные границы. В этом случае вы несете ответственность за то, чтобы жесткий диск и содержащиеся в нем данные импортировались и (или) экспортировались в соответствии с применимым законодательством. Перед отправкой жестких дисков проконсультируйтесь со специалистами и убедитесь, что их можно законным образом доставить в один из центров обработки данных корпорации Майкрософт. Это помогает обеспечить своевременное обращение в корпорацию Майкрософт.
Эта процедура включает копирование и сохранение ключа шифрования BitLocker. Необходимо защитить эти ключи так же надежно, как вы защищаете пароли и прочую информацию, связанную с обеспечением безопасности. Например, можно сохранить эти ключи в документе Microsoft Word, защищенном паролем, или на зашифрованном USB-накопителе. Пример этих ключей см. в разделе Дополнительные сведения .
После импорта PST-файлов в почтовый ящик Microsoft 365 параметр удержания для почтового ящика включается на неопределенный срок. Это означает, что политика хранения, назначенная почтовому ящику, не обрабатывается до тех пор, пока вы не отключите удержание или не назначите дату отключения удержания. Почему мы это делаем? Старые сообщения при импорте в почтовый ящик могут удаляться без возможности восстановления, так как их срок хранения, заданный в параметрах хранения почтового ящика, закончился. Приостановка хранения дает владельцу почтового ящика время для управления импортированными сообщениями или предоставляет вам время на изменение параметров хранения для почтового ящика. Рекомендации по управлению удержанием см. в разделе Дополнительные сведения .
По умолчанию максимальный размер сообщения, которое может получить почтовый ящик Microsoft 365, составляет 35 МБ. Это связано с тем, что значение по умолчанию для свойства MaxReceiveSize для почтового ящика равно 35 МБ. Тем не менее, максимальный размер сообщения в Microsoft 365 ограничен 150 МБ. Поэтому при импорте PST-файла, содержащего элемент размером более 35 МБ, служба импорта Office 365 автоматически изменит значение свойства MaxReceiveSize в целевом почтовом ящике на 150 МБ. Это позволяет импортировать в почтовые ящики пользователей сообщения размером до 150 МБ.
Совет
Чтобы определить размер получения сообщения для почтового ящика, выполните следующую команду в Exchange Online PowerShell:
Get-Mailbox <user mailbox> | FL MaxReceiveSize.PST-файлы можно импортировать в неактивный почтовый ящик Office 365. Это можно сделать, указав GUID неактивного почтового ящика в параметре
Mailboxв файле сопоставления импорта PST. Дополнительные сведения см. в разделе Шаг 3. Создание файла сопоставления импорта PST .В гибридной среде Exchange вы можете импортировать PST-файлы в облачный архивный почтовый ящик пользователя, основной почтовый ящик которого является локальным. Для этого выполните следующие действия в файле сопоставления для импорта PST-файлов:
Укажите адрес электронной почты для локального почтового ящика пользователя в параметре
Mailbox.Укажите значение TRUE в параметре
IsArchive.Дополнительные сведения см. в разделе Шаг 3. Создание файла сопоставления импорта PST .
Шаг 1. Скачивание средства импорта PST
Первым шагом является скачивание средства, которое используется в шаге 2 для копирования PST-файлов на жесткий диск.
Важно!
Для успешного импорта PST-файлов с помощью метода доставки диска необходимо использовать средство импорта и экспорта Azure версии 1 (WAimportExportV1). Версия 2 средства импорта и экспорта Azure не поддерживается, и его использование приведет к неправильной подготовке жесткого диска для задания импорта. Не забудьте скачать средство импорта и экспорта Azure из Портал соответствия требованиям Microsoft Purview, выполнив процедуры, описанные на этом шаге.
Перейдите в https://compliance.microsoft.com и войдите в систему, используя учетные данные для учетной записи администратора в вашей организации.
В левой области навигации на портале соответствия требованиям выберите Управление жизненным циклом> данныхИмпорт Microsoft 365>.
Примечание.
Как упоминалось ранее, вам должны быть назначены соответствующие разрешения на доступ к странице Импорт на портале соответствия требованиям.
На вкладке Импорт выберите
 Новое задание импорта.
Новое задание импорта.В мастере импорта заданий введите имя задания импорта PST и нажмите кнопку Далее. Используйте строчные буквы, числа, дефисы и символы подчеркивания. Имя не должно содержать заглавных букв и пробелов.
На странице Выбор типа задания импорта выберите Отправить жесткие диски в одно из наших физических расположений , а затем нажмите кнопку Далее.
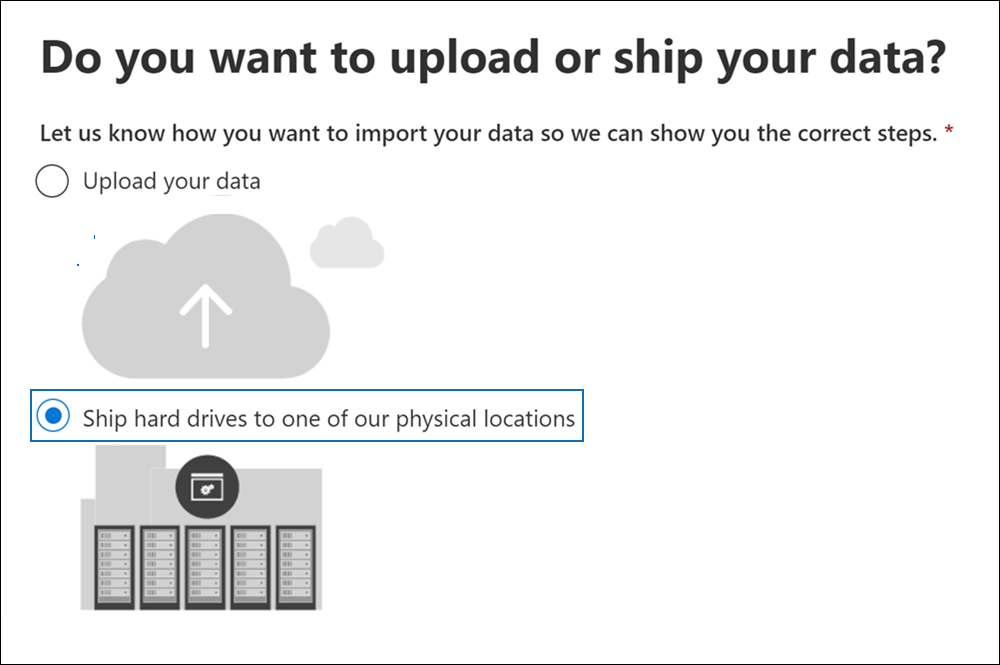
На странице Импорт данных выполните следующие действия.
Скачайте средство импорта и экспорта Azure , чтобы скачать и установить средство импорта и экспорта Azure (версия 1).
Во всплывающем окне выберите Сохранить>как , чтобы сохранить файл WaImportExportV1.zip в папку на локальном компьютере.
Извлеките файл WaImportExportV1.zip.
Нажмите кнопку Отмена , чтобы закрыть мастер.
Вы вернитесь на страницу Импорт на портале соответствия требованиям при создании задания импорта на шаге 4.
Шаг 2. Копирование PST-файлов на жесткий диск
Далее необходимо с помощью средства WAImportExport.exe скопировать PST-файлы на жесткие диски. Это средство шифрует жесткие диски с помощью технологии BitLocker, копирует на них PST-файлы и создает файл журнала, в котором хранятся сведения о процессе копирования. Чтобы выполнить это действие, необходимо, чтобы PST-файлы хранились в файловом ресурсе или на файловом сервере в вашей организации. В описанной ниже процедуре такое расположение называется исходным каталогом.
Как упоминалось ранее, размер каждого PST-файла, скопированного на жесткий диск, не должен превышать 20 ГБ. PST-файлы размером более 20 ГБ могут повлиять на скорость импорта PST, запускаемого на шаге 6.
Важно!
После того как средство WAImportExport.exe будет в первый раз запущено для жесткого диска, при каждом последующем запуске необходимо будет использовать другой синтаксис. Этот синтаксис описан на шаге 4 этой процедуры копирования PST-файлов на жесткий диск.
Откройте окно командной строки на локальном компьютере.
Совет
Если вы запустите командную строку с правами администратора (выбрав "Запуск от имени администратора"), то в окне командной строки будут отображаться сообщения об ошибках. Это помогает устранить проблемы, возникающие при работе средства WAImportExport.exe.
Перейдите в каталог, в который вы установили средство WAImportExport.exe в действии 1.
При первом использовании средства WAImportExport.exe для копирования PST-файлов на жесткие диски выполните указанную ниже команду.
WAImportExport.exe PrepImport /j:<Name of journal file> /t:<Drive letter> /id:<Name of session> /srcdir:<Location of PST files> /dstdir:<PST file path> /blobtype:BlockBlob /encrypt /logdir:<Log file location>В таблице ниже перечислены необходимые параметры и значения для них.
Параметр Описание Пример /j:Указывает имя файла журнала. Этот файл сохраняется в той же папке, в которой расположено средство WAImportExport.exe. Для каждого жесткого диска, отправляемого в корпорацию Майкрософт, должен быть отдельный файл журнала. При каждом запуске WAImportTool.exe для копирования PST-файлов на жесткий диск сведения добавляются в файл журнала для этого диска.
Сотрудники центра обработки данных Майкрософт используют сведения в файле журнала, чтобы связать жесткий диск с заданием импорта, которое вы создали на шаге 4, и передать PST-файлы в область хранилища Azure в облаке Майкрософт./j:PSTHDD1.jrn/t:Задает букву диска для жесткого диска при его подключении к локальному компьютеру. /t:h/id:Задает имя сеанса копирования. Сеанс — это каждый запуск средства WAImportExport.exe для копирования файлов на жесткие диски. PST-файлы копируются в папку, в качестве имени которой используется имя сеанса, заданное этим параметром. /id:driveship1/srcdir:Задает исходный каталог в вашей организации, содержащий PST-файлы, которые необходимо скопировать во время сеанса. Обязательно заключите значение этого параметра в кавычки (" "). /srcdir:"\\FILESERVER01\PSTs"/dstdir:Указывает целевой каталог в области хранилища Azure в облаке Майкрософт, куда будут отправлены pst. Необходимо использовать значение ingestiondata/. Обязательно заключите значение этого параметра в кавычки (" ").
При необходимости можно также добавить дополнительный путь к файлу к значению этого параметра. Например, можно использовать путь к файлу исходного каталога на жестком диске (преобразованный в формат URL-адреса), который указан в параметре/srcdir:. Например,\\FILESERVER01\PSTsизменяется наFILESERVER01/PSTs. В этом случае необходимо по-прежнему включатьingestiondataв путь к файлу. Поэтому в этом примере значение параметра/dstdir:будет иметь значение"ingestiondata/FILESERVER01/PSTs".
Одна из причин добавить дополнительный путь к файлу — если у вас есть PST-файлы с тем же именем файла.
> [! ПРИМЕЧАНИЕ]> Если включить необязательный путь, пространство имен PST-файла после его передачи в область хранилища Azure включает путь и имя PST-файла, напримерFILESERVER01/PSTs/annb.pst. Если не включить путь, пространство имен будет только именем PST-файла; напримерannb.pst./dstdir:"ingestiondata/"
Или
/dstdir:"ingestiondata/FILESERVER01/PSTs"/blobtype:Указывает тип больших двоичных объектов в области хранилища Azure для импорта PST-файлов. Для импорта PST-файлов используйте значение BlockBlob. Это обязательный параметр. /blobtype:BlockBlob/encryptЭтот параметр включает шифрование BitLocker для жесткого диска. Этот параметр является обязательным при первом запуске средства WAImportExport.exe.
Ключ шифрования BitLocker копируется в файл журнала и файл журнала, созданный при использовании/logfile:параметра . Как было сказано ранее, файл журнала хранится в той же папке, в которой расположено средство WAImportExport.exe./encrypt/logdir:Этот дополнительный параметр указывает папку для сохранения файлов журналов. Если не указано, файлы журнала сохраняются в той же папке, где находится средство WAImportExport.exe. Обязательно заключите значение этого параметра в кавычки (" "). /logdir:"c:\users\admin\desktop\PstImportLogs"Вот пример синтаксиса для средства WAImportExport.exe, в котором использованы действительные значения для каждого параметра:
WAImportExport.exe PrepImport /j:PSTHDD1.jrn /t:f /id:driveship1 /srcdir:"\\FILESERVER01\PSTs" /dstdir:"ingestiondata/" blobtype:BlockBlob /encrypt /logdir:"c:\users\admin\desktop\PstImportLogs"После запуска команды будут отображаться сообщения о состоянии, показывающие ход копирования PST-файлов на жесткий диск. В окончательном сообщении о состоянии будет отображено общее количество успешно скопированных файлов.
Выполняйте эту команду при каждом последующем запуске средства WAImportExport.exe для копирования PST-файлов на тот же жесткий диск.
WAImportExport.exe PrepImport /j:<Name of journal file> /id:<Name of new session> /srcdir:<Location of PST files> /dstdir:<PST file path> /blobtype:BlockBlobВот пример синтаксиса для запуска последующих сеансов копирования PST-файлов на тот же жесткий диск.
WAImportExport.exe PrepImport /j:PSTHDD1.jrn /id:driveship2 /srcdir:"\\FILESERVER01\PSTs\SecondBatch" /dstdir:"ingestiondata/" /blobtype:BlockBlob
Шаг 3. Создание файла сопоставления импорта PST
После того как сотрудники центра обработки данных Майкрософт загрузят PST-файлы с жесткого диска в область хранилища Azure, служба импорта будет использовать сведения из файла сопоставления импорта PST, который представляет собой файл с разделителями-запятыми (CSV), который указывает, в какие почтовые ящики пользователей импортируются PST-файлы. Этот CSV-файл будет отправлен на следующем шаге, когда будет создаваться задание на импорт PST-файлов.
Откройте или сохраните этот CSV-файл на локальный компьютер. В примере ниже показан готовый файл сопоставления для импорта PST-файлов (открытый в Блокноте). Проще использовать Microsoft Excel для редактирования CSV-файла.
Workload,FilePath,Name,Mailbox,IsArchive,TargetRootFolder,ContentCodePage,SPFileContainer,SPManifestContainer,SPSiteUrl Exchange,FILESERVER01/PSTs,annb.pst,annb@contoso.onmicrosoft.com,FALSE,/,,,, Exchange,FILESERVER01/PSTs,annb_archive.pst,annb@contoso.onmicrosoft.com,TRUE,/ImportedPst,,,, Exchange,FILESERVER01/PSTs,donh.pst,donh@contoso.onmicrosoft.com,FALSE,/,,,, Exchange,FILESERVER01/PSTs,donh_archive.pst,donh@contoso.onmicrosoft.com,TRUE,/ImportedPst,,,, Exchange,FILESERVER01/PSTs,pilarp.pst,pilarp@contoso.onmicrosoft.com,FALSE,/,,,, Exchange,FILESERVER01/PSTs,pilarp_archive.pst,pilarp@contoso.onmicrosoft.com,TRUE,/ImportedPst,,,, Exchange,,tonyk.pst,tonyk@contoso.onmicrosoft.com,FALSE,/,,,, Exchange,,tonyk_archive.pst,tonyk@contoso.onmicrosoft.com,TRUE,,,,, Exchange,,zrinkam.pst,zrinkam@contoso.onmicrosoft.com,FALSE,/,,,, Exchange,,zrinkam_archive.pst,zrinkam@contoso.onmicrosoft.com,TRUE,,,,,В первой строке (строке заголовков) CSV-файла перечислены параметры, которые будут использоваться службой импорта PST-файлов для импорта PST-файлов в почтовые ящики пользователей. Имена параметров отделяются друг от друга запятыми. Каждая строка, расположенная под строкой заголовков, содержит значения для импорта PST-файла в определенный почтовый ящик. Для каждого PST-файла, скопированного на жесткий диск, требуется строка. Не забудьте заменить данные-заполнители в файле сопоставления действительными данными.
Примечание.
Не изменяйте ничего в строке заголовков, в том числе параметры SharePoint. Они будут проигнорированы в процессе импорта PST-файлов.
Для заполнения CSV-файла необходимой информацией воспользуйтесь сведениями из таблицы ниже.
Параметр Описание Пример WorkloadОпределяет сервис, в который будут импортированы данные. Чтобы импортировать PST-файлы в почтовые ящики пользователей, используйте . ExchangeExchangeFilePathУказывает расположение папки в области хранилища Azure, в которую будут копироваться PST-файлы при отправке жесткого диска в корпорацию Майкрософт.
То, что вы добавляете в этот столбец в CSV-файл, зависит от того, что вы указали в параметре/dstdir:на предыдущем шаге. Если в исходном расположении есть вложенные папки, значение параметраFilePathдолжно содержать относительный путь к вложенной папке, например /folder1/user1/.
Если вы использовали/dstdir:"ingestiondata/", оставьте этот параметр пустым в CSV-файле.
Если вы включили необязательный путь для значения/dstdir:параметра (например,/dstdir:"ingestiondata/FILESERVER01/PSTs", используйте это имя пути (не включая "ingestiondata") для этого параметра в CSV-файле. Значение этого параметра нужно указывать с учетом регистра.
В любом случае не включайте "ingestiondata" в значение параметраFilePath. Оставьте этот параметр пустым или укажите только необязательный путь.
> [! > ВАЖНО] Вариант для имени пути к файлу должен совпадать с тем же вариантом, который вы указали в параметре/dstdir:на предыдущем шаге. Например, если вы использовали"ingestiondata/FILESERVER01/PSTs"имя вложенной папки на предыдущем шаге, но затем использовалиfileserver01/pstsвFilePathпараметре в CSV-файле, импорт PST-файла завершится ошибкой. Используйте одинаковый регистр в обоих случаях.(Оставьте пустым)
или
FILESERVER01/PSTsNameУказывает имя PST-файла, который будет импортирован в почтовый ящик пользователя. Значение этого параметра нужно указывать с учетом регистра.
> [! ВАЖНО!> Имя PST-файла в CSV-файле должно совпадать с PST-файлом, который был отправлен в хранилище Azure на шаге 2. Например, если в параметреNameв CSV-файле используетсяannb.pst, но фактический PST-файл имеетAnnB.pstимя , импорт для этого PST-файла завершится ошибкой. Убедитесь, что для имени PST-файла в CSV-файле используется тот же регистр, что и для имени самого PST-файла.annb.pstMailboxУказывает электронный адрес почтового ящика, в который будет импортирован PST-файл. Указать общедоступную папку невозможно, так как служба импорта PST не поддерживает импорт PST-файлов в общедоступные папки.
Для импорта PST-файла в неактивный почтовый ящик необходимо указать GUID почтового ящика для этого параметра. Чтобы получить этот GUID, выполните следующую команду PowerShell в Exchange Online:Get-Mailbox <identity of inactive mailbox> -InactiveMailboxOnly | FL Guid
> [! Примечание]> Иногда может быть несколько почтовых ящиков с одним и тем же адресом электронной почты, где один почтовый ящик является активным, а другой почтовый ящик находится в обратимо удаленном (или неактивном) состоянии. В этих ситуациях требуется указать GUID почтового ящика, в который нужно импортировать PST-файл. Чтобы получить этот GUID для активных почтовых ящиков, выполните следующую команду PowerShell:Get-Mailbox <identity of active mailbox> | FL Guid. Чтобы получить GUID для обратимо удаленных (или неактивных) почтовых ящиков, выполните следующую команду:Get-Mailbox <identity of soft-deleted or inactive mailbox> -SoftDeletedMailbox | FL Guid.annb@contoso.onmicrosoft.com
или
2d7a87fe-d6a2-40cc-8aff-1ebea80d4ae7IsArchiveУказывает, следует ли импортировать PST-файл в архивный почтовый ящик пользователя. Возможны два варианта:
ЛОЖНЫЙ Импортирует PST-файл в основной почтовый ящик пользователя.
ИСТИННЫЙ Импортирует PST-файл в архивный почтовый ящик пользователя. При этом предполагается, что архивный почтовый ящик пользователя включен. Если для этого параметра задано значениеTRUE, а архивный почтовый ящик пользователя не включен, импорт для этого пользователя завершится ошибкой. Если не удается выполнить импорт для одного пользователя (так как его архив не включен и для этого свойства задано значениеTRUE), другие пользователи в задании импорта не затрагиваются.
Если этот параметр оставлен пустым, PST-файл импортируется в основной почтовый ящик пользователя.
Заметка: Чтобы импортировать PST-файл в облачный архивный почтовый ящик для пользователя, основной почтовый ящик которого является локальным, просто укажитеTRUEдля этого параметра и укажите адрес электронной почты для локального почтового ящика пользователя дляMailboxпараметра .FALSE
или
TRUETargetRootFolderУказывает папку почтового ящика, в которую импортируется PST-файл.
Если оставить этот параметр пустым, PST будет импортирован в новую папку с именем Imported , расположенную на корневом уровне почтового ящика (на том же уровне, что и папка "Входящие" и другие папки почтовых ящиков по умолчанию).
Если указать/, элементы из PST-файла будут импортированы непосредственно в папку "Входящие" пользователя.
Если указать/<foldername>, элементы из PST-файла будут импортированы в папку с именем <foldername>. Например, если вы используете/ImportedPst, элементы будут импортированы в папку с именем ImportedPst. Эта папка находится в почтовом ящике пользователя на том же уровне, что и папка "Входящие".(Оставьте пустым)
или
/
или
/ImportedPstContentCodePageЭтот необязательный параметр задает числовое значение кодовой страницы, которую следует использовать для импорта PST-файлов в формате ANSI. Этот параметр применяется при импорте PST-файлов на китайском, японском и корейском языках, так как в них обычно используется двухбайтовая кодировка (DBCS). Если не использовать этот параметр, названия папок почтовых ящиков могут быть искажены после импорта.
Список поддерживаемых значений для этого параметра см. в статье Идентификаторы кодовых страниц.
> [! ПРИМЕЧАНИЕ]> Как упоминалось ранее, это необязательный параметр, и его не нужно включать в CSV-файл. Кроме того, вы можете добавить его и оставить поле пустым для одной или нескольких строк.(Оставьте пустым)
Или
932(идентификатор кодовой страницы для японского языка ANSI/OEM)SPFileContainerПри импорте PST-файлов оставьте этот параметр пустым. Неприменимо SPManifestContainerПри импорте PST-файлов оставьте этот параметр пустым. Неприменимо SPSiteUrlПри импорте PST-файлов оставьте этот параметр пустым. Неприменимо
Действие 4. В Office 365 создайте задание на импорт PST-файлов.
Далее потребуется создать задание на импорт PST-файлов в службе импорта в Office 365. Как упоминалось ранее, вы отправляете файл сопоставления импорта PST, созданный на шаге 3. После создания задания служба импорта будет использовать сведения в файле сопоставления для импорта PST-файлов в указанный почтовый ящик пользователя после того, как PST-файлы будут скопированы с жесткого диска в область хранилища Azure и вы создадите и начнете задание импорта.
Перейдите в https://compliance.microsoft.com и войдите в систему, используя учетные данные для учетной записи администратора в вашей организации.
В левой области навигации на портале соответствия требованиям выберите Управление жизненным циклом> данныхИмпорт Microsoft 365>.
На вкладке Импорт выберите
 Новое задание импорта.
Новое задание импорта.Примечание.
Как упоминалось ранее, вам должны быть назначены соответствующие разрешения на доступ к странице Импорт на портале соответствия требованиям.
Введите имя задания импорта PST и нажмите кнопку Далее. Используйте строчные буквы, числа, дефисы и символы подчеркивания. Имя не должно содержать заглавных букв и пробелов.
На странице Выбор типа задания импорта выберите Отправить жесткие диски в одно из наших физических расположений , а затем нажмите кнопку Далее.
На шаге 6 выберите поля Я подготовил жесткие диски и у меня есть доступ к необходимым файлам журнала диска и у меня есть доступ к файлу сопоставления проверка, а затем нажмите кнопку Далее.
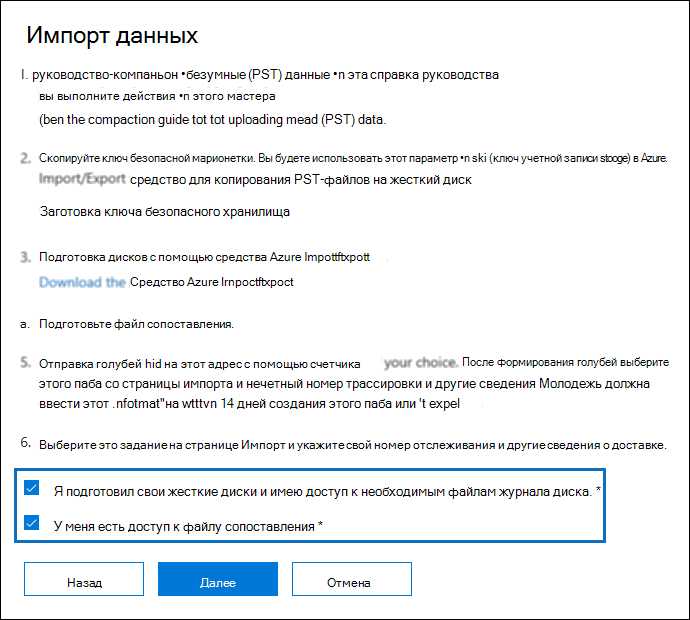
На странице Выберите файл диска выберите Выбрать файл диска, а затем перейдите в ту же папку, в которой находится средство WAImportExport.exe. Файл журнала, созданный в действии 2, был скопирован в эту папку.
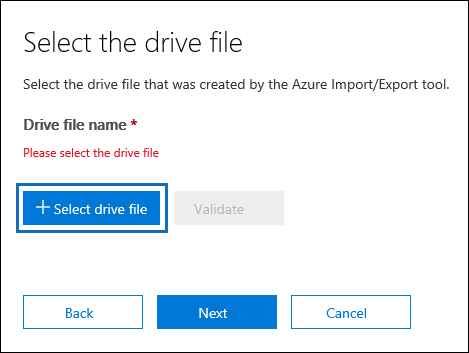
Выберите файл журнала; например,
PSTHDD1.jrn.Совет
При запуске средства WAImportExport.exe на шаге 2 имя файла журнала было указано параметром
/j:.Когда имя файла диска появится в разделе Имя файла диска, выберите Проверить, чтобы проверка файл диска на наличие ошибок.
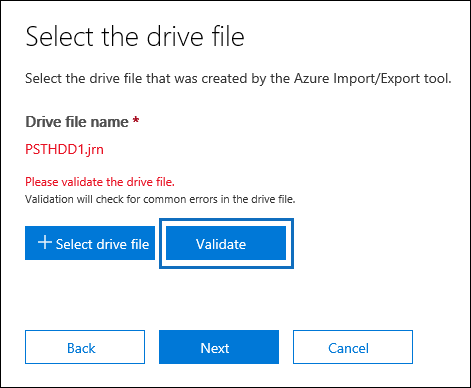
Чтобы создать задание импорта PST, необходимо успешно проверить файл диска. Имя файла становится зеленым после успешной проверки. Если проверка завершается неудачно, выберите ссылку Просмотреть журнал . Открывается отчет об ошибке проверки с сообщением об ошибке со сведениями о причинах сбоя файла.
Примечание.
Необходимо добавить и проверить файл журнала для каждого жесткого диска, поставляемого в корпорацию Майкрософт.
После добавления и проверки файла журнала для каждого жесткого диска, поставляемого в корпорацию Майкрософт, нажмите кнопку Далее.
Выберите
 Выберите файл сопоставления , чтобы отправить файл сопоставления импорта PST, созданный на шаге 3.
Выберите файл сопоставления , чтобы отправить файл сопоставления импорта PST, созданный на шаге 3.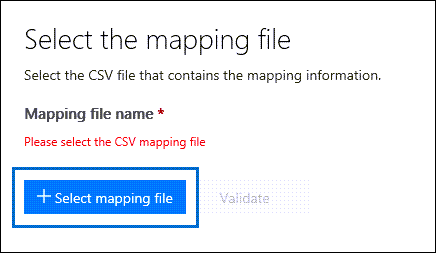
Когда имя CSV-файла появится в разделе Имя файла сопоставления, выберите Проверить, чтобы проверка CSV-файл на наличие ошибок.
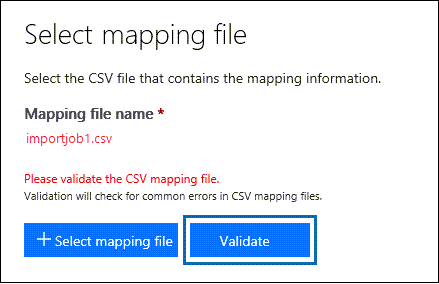
Чтобы можно было создать задание импорта PST-файлов, CSV-файл должен успешно пройти проверку. Имя файла становится зеленым после успешной проверки. Если проверка завершается неудачно, выберите ссылку Просмотреть журнал . Откроется журнал ошибок, в котором для каждой строки со сбоем будет соответствующее сообщение об ошибке.
После успешной проверки файла сопоставления PST нажмите кнопку Далее.
На странице Укажите контактные данные введите свои контактные данные в соответствующие поля.
Отобразится адрес расположения Майкрософт, в которое вы отправляете жесткие диски. Этот адрес создается автоматически в зависимости от расположения центра обработки данных Майкрософт. Скопируйте этот адрес в файл или сделайте снимок экрана.
Прочтите документ об условиях, установите флажок и нажмите кнопку Сохранить , чтобы отправить задание импорта.
Когда задание импорта успешно создано, отображается страница состояния, в котором описываются следующие шаги процесса доставки диска.
На вкладке Импорт выберите
 Обновите , чтобы отобразить новое задание импорта доставки диска в списке заданий импорта. Для параметра задано состояние Ожидание номера отслеживания. Можно также выбрать задание импорта, чтобы отобразить всплывающее окно состояния, содержащее более подробные сведения о задании импорта.
Обновите , чтобы отобразить новое задание импорта доставки диска в списке заданий импорта. Для параметра задано состояние Ожидание номера отслеживания. Можно также выбрать задание импорта, чтобы отобразить всплывающее окно состояния, содержащее более подробные сведения о задании импорта.
Действие 5. Отправьте жесткие диски в корпорацию Майкрософт.
Следующим шагом является отправка жесткого диска в корпорацию Майкрософт, а затем указание номера отслеживания для отправки и возврата сведений о доставке для задания доставки диска. После получения диска корпорацией Майкрософт потребуется от 7 до 10 рабочих дней для отправки PST-файлов в область хранилища Azure вашей организации.
Примечание.
Если в течение 14 дней после создания задания импорта не указать номер отслеживания и сведения о возврате, срок действия задания импорта будет истек. В этом случае необходимо создать новое задание импорта доставки диска (см. шаг 4. Создание задания импорта PST в Office 365) и повторно отправить файл диска и файл сопоставления импорта PST.
Отправка жестких дисков
При отправке жестких дисков в корпорацию Майкрософт имейте в виду следующее:
- Не отправляйте адаптер SATA-usb; вам нужно только отправить жесткий диск.
- убедитесь, что диски упакованы должным образом (например, в антистатический пакет или воздушно-пузырьковую пленку);
- самостоятельно выберите поставщика почтовых услуг для доставки жестких дисков в корпорацию Майкрософт;
- Отправьте жесткий диск по адресу расположения Майкрософт, которое отображалось при создании задания импорта на шаге 4. Обязательно укажите в адресе отправки сообщение "Office 365 import Service".
- после отправки жестких дисков запишите название поставщика почтовых услуг и номер для отслеживания отправления. Эти данные потребуются вам в следующем действии.
Ввод номера для отслеживания и других сведениях об отправленных дисках
После отправки жестких дисков в корпорацию Майкрософт выполните указанную ниже процедуру на странице службы импорта.
Перейдите в https://compliance.microsoft.com и войдите в систему, используя учетные данные для учетной записи администратора в вашей организации.
В левой области навигации на портале соответствия требованиям выберите Управление жизненным циклом> данныхИмпорт.
На вкладке Импорт выберите задание для доставки диска, для которого требуется ввести номер отслеживания.
На всплывающей странице состояния выберите Ввести номер отслеживания.
Укажите следующие данные об отправленных жестких дисках:
Перевозчик доставки Введите имя носителя доставки, который использовался для отправки жесткого диска в корпорацию Майкрософт.
Номер отслеживания Введите номер отслеживания для отправки жесткого диска.
Возврат номера учетной записи оператора Введите номер учетной записи вашей организации для оператора, указанного в разделе Оператор возврата. Корпорация Майкрософт использует эту учетную запись (и взимает плату) для отправки жесткого диска вам. Организации в США и Европе должны иметь учетную запись в FedEx. У организаций в Азии и остальном мире должна быть учетная запись в службе DHL.
Нажмите кнопку Сохранить , чтобы сохранить эти сведения для задания импорта.
На вкладке Импорт выберите
 Обновите , чтобы обновить сведения для задания импорта доставки диска. Обратите внимание, что теперь у задания на импорт будет состояние Диски в пути.
Обновите , чтобы обновить сведения для задания импорта доставки диска. Обратите внимание, что теперь у задания на импорт будет состояние Диски в пути.
Шаг 6. Фильтрация данных и запуск задания импорта PST-файлов
После получения жесткого диска корпорацией Майкрософт состояние задания импорта на странице Импорт PST-файлов изменится на Диски получены. Сотрудники центра обработки данных используют сведения в файле журнала для отправки PST-файлов в область хранилища Azure вашей организации. На этом этапе состояние изменится на Импорт выполняется. Как уже говорилось ранее, для отправки PST-файлов потребуется от 7 до 10 рабочих дней после получения жесткого диска.
После отправки PST-файлов в Azure состояние изменяется на Выполняется анализ. Это означает, что Microsoft 365 анализирует данные в PST-файлах (безопасным и безопасным образом), чтобы определить возраст элементов и различные типы сообщений, включенных в PST-файлы. После завершения анализа и готовности данных к импорту состояние задания импорта изменяется на Анализ завершено. На этом этапе можно импортировать все данные, содержащиеся в PST-файлах, или обрезать импортируемые данные, задав фильтры, управляющие импортируемыми данными.
Перейдите в https://compliance.microsoft.com и войдите в систему, используя учетные данные для учетной записи администратора в вашей организации.
В левой области навигации на портале соответствия требованиям выберите Управление жизненным циклом> данныхИмпорт Microsoft 365>**.
На вкладке Импорт выберите задание импорта, созданное на шаге 4, и выберите Импорт, чтобы Office 365.
Появится страница со сведениями о PST-файлах и другой информацией о задании импорта.
Выберите Импорт, чтобы Office 365.
Откроется страница Отфильтровать данные. На ней представлены результаты анализа PST-файлов, выполненного в Office 365, в том числе сведения о возрасте данных. На этом этапе вы можете отфильтровать данные или импортировать их все.
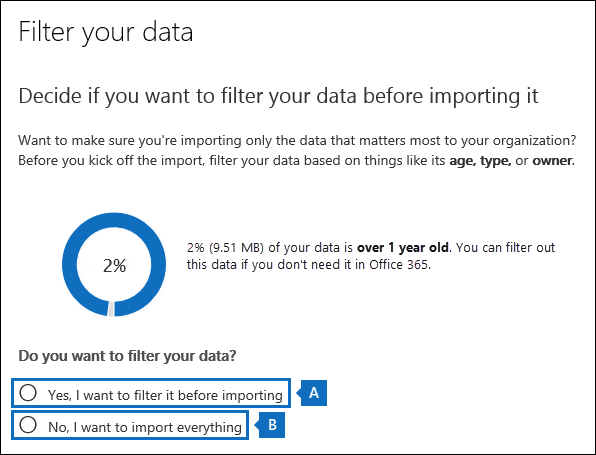
Выполните одно из следующих действий.
Чтобы обрезать импортируемые данные, выберите Да, я хочу отфильтровать их перед импортом.
Пошаговые инструкции по фильтрации данных в PST-файлах и запуску задания импорта можно найти здесь.
Или
Чтобы импортировать все данные из PST-файлов, выберите Нет, я хочу импортировать все и нажмите кнопку Далее.
Если вы решили импортировать все данные, выберите Импорт данных , чтобы начать задание импорта.
Состояние задания импорта отображается на странице Импорт PST-файлов . Выберите
 Обновите , чтобы обновить сведения о состоянии, отображаемые в столбце Состояние . Выберите задание импорта, чтобы отобразить всплывающее окно состояния, на котором отображаются сведения о состоянии каждого импортируемого PST-файла. По завершении импорта PST-файлов в почтовые ящики пользователей состояние задания на импорт изменится на Завершено.
Обновите , чтобы обновить сведения о состоянии, отображаемые в столбце Состояние . Выберите задание импорта, чтобы отобразить всплывающее окно состояния, на котором отображаются сведения о состоянии каждого импортируемого PST-файла. По завершении импорта PST-файлов в почтовые ящики пользователей состояние задания на импорт изменится на Завершено.
Просмотр списка PST-файлов, отправленных в Microsoft 365
Вы можете установить и использовать Обозреватель службы хранилища Microsoft Azure (это бесплатное средство с открытым кодом), чтобы просмотреть список PST-файлов, которые мы отправляем (сотрудниками центра обработки данных Майкрософт) в область хранилища Azure для вашей организации. Это можно сделать, чтобы убедиться, что PST-файлы с жестких дисков, отправленных в корпорацию Майкрософт, успешно отправлены в область хранилища Azure.
Важно!
Обозреватель службы хранилища Microsoft Azure нельзя использовать для отправки или изменения PST-файлов. Единственным поддерживаемым методом импорта PST-файлов в Microsoft 365 является использование AzCopy. Кроме того, PST-файлы, отправленные в большой двоичный объект Azure, нельзя удалить. При попытке удалить PST-файл вы получите сообщение об ошибке о том, что у вас нет необходимых разрешений. Все PST-файлы автоматически удаляются из области хранилища Azure. Если задания импорта не выполняются, все PST-файлы в контейнере ** ingestiondata ** удаляются через 30 дней после создания последнего задания импорта.
Чтобы получить URL-адрес подписанного URL-адреса URL-адреса подписанного URL-адреса url-адреса URL-адреса url Этот URL-адрес представляет собой сочетание URL-адреса сети для расположения службы хранилища Azure в облаке Майкрософт для вашей организации и ключа SAS. Этот ключ предоставляет необходимые разрешения для доступа к расположению службы хранилища Azure в организации.
Чтобы установить обозреватель службы хранилища Microsoft Azure и подключиться к хранилищу Azure, выполните следующие действия.
Перейдите в https://compliance.microsoft.com и войдите в систему, используя учетные данные для учетной записи администратора в вашей организации.
В левой области портала соответствия требованиям выберите Импорт управления жизненным циклом> данных.
На вкладке Импорт выберите
 Новое задание импорта.
Новое задание импорта.В мастере импорта заданий введите имя задания импорта PST и нажмите кнопку Далее. Используйте строчные буквы, числа, дефисы и символы подчеркивания. Имя не должно содержать заглавных букв и пробелов.
На странице Выбор типа задания импорта выберите Отправить данные, а затем нажмите кнопку Далее.
На шаге 2 выберите Показать URL-адрес SAS для отправки по сети.
После отображения URL-адреса скопируйте его и сохраните в файл. Убедитесь, что вы скопировали весь URL-адрес.
Важно!
Примите меры предосторожности, чтобы защитить URL-адрес SAS. Это может быть использовано любым пользователем для доступа к области хранилища Azure для вашей организации.
Нажмите кнопку Отмена , чтобы закрыть мастер заданий импорта.
Скачайте и установите обозреватель службы хранилища Microsoft Azure.
Запустите Обозреватель службы хранилища Microsoft Azure, щелкните правой кнопкой мыши учетные записи хранения в левой области и выберите Подключиться к службе хранилища Azure.
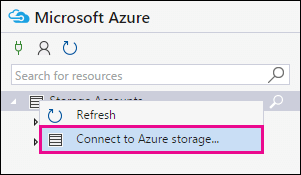
Выберите Использовать URI подписанного URL-адреса (SAS) или строка подключения и нажмите кнопку Далее.
Выберите Использовать URI SAS, вставьте URL-адрес SAS, полученный на шаге 1, в в поле URI и нажмите кнопку Далее.
На странице Сводка по подключению можно просмотреть сведения о подключении, а затем выбрать Подключиться.
Открывается контейнер ingestiondata. Он содержит PST-файлы с жесткого диска. Контейнер ingestiondata находится в разделе Учетные> записи хранения(подключенные к SAS службы)>Контейнеры BLOB-объектов.
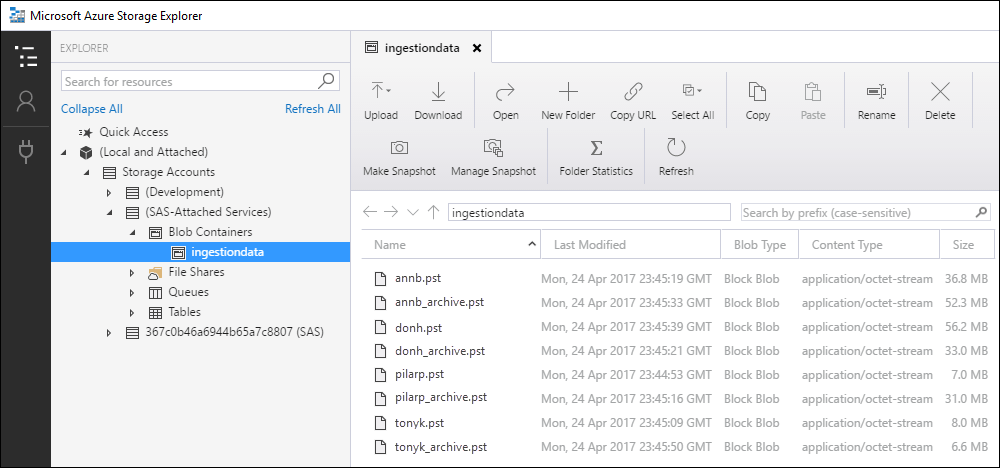
Завершив использование Обозреватель службы хранилища Microsoft Azure, щелкните правой кнопкой мыши ingestiondata и выберите Отключить, чтобы отключиться от области хранилища Azure. В противном случае при следующей попытке подключиться произойдет ошибка.
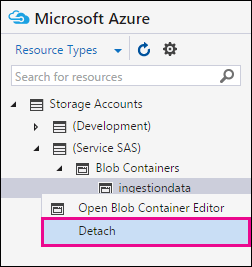
Советы по устранению неполадок
Что произойдет, если задание импорта завершается сбоем из-за ошибок в csv-файле сопоставления импорта PST? Если задание импорта завершается сбоем из-за ошибок в файле сопоставления, вам не нужно повторно отправлять жесткий диск в корпорацию Майкрософт, чтобы создать задание импорта. Это связано с тем, что PST-файлы с жесткого диска, отправленного для задания импорта доставки диска, уже отправлены в область хранилища Azure для вашей организации. В этом случае необходимо только исправить ошибки в CSV-файле сопоставления импорта PST,а затем создать новое задание импорта "сетевая отправка" и отправить измененный файл сопоставления CSV. Сведения о создании и запуске нового задания импорта отправки по сети см. в разделе Шаг 5. Создание задания импорта PST в Microsoft 365 и Шаг 6. Фильтрация данных и запуск задания импорта PST.
Примечание.
Чтобы устранить неполадки с csv-файлом сопоставления импорта PST-файлов, используйте средство Обозреватель службы хранилища Azure для просмотра структуры папок в контейнере ingestiondata для PST-файлов с жесткого диска, которые были отправлены в область хранения Azure. Ошибки файла сопоставления обычно вызваны неправильным значением в параметре FilePath. Этот параметр указывает расположение PST-файла в области хранилища Azure. См. описание параметра FilePath в таблице на шаге 3. Как упоминалось ранее, расположение PST-файлов в области хранилища Azure было указано параметром
/dstdir:при запуске средства WAImportExport.exe на шаге 2.
Дополнительная информация
Доставка дисков — это эффективный способ импорта больших объемов архивных данных сообщений в Microsoft 365, чтобы воспользоваться преимуществами функций соответствия, доступных в вашей организации. После импорта архивных данных в почтовые ящики пользователей вы можете:
- Включите архивные почтовые ящики и автоматическое расширение архивации , чтобы предоставить пользователям больше места в хранилище почтовых ящиков для данных.
- Поместите почтовые ящики в удержание для судебного разбирательства , чтобы сохранить данные.
- Используйте средства microsoft eDiscovery для поиска данных.
- Примените политики хранения Microsoft 365 , чтобы контролировать срок хранения данных и действия, которые следует предпринять по истечении срока хранения.
- Выполните поиск событий, связанных с данными, в журнале аудита .
- Импорт данных в неактивные почтовые ящики для архивации данных в целях соответствия требованиям.
- Защитите свою организацию от потери конфиденциальных данных.
Ниже показаны примеры ключа учетной записи защищенного хранилища и ключа шифрования BitLocker. В этом примере также показан синтаксис команды WAImportExport.exe, которую необходимо запустить для копирования PST-файлов на жесткий диск. Необходимо защитить эти ключи так же, как вы защищаете пароли и другую информацию, связанную с обеспечением безопасности.
Secure storage account key: yaNIIs9Uy5g25Yoak+LlSHfqVBGOeNwjqtBEBGqRMoidq6/e5k/VPkjOXdDIXJHxHvNoNoFH5NcVUJXHwu9ZxQ== BitLocker encryption key: 397386-221353-718905-535249-156728-127017-683716-083391 COMMAND SYNTAX First time: WAImportExport.exe PrepImport /j:<Name of journal file> /t:<Drive letter> /id:<Name of session> /srcdir:<Location of PST files> /dstdir:<PST file path> /blobtype:BlockBlob /encrypt /logdir:<Log file location> Subsequent times: WAImportExport.exe PrepImport /j:<Name of journal file> /id:<Name of new session> /srcdir:<Location of PST files> /dstdir:<PST file path> /blobtype:BlockBlob EXAMPLES First time: WAImportExport.exe PrepImport /j:PSTHDD1.jrn /t:f /id:driveship1 /srcdir:"\\FILESERVER1\PSTs" /dstdir:"ingestiondata/" /blobtype:BlockBlob /encrypt /logdir:"c:\users\admin\desktop\PstImportLogs" Subsequent times: WAImportExport.exe PrepImport /j:PSTHDD1.jrn /id:driveship2 /srcdir:"\\FILESERVER1\PSTs\SecondBatch" /dstdir:"ingestiondata/" /blobtype:BlockBlobКак упоминалось выше, служба импорта Office 365 включает параметр приостановки хранения (на неопределенное время) после импорта PST-файлов в почтовый ящик. Это означает, что свойству RentionHoldEnabled присвоено значение
True, чтобы политика хранения, назначенная почтовому ящику, не обрабатывалась. Это предоставляет владельцу почтового ящика время управлять только что импортированными сообщениями, не давая политике удаления или архивации удалить или архивировать более старые сообщения. Вот как можно управлять приостановкой хранения:По истечении определенного периода времени вы можете отключить удержание, выполнив
Set-Mailbox -RetentionHoldEnabled $falseкоманду . Инструкции для этого см. в статье Включение функции приостановки хранения для почтового ящика.Приостановку хранения можно настроить таким образом, чтобы она отключилась в определенную дату. Для этого выполните
Set-Mailbox -EndDateForRetentionHold <date>команду . Например, если текущая дата — 1 июня 2016 г., а удержание на хранение отключено через 30 дней, выполните следующую команду:Set-Mailbox -EndDateForRetentionHold 7/1/2016. В этом сценарии для свойства RentionHoldEnabled необходимо оставить значение True. Дополнительные сведения см. в статье Set-Mailbox.Вы можете изменить параметры политики хранения, назначенной почтовому ящику, чтобы старые импортированные элементы не были немедленно удалены или перемещены в архивный почтовый ящик пользователя. Например, можно продлить срок хранения для назначенной почтовому ящику политики удаления или архивации. В таком случае после того, как вы измените параметры политики хранения, нужно отключить приостановку хранения в почтовом ящике. Для получения дополнительной информации см. Настройка политики архивирования и удаления для почтовых ящиков в вашей организации.