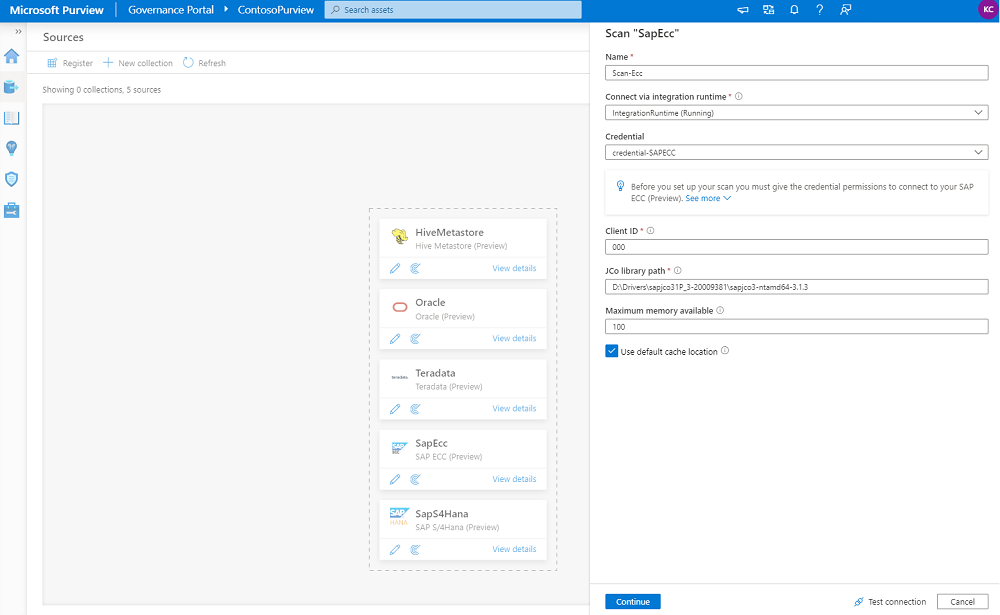Подключение к SAP ECC и управление ими в Microsoft Purview
В этой статье описывается, как зарегистрировать SAP ECC, а также как пройти проверку подлинности и взаимодействовать с SAP ECC в Microsoft Purview. Дополнительные сведения о Microsoft Purview см. в вводной статье.
Поддерживаемые возможности
| Извлечение метаданных | Полная проверка | Добавочное сканирование | Сканирование с заданной областью | Классификация | Присвоение подписей | Политика доступа | Lineage | Общий доступ к данным | Интерактивное представление |
|---|---|---|---|---|---|---|---|---|---|
| Да | Да | Нет | Нет | Нет | Нет | Нет | Да* | Нет | Нет |
* Помимо происхождения в ресурсах в источнике данных, также поддерживается происхождение, если набор данных используется в качестве источника или приемника в фабрике данных или конвейере Synapse.
При сканировании источника SAP ECC Microsoft Purview поддерживает:
Извлечение технических метаданных, включая:
- Экземпляр
- Компоненты приложения
- Пакеты
- Таблицы, включая поля, внешние ключи, индексы и члены индекса
- Представления, включая поля
- Транзакции
- Программы
- Классы
- Группы функций
- Модули функций
- Домены, включая значения домена
- Элементы данных
Получение статического происхождения данных о связях ресурсов между таблицами и представлениями.
Известные ограничения
При удалении объекта из источника данных в настоящее время при последующей проверке соответствующий ресурс в Microsoft Purview автоматически не удаляется.
Предварительные условия
Учетная запись Azure с активной подпиской. Создайте учетную запись бесплатно.
Активная учетная запись Microsoft Purview.
Для регистрации источника данных и управления им на портале управления Microsoft Purview требуются разрешения администратора источника и читателя данных. Дополнительные сведения о разрешениях см. в статье Управление доступом в Microsoft Purview.
Настройте правильную среду выполнения интеграции для своего сценария:
-
Чтобы использовать локальную среду выполнения интеграции, выполните следующие действия.
- Следуйте инструкциям в этой статье, чтобы создать и настроить локальную среду выполнения интеграции.
- Убедитесь, что JDK 11 установлен на компьютере, где установлена локальная среда выполнения интеграции. Перезапустите компьютер после установки JDK, чтобы он вступил в силу.
- Убедитесь, что Распространяемый компонент Visual C++ (версия Visual Studio 2012 с обновлением 4 или более поздней) установлена на компьютере, где запущена локальная среда выполнения интеграции. Если у вас не установлено это обновление, скачайте его сейчас.
- Скачайте 64-разрядный соединитель SAP для Microsoft .NET 3.0 с веб-сайта SAP и установите его на локальном компьютере среды выполнения интеграции. Во время установки убедитесь, что вы выбрали параметр Установить сборки в GAC в окне Необязательные шаги установки .
- Соединитель считывает метаданные из SAP с помощью API соединителя SAP Java (JCo) 3.0. Убедитесь, что соединитель Java доступен на виртуальной машине, где установлена локальная среда выполнения интеграции. Убедитесь, что вы используете правильное распределение JCo для своей среды. Например, на компьютере с Microsoft Windows убедитесь, что файлы sapjco3.jar и sapjco3.dll доступны. Запишите путь к папке, который будет использоваться для настройки проверки.
- Локальная среда выполнения интеграции взаимодействует с сервером SAP через порт диспетчера 32NN и порт шлюза 33NN, где NN — это номер экземпляра SAP от 00 до 99. Убедитесь, что исходящий трафик разрешен в брандмауэре.
-
Чтобы использовать локальную среду выполнения интеграции, поддерживаемую Kubernetes, выполните следующие действия.
- Следуйте инструкциям в этой статье, чтобы создать и настроить среду выполнения интеграции, поддерживаемую Kubernetes.
- Скачайте 64-разрядный соединитель SAP для Microsoft .NET 3.0 с веб-сайта SAP и установите его на локальном компьютере среды выполнения интеграции. Во время установки убедитесь, что вы выбрали параметр Установить сборки в GAC в окне Необязательные шаги установки .
- Соединитель считывает метаданные из SAP с помощью API соединителя SAP Java (JCo) 3.0. Убедитесь, что соединитель Java доступен на виртуальной машине, где установлена локальная среда выполнения интеграции. Убедитесь, что вы используете правильное распределение JCo для своей среды. Например, на компьютере с Microsoft Windows убедитесь, что файлы sapjco3.jar и sapjco3.dll доступны. Запишите путь к папке, который будет использоваться для настройки проверки.
- Локальная среда выполнения интеграции взаимодействует с сервером SAP через порт диспетчера 32NN и порт шлюза 33NN, где NN — это номер экземпляра SAP от 00 до 99. Убедитесь, что исходящий трафик разрешен в брандмауэре.
Примечание.
Сканирование SAP ECC — это операция с большим объемом памяти. Рекомендуется установить локальную Integration Runtime на компьютере с ОЗУ не менее 128 ГБ.
-
Чтобы использовать локальную среду выполнения интеграции, выполните следующие действия.
Разверните модуль функции ABAP извлечения метаданных на сервере SAP, выполнив действия, описанные в руководстве по развертыванию функций ABAP. Для создания модуля функции RFC на сервере SAP потребуется учетная запись разработчика ABAP. Для выполнения сканирования учетной записи пользователя требуются достаточные разрешения для подключения к серверу SAP и выполнения следующих модулей функций RFC:
- STFC_CONNECTION (проверка подключение)
- RFC_SYSTEM_INFO (сведения о системе проверка)
- OCS_GET_INSTALLED_COMPS (версии программного обеспечения проверка)
- Z_MITI_DOWNLOAD (main импорт метаданных— модуль функции, создаваемый в соответствии с руководством по Purview)
Базовые библиотеки соединителя SAP Java (JCo) могут вызывать дополнительные модули функций RFC, например RFC_PING, RFC_METADATA_GET и т. д. См. заметку о поддержке SAP 460089 .
Регистрация
В этом разделе описывается, как зарегистрировать SAP ECC в Microsoft Purview с помощью портала управления Microsoft Purview.
Проверка подлинности для регистрации
Единственной поддерживаемой проверкой подлинности для источника SAP ECC является обычная проверка подлинности.
Действия по регистрации
Откройте портал управления Microsoft Purview, выполнив следующие действия.
- Перейдите непосредственно к https://web.purview.azure.com учетной записи Microsoft Purview и выберите ее.
- Открытие портал Azure, поиск и выбор учетной записи Microsoft Purview. Нажмите кнопку портала управления Microsoft Purview .
Выберите Карта данных в области навигации слева.
Выберите Зарегистрировать
В разделе Регистрация источников выберите SAP ECC. Нажмите кнопку Продолжить.
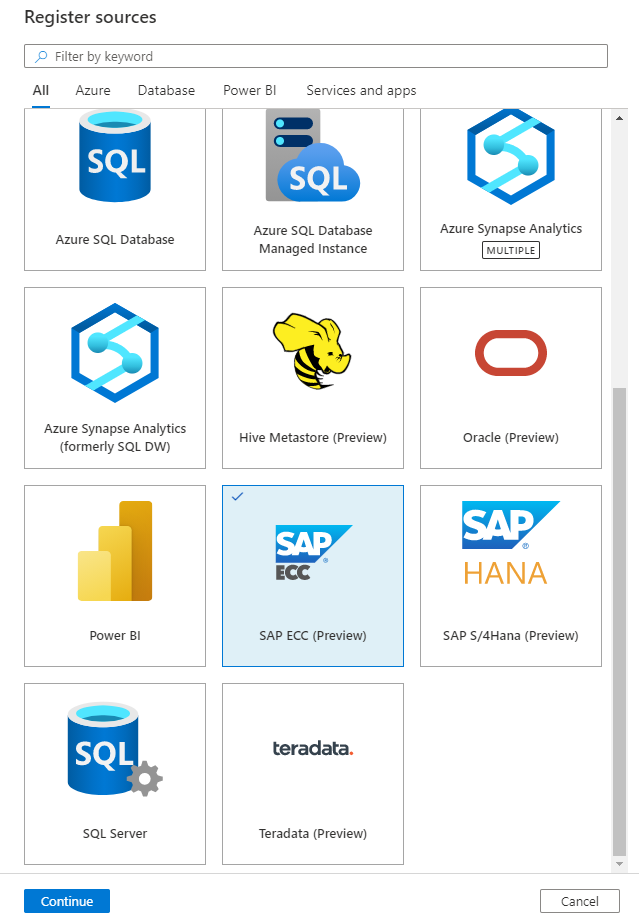
На экране Регистрация источников (SAP ECC) выполните следующие действия.
Введите имя , которое источник данных будет указан в каталоге.
Введите имя сервера приложений , чтобы подключиться к источнику SAP ECC. Он также может быть IP-адресом узла сервера приложений SAP.
Введите номер системы SAP. Это двухзначное целое число от 00 до 99.
Выберите коллекцию из списка.
Завершите регистрацию источника данных.
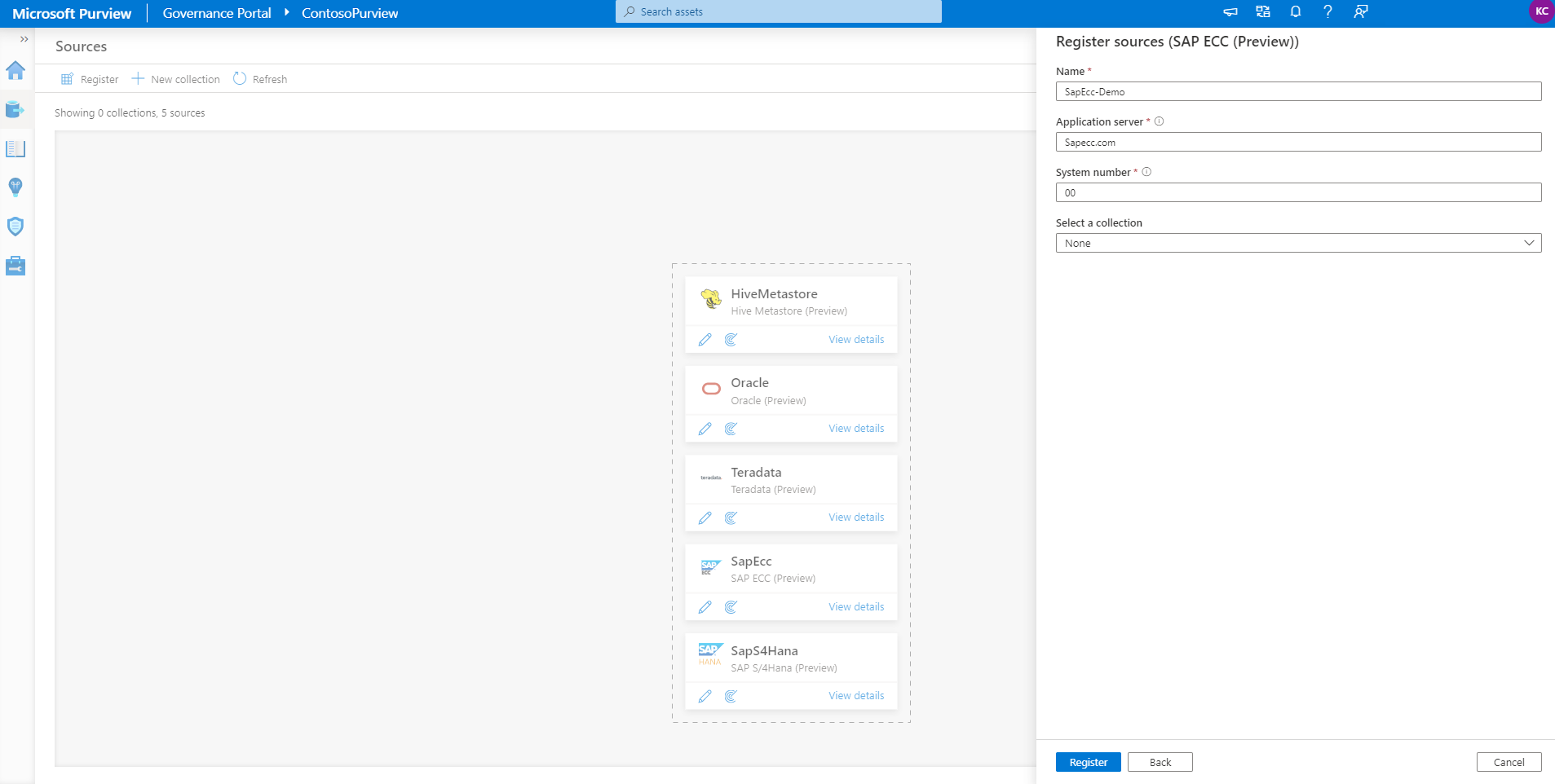
Проверка
Выполните приведенные ниже действия, чтобы проверить SAP ECC для автоматической идентификации ресурсов. Дополнительные сведения о сканировании в целом см. в статье Введение в сканирование и прием данных.
Создание и запуск сканирования
В Центре управления выберите Среды выполнения интеграции. Убедитесь, что настроена локальная среда выполнения интеграции. Если она не настроена, выполните действия, описанные в предварительных требованиях , чтобы создать локальную среду выполнения интеграции.
Перейдите к разделу Источники
Выберите зарегистрированный источник SAP ECC.
Выберите + Создать сканирование.
Укажите следующие сведения:
Имя: имя сканирования
Подключение через среду выполнения интеграции. Выберите настроенную локальную среду выполнения интеграции.
Учетные данные. Выберите учетные данные для подключения к источнику данных. Убедитесь, что:
- При создании учетных данных выберите Обычная проверка подлинности.
- Укажите идентификатор пользователя для подключения к серверу SAP в поле Ввода имени пользователя.
- Сохраните пароль пользователя, используемый для подключения к серверу SAP, в секретном ключе.
Идентификатор клиента. Введите идентификатор клиента SAP. Это трехзначное число от 000 до 999.
Путь к библиотеке JCo. Укажите путь к каталогу, в котором находятся библиотеки JCo, например
D:\Drivers\SAPJCo. Убедитесь, что путь доступен локальной среде выполнения интеграции. Дополнительные сведения см. в разделе предварительных требований.- Для локальной среды выполнения интеграции на локальном компьютере:
D:\Drivers\SAPJCo. Это путь к допустимому расположению jar-папки. Значение должно быть допустимым абсолютным путем к файлу и не содержать пробела. Убедитесь, что драйвер доступен локальной среде выполнения интеграции; Дополнительные сведения см. в разделе предварительных требований. - Для локальной среды выполнения интеграции, поддерживаемой Kubernetes:
./drivers/SAPJCo. Это путь к допустимому расположению jar-папки. Значение должно быть допустимым относительным путем к файлу. Ознакомьтесь с документацией, чтобы заранее настроить проверку внешних драйверов для загрузки драйверов.
- Для локальной среды выполнения интеграции на локальном компьютере:
Максимальный объем доступной памяти: Максимальный объем памяти (в ГБ), доступный на локальном Integration Runtime компьютере, который будет использоваться процессами сканирования. Это зависит от размера проверяемого источника SAP ECC. Рекомендуется предоставить большую доступную память, например 100.
Нажмите Продолжить.
Выберите триггер сканирования. Вы можете настроить расписание или запустить проверку один раз.
Просмотрите проверку и выберите Сохранить и запустить.
Просмотр проверок и запусков сканирования
Чтобы просмотреть существующие проверки, выполните приведенные далее действия.
- Перейдите на портал Microsoft Purview. В левой области выберите Карта данных.
- Выберите источник данных. Список существующих проверок для этого источника данных можно просмотреть в разделе Последние проверки или просмотреть все проверки на вкладке Сканирование .
- Выберите сканирование с результатами, которые вы хотите просмотреть. На панели отображаются все предыдущие запуски сканирования, а также состояние и метрики для каждого запуска сканирования.
- Выберите идентификатор запуска, чтобы проверка сведения о выполнении проверки.
Управление проверками
Чтобы изменить, отменить или удалить сканирование:
Перейдите на портал Microsoft Purview. В левой области выберите Карта данных.
Выберите источник данных. Список существующих проверок для этого источника данных можно просмотреть в разделе Последние проверки или просмотреть все проверки на вкладке Сканирование .
Выберите проверку, которой вы хотите управлять. Далее вы можете:
- Измените сканирование, выбрав Изменить проверку.
- Отмените выполняемую проверку, выбрав Отмена выполнения проверки.
- Удалите сканирование, выбрав Удалить сканирование.
Примечание.
- При удалении сканирования ресурсы каталога, созданные на основе предыдущих проверок, не удаляются.
Lineage
После сканирования источника SAP ECC можно просмотреть Единый каталог или выполнить поиск Единый каталог, чтобы просмотреть сведения об активе.
Перейдите на вкладку asset — lineage (Ресурс —> происхождение), и при необходимости вы увидите связь активов. Сведения о поддерживаемых сценариях происхождения данных SAP ECC см. в разделе поддерживаемых возможностей . Дополнительные сведения о происхождении данных в целом см. в руководстве пользователя по происхождению данных и происхождению данных.
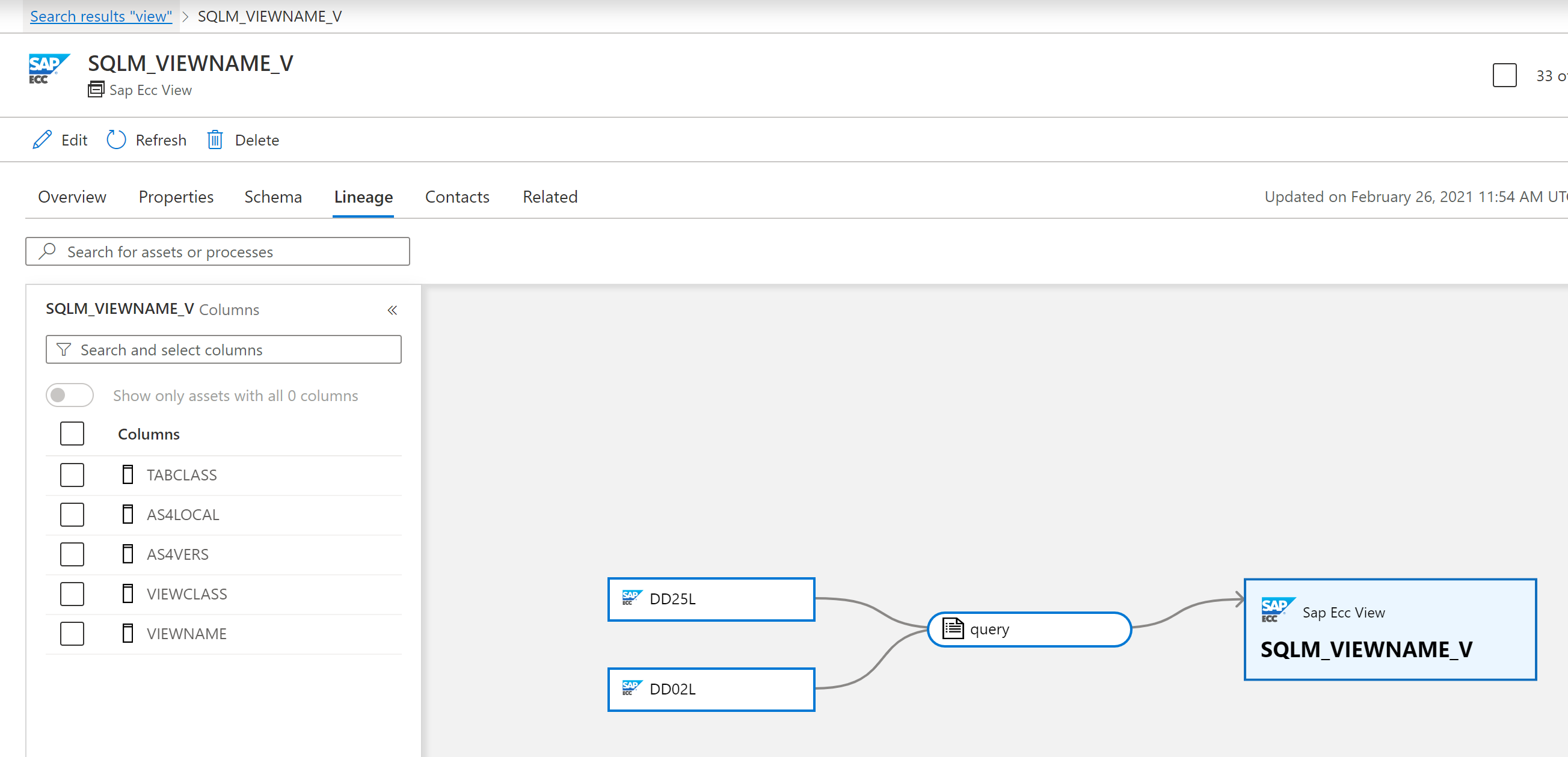
Дальнейшие действия
Теперь, когда вы зарегистрировали источник, следуйте приведенным ниже руководствам, чтобы узнать больше о Microsoft Purview и ваших данных.