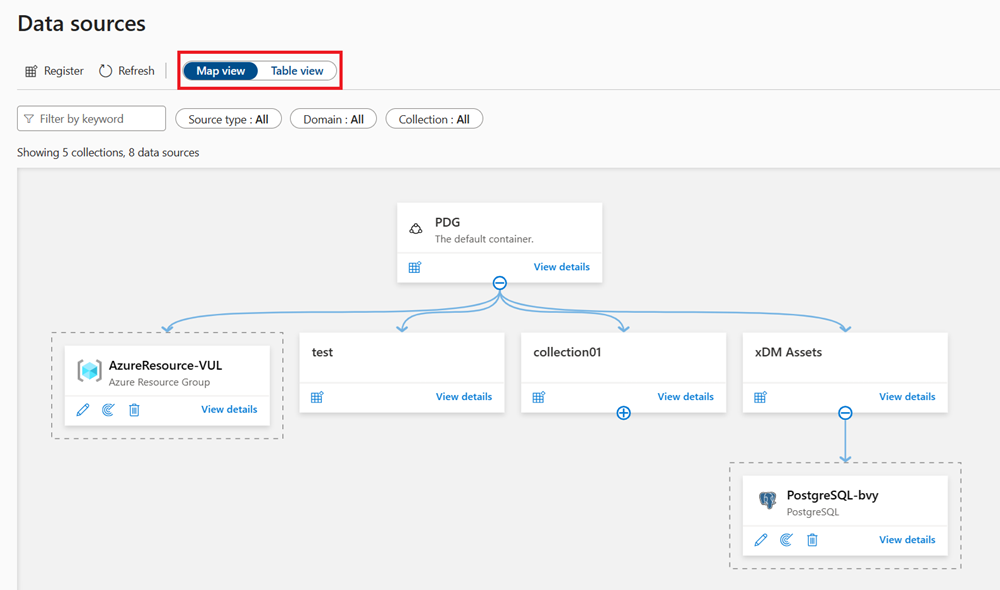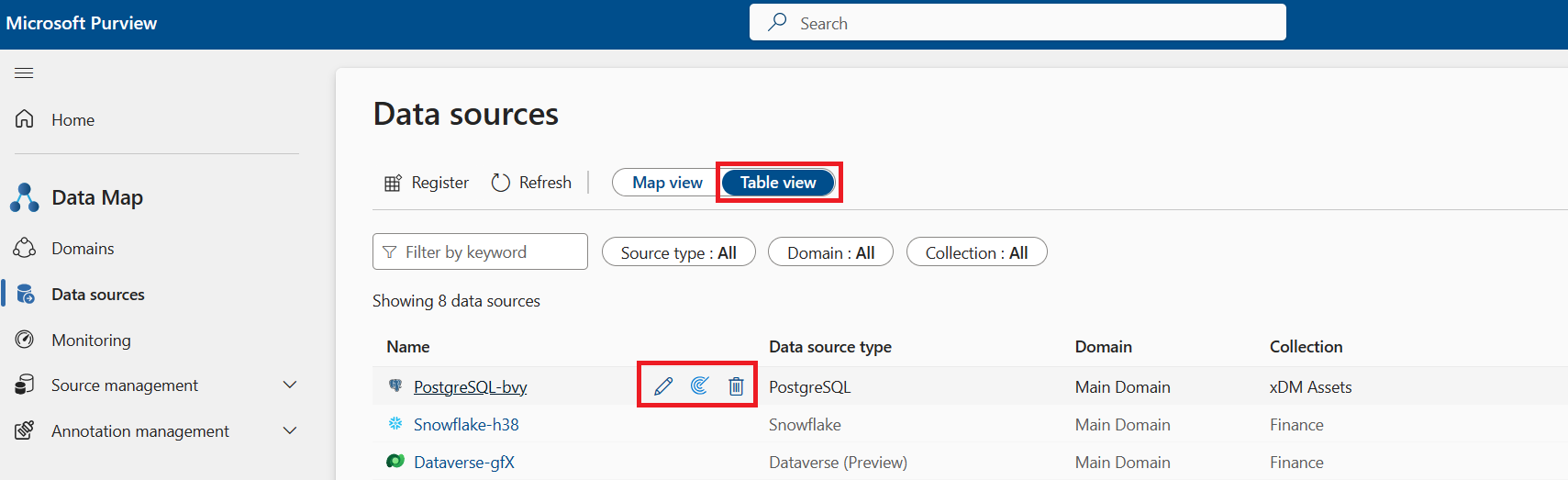Управление источниками данных в Microsoft Purview
Из этой статьи вы узнаете, как регистрировать новые источники данных, управлять доменами и коллекциями источников данных, просматривать источники и перемещать их между коллекциями в Схема данных Microsoft Purview.
Регистрация нового источника
Примечание.
Вы должны быть источником данных Администратор и одной из других ролей карты данных (например, Читатель данных), чтобы зарегистрировать источник и управлять им в схеме данных. Сведения о назначении ролей и разрешений управления данными.
Чтобы зарегистрировать новый источник, выполните следующие действия.
На портале Microsoft Purview перейдите в раздел Карта данных, Источники данных и выберите Зарегистрировать.
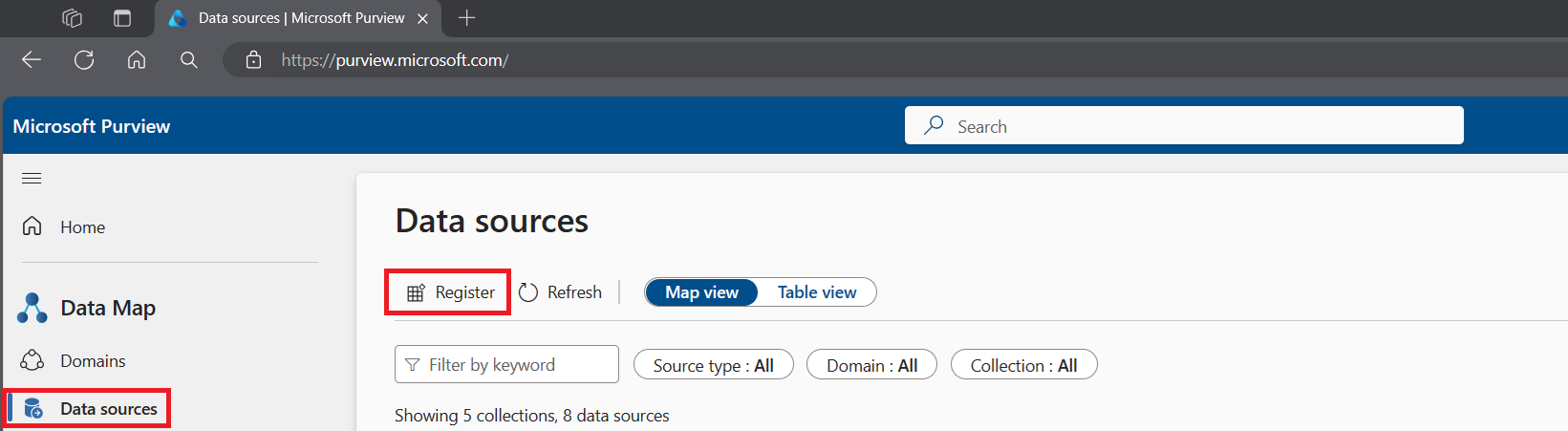
Если вы используете классический интерфейс, откройте портал управления Microsoft Purview, перейдите в раздел Карта данных, Источники и выберите Зарегистрировать.
Выберите тип источника. В этом примере используется Хранилище BLOB-объектов Azure. Нажмите Продолжить.
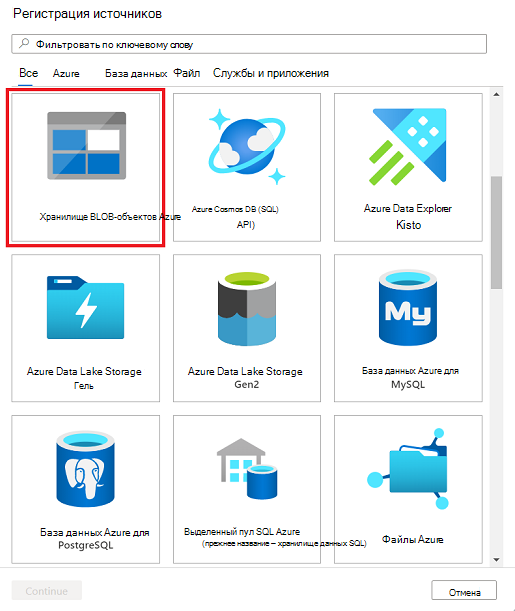
Заполните форму на странице Регистрация источников . Выберите имя источника и введите соответствующие сведения. Если в качестве метода выбора учетной записи выбран вариант Из подписки Azure , источники в подписке отображаются в раскрывающемся списке.
Нажмите Зарегистрировать.
Важно!
Большинство источников данных имеют необходимые условия для их регистрации и проверки в Microsoft Purview. Список всех доступных источников и ссылки на инструкции по регистрации сканирования см. в разделе Источники данных, которые подключаются к схеме данных.
Просмотр источников
Все зарегистрированные источники можно просмотреть в решении "Карта данных" на портале Microsoft Purview в разделе Источники данных.
Существует два типа представлений:
Представление карты
Чтобы найти представление карты, откройте Схема данных Microsoft Purview и выберите Источники данных. Затем убедитесь, что переключатель в верхней части страницы имеет значение Представление карты.
В режиме карты можно просмотреть все источники и коллекции, а также фильтровать по источникам, доменам и коллекциям. На следующем снимке экрана мы видим домен по умолчанию в верхней части с именем PDG. Он содержит три коллекции: test, collection01 и xDM Assets. Коллекция xDM Assets имеет зарегистрированный источник PostgreSQL. Источник группы ресурсов Azure также размещается в корневом домене.
Каждый из вложенных наборов можно открыть и управлять из представления карты, нажав кнопку + . Вы также можете зарегистрировать новый источник, нажав кнопку зарегистрировать источник, или просмотреть сведения, выбрав Просмотреть сведения.
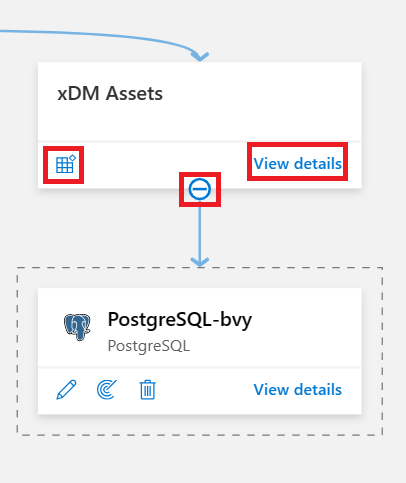
Представление таблицы
В табличном представлении можно просмотреть сортируемый список источников. Наведите указатель мыши на источник, чтобы изменить параметры, начать новую проверку или удалить.
Управление коллекциями и доменами
Сведения об управлении коллекциями и доменами и назначении разрешений на основе коллекций и доменов см. в нашей документации по созданию коллекций и доменов и управлению ими.
Перемещение источников между коллекциями
После регистрации источника его можно переместить в другую коллекцию, к которому у вас есть доступ в том же домене.
Важно!
Подключения к источникам данных, которые регистрируют несколько источников, нельзя перемещать между коллекциями:
- Azure (несколько)
- Учетная запись AWS (несколько)
- аналитика Azure Synapse (несколько)
Найдите источник на карте данных и выберите его.
Рядом со списком Путь к коллекции нажмите кнопку с многоточием (...) и выберите Переместить.
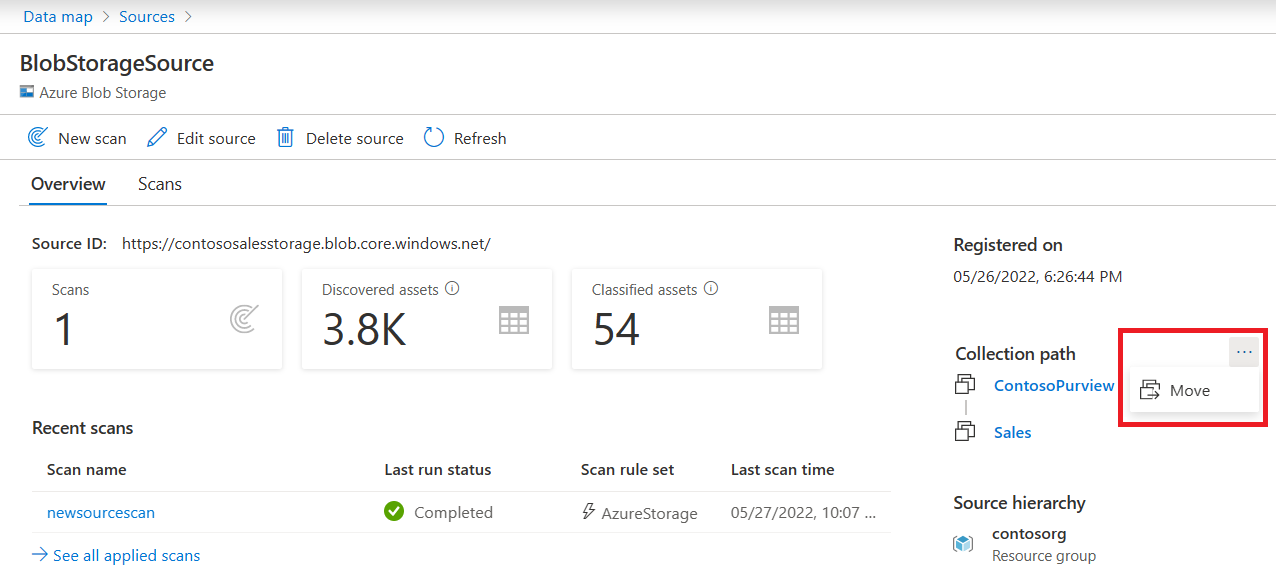
В появившемся меню Переместить коллекцию выберите свою коллекцию в раскрывающемся списке и нажмите кнопку ОК.
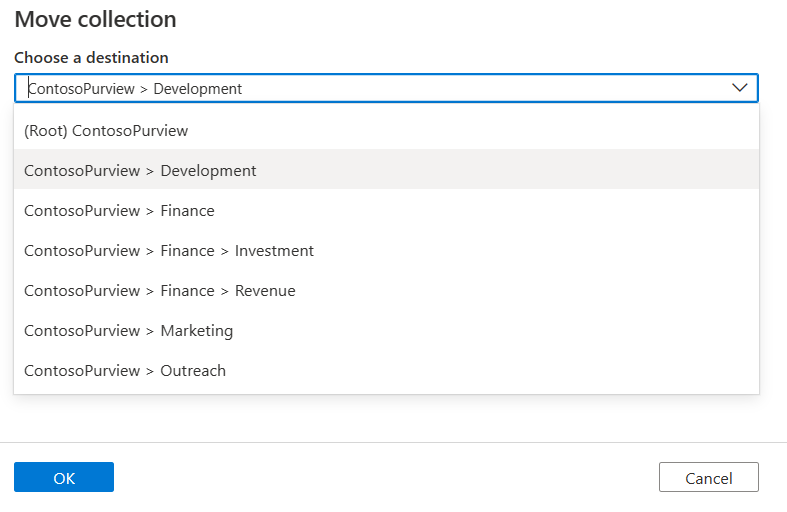
Источник данных перемещен. Чтобы результаты были полностью видны в среде Microsoft Purview, может потребоваться до часа. Ваши проверки будут перемещаться вместе с ресурсом, но ресурсы останутся в исходной коллекции до следующей проверки, а затем переместятся в новую коллекцию.
Примечание.
- Когда источник перемещается в новую коллекцию, его сканирование перемещается вместе с ним, но ресурсы не будут отображаться в новой коллекции до следующей проверки.
- Если какие-либо из ресурсов из источника были перемещены вручную в другую коллекцию до переноса источника, проверка не приведет их в новую коллекцию. Они останутся в коллекции, в которую вы их переместили.
Дальнейшие действия
Узнайте, как обнаруживать различные источники данных и управлять ими.