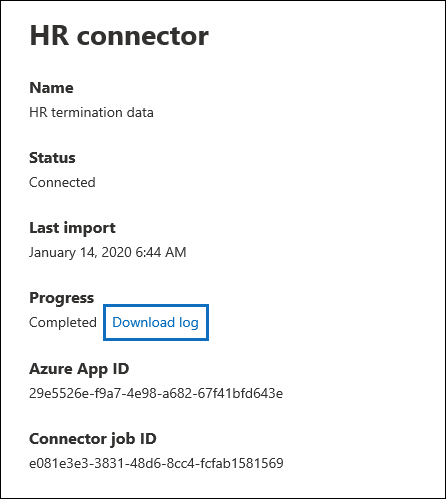Настройка соединителя для импорта данных отдела кадров в государственные организации США
Вы можете настроить соединитель данных для импорта данных о персонале (HR) в организацию правительства США. Данные отдела кадров включают дату подачи заявления об увольнении и дату последнего рабочего дня сотрудника. Затем эти данные отдела кадров могут использоваться решениями для защиты информации Майкрософт, такими как решение для управления внутренними рисками, с целью предотвращения вредоносных действий или кражи данных внутри организации. Настройка соединителя отдела кадров состоит из создания приложения в Microsoft Entra, используемого для проверки подлинности соединителем, создания файлов сопоставления CSV, содержащих данные отдела кадров, создания соединителя данных в центре соответствия требованиям, а затем запуска скрипта (по расписанию), который будет принимать данные отдела кадров в CSV-файле в облако Майкрософт. Затем соединитель данных используется средством управления внутренними рисками для доступа к данным отдела кадров, импортируемым в Microsoft 365 для государственных организаций США.
Совет
Если вы не являетесь клиентом E5, используйте 90-дневную пробную версию решений Microsoft Purview, чтобы узнать, как дополнительные возможности Purview могут помочь вашей организации управлять безопасностью данных и соответствием требованиям. Начните сейчас в центре пробных версий Microsoft Purview. Сведения о регистрации и условиях пробной версии.
Подготовка к работе
Пользователю, который создает соединитель отдела кадров на шаге 3, должна быть назначена роль администратора соединителя данных. Эта роль необходима для добавления соединителей на странице Соединители данных на портале Microsoft Purview или на портале соответствия требованиям. Эта роль по умолчанию добавляется в несколько групп ролей. Список этих групп ролей см. в разделе Роли в Microsoft Defender для Office 365 и соответствие требованиям Microsoft Purview. Кроме того, администратор в организации может создать пользовательскую группу ролей, назначить роль администратора соединителя данных, а затем добавить соответствующих пользователей в качестве участников. Инструкции см. в разделе "Создание пользовательской группы ролей Microsoft Purview" в главе "Разрешения" на портале соответствия требованиям Microsoft Purview.
Примечание.
Роль администратора соединителя данных в настоящее время не поддерживается в средах GCC High и DoD государственных организаций США. Поэтому пользователю, который создает соединитель отдела кадров в средах GCC High и DoD, должна быть назначена роль "Импорт и экспорт почтовых ящиков" в Exchange Online. По умолчанию эта роль не назначена ни одной группе ролей в Exchange Online. Можно добавить роль "Импорт и экспорт почтовых ящиков" в группу ролей "Управление организацией" в Exchange Online. Также можно создать группу ролей, назначить ей роль "Импорт и экспорт почтовых ящиков" и добавить соответствующих пользователей в качестве участников. Дополнительные сведения см. в разделах Создание групп ролей или Изменение групп ролей статьи "Управление группами ролей в Exchange Online".
Пользователю необходимо определить способ получения или экспорта данных из системы управления персоналом организации (на регулярной основе) и добавления их в CSV-файл, описанный на шаге 2. Сценарий, выполненный на шаге 4, загрузит данные отдела кадров из CSV-файла в Microsoft Cloud.
Пример сценария, выполненного на шаге 4, загружает данные отдела кадров в Microsoft Cloud, чтобы они были доступны для использования другими инструментами Майкрософт, например решением для управления внутренними рисками. Пример сценария не поддерживается стандартными вспомогательными программами и службами Майкрософт. Пример сценария приводится в виде "как есть", без каких-либо гарантий. Кроме того, корпорация Microsoft отказывается от всех подразумеваемых гарантий, включая в том числе все подразумеваемые гарантии пригодности для продажи или определенной цели. Все риски, возникающие в результате использования примера сценария и документации, берет на себя пользователь. Корпорация Майкрософт, ее штатные авторы и другие лица, принимающие участие в создании, подготовке и выпуске сценариев, ни при каких обстоятельствах не несут ответственность за какой-либо ущерб (в том числе, ущерб, вызванный потерей доходов предприятия, остановкой его работы, потерей бизнес-данных и другими материальными потерями), вызванный использованием или неспособностью использовать примеры сценариев и документацию, даже если корпорации Майкрософт известно о возможности нанесения такого ущерба.
Шаг 1. Создание приложения в Microsoft Entra ID
Первым шагом является создание и регистрация нового приложения в Microsoft Entra ID. Приложение будет соответствовать соединителю отдела кадров, созданному на шаге 3. Создание этого приложения позволит Microsoft Entra ID пройти проверку подлинности соединителя отдела кадров при запуске и попытке доступа к вашей организации. Это приложение также будет использоваться для проверки подлинности сценария, выполненного на шаге 4 для отправки данных отдела кадров в Microsoft Cloud. Во время создания этого приложения Microsoft Entra обязательно сохраните следующие сведения. Эти значения будут использоваться на последующих шагах.
- Microsoft Entra идентификатор приложения (также называемый идентификатором приложения или идентификатором клиента)
- Microsoft Entra секрет приложения (также называемый секретом клиента)
- Идентификатор клиента (также называемый идентификатором каталога)
Пошаговые инструкции по созданию приложения в Microsoft Entra ID см. в разделе Регистрация приложения с помощью платформа удостоверений Майкрософт.
Шаг 2. Подготовка CSV-файла с данными отдела кадров
Далее необходимо создать CSV-файл, содержащий сведения о сотрудниках, которые уволились из организации. Как было описано в разделе "Перед началом работы", необходимо определить способ создания этого CSV-файла с помощью системы отдела кадров вашей организации. В следующем примере показан созданный CSV-файл (открытый в блокноте), содержащий три необходимых параметра (столбцы). Для редактирования CSV-файла рекомендуется использовать Microsoft Excel.
EmailAddress,TerminationDate,LastWorkingDate
sarad@contoso.com,2019-04-23T15:18:02.4675041+05:30,2019-04-29T15:18:02.4675041+05:30
pilarp@contoso.com,2019-04-24T09:15:49Z,2019-04-29T15:18:02.7117540
В первой строке или строке заголовка CSV-файла отображаются имена столбцов. Имя, используемое в заголовке каждого столбца, можно выбрать самостоятельно (имена, приведенные в предыдущем примере, являются рекомендуемыми). Однако те же имена столбцов, которые используются в CSV-файле должны быть указаны при создании соединителя отдела кадров на шаге 3. Имена столбцов не должны содержать пробелов.
В следующей таблице описываются столбцы CSV-файла.
| Столбец | Описание |
|---|---|
|
EmailAddress |
Задает адрес электронной почты уволенного работника. |
|
TerminationDate |
Задает дату официального увольнения сотрудника из организации. Например, это может быть дата, когда сотрудник подал заявление об увольнении из организации. Эта дата может отличаться от даты последнего дня работы сотрудника. Используйте следующий формат даты: yyyy-mm-ddThh:mm:ss.nnnnnn+|-hh:mm, который является форматом даты и времени в соответствии с ISO 8601. |
| LastWorkingDate | Задает последний день работы уволенного работника. Используйте следующий формат даты: yyyy-mm-ddThh:mm:ss.nnnnnn+|-hh:mm, который является форматом даты и времени в соответствии с ISO 8601. |
После создания CSV-файла с необходимыми данными отдела кадров сохраните его в той же системе, что и сценарий, выполненный на шаге 4. Обязательно реализуйте стратегию обновления, чтобы CSV-файл всегда содержал самую актуальную информацию. Это гарантирует, что при любом выполнении сценария в Microsoft Cloud будут загружены самые актуальные данные об увольнении сотрудников.
Шаг 3. Создание соединителя отдела кадров
Следующим шагом является создание соединителя отдела кадров на портале Microsoft Purview или портале соответствия требованиям. После выполнения сценария на шаге 4 создаваемый соединитель отдела кадров будет принимать данные отдела кадров из CSV-файла в организацию Microsoft 365. На этом шаге обязательно скопируйте идентификатор задания, сгенерированный при создании соединителя. Этот идентификатор задания следует использовать при выполнении сценария.
Выберите соответствующую вкладку для используемого портала. В зависимости от плана Microsoft 365 Портал соответствия требованиям Microsoft Purview будет прекращена или будет прекращена в ближайшее время.
Дополнительные сведения о портале Microsoft Purview см. на портале Microsoft Purview. Дополнительные сведения о портале соответствия требованиям см. в разделе Портал соответствия требованиям Microsoft Purview.
Войдите на портал Microsoft Purview.
Выберите Параметры Соединители>данных.
Выберите Мои соединители, а затем — Добавить соединитель.
В списке выберите Отдел кадров.
На странице Учетные данные для проверки подлинности выполните следующие действия и выберите Далее.
Введите или вставьте идентификатор приложения Microsoft Entra для приложения Azure, созданного на шаге 1.
Введите имя соединителя отдела кадров.
На странице Сопоставление файлов введите имена трех заголовков столбцов (также называемых параметрами) из CSV-файла, созданного на шаге 2, в каждое из соответствующих полей. В именах не учитывается регистр. Как объяснялось ранее, имена, вводимые в эти поля, должны совпадать с именами параметров в CSV-файле. Например, на следующем снимке экрана показаны имена параметров из примера CSV-файла, показанного на шаге 2.
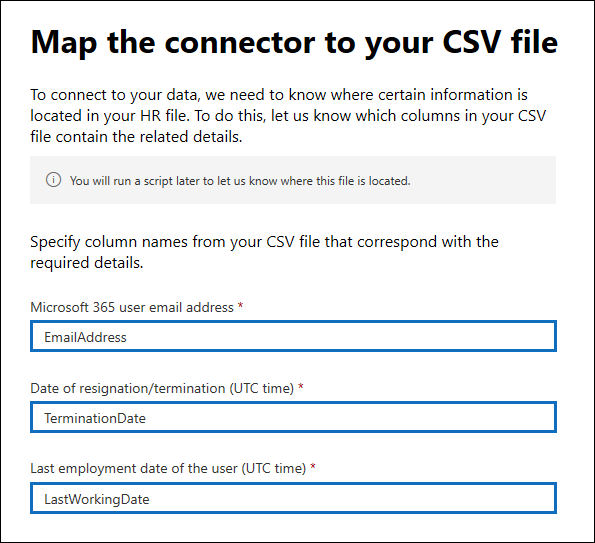
На странице Просмотр просмотрите параметры и выберите Готово, чтобы создать соединитель.
Отображается страница состояния, подтверждающая создание соединителя. На этой странице содержатся два важных действия, которые необходимо выполнить на следующем шаге, чтобы запустить пример сценария для отправки данных отдела кадров.
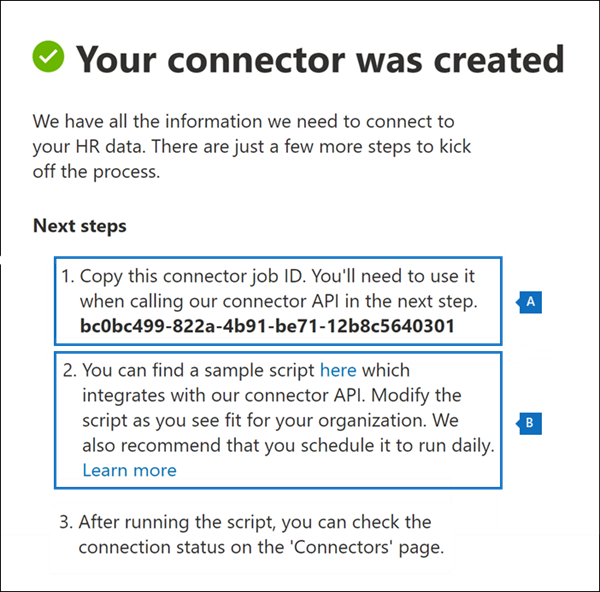
- Идентификатор задания. Этот идентификатор задания потребуется для выполнения сценария на следующем шаге. Можно скопировать его с этой страницы или со всплывающей страницы соединителя.
- Ссылка на пример сценария. Щелкните ссылку здесь, чтобы перейти на сайт GitHub для получения доступа к примеру сценария (ссылка открывает новое окно). Не закрывайте данное окно, чтобы можно было скопировать сценарий на шаге 4. Кроме того, можно добавить закладку для места назначения или скопировать URL-адрес, чтобы повторно получить к нему доступ на шаге 4. Эта ссылка также доступна на всплывающей странице соединителя.
Нажмите кнопку Готово.
Новый соединитель отображается в списке на вкладке Соединители.
Выберите только что созданный соединитель отдела кадров, чтобы отобразить всплывающую страницу, которая содержит свойства и другие сведения о соединителе.
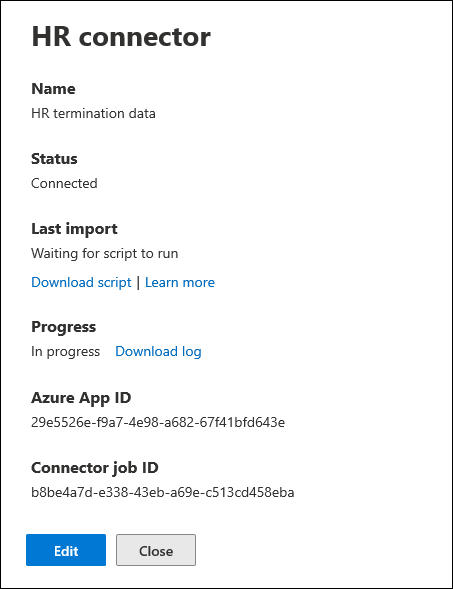
Если данное действие не было выполнено, можно скопировать значения для параметров Идентификатор приложения Azure и Идентификатор задания соединителя. Данные значения требуются для запуска сценария на следующем шаге. Также можно загрузить сценарий со всплывающей страницы (или загрузить его по ссылке на следующем шаге).
Можно выбрать параметр Изменить, чтобы изменить идентификатор приложения Azure или имена заголовков столбцов, определенные на странице Сопоставления файлов.
Шаг 4. Выполнение примера сценария для отправки данных отдела кадров
Последним шагом при настройке соединителя отдела кадров является выполнение примера сценария, который будет загружать данные отдела кадров из CSV-файла (созданного на шаге 2) в Microsoft Cloud. В частности, сценарий отправляет данные в соединитель отдела кадров. После выполнения сценария соединитель отдела кадров, созданный на шаге 3, импортирует данные отдела кадров в организацию Microsoft 365, где к ним можно получить доступ с помощью других инструментов для соблюдения требований, таких как решение для управления внутренними рисками. После выполнения сценария следует запланировать автоматический запуск задачи на ежедневной основе, чтобы самые последние данные об увольнении сотрудников загружались в Microsoft Cloud. См. Планирование автоматического выполнения сценария.
Перейдите к окну, которое было открыто на предыдущем шаге, чтобы получить доступ к сайту GitHub с примером сценария. Кроме того, можно открыть сайт с закладкой или использовать скопированный URL-адрес.
Чтобы отобразить сценарий в текстовом представлении, нажмите кнопку Необработанные.
Скопируйте все строки в примере сценария и сохраните их в текстовый файл.
При необходимости измените пример сценария для организации.
Сохраните текстовый файл как файл сценария Windows PowerShell, используя расширение имени файла
.ps1; напримерHRConnector.ps1.Откройте командную строку на локальном компьютере и перейдите в каталог, в котором сохранен сценарий.
Чтобы отправить данные отдела кадров из CSV-файла в Microsoft Cloud, запустите следующую команду; например:
.\HRConnector.ps1 -tenantId <tenantId> -appId <appId> -appSecret <appSecret> -jobId <jobId> -csvFilePath '<csvFilePath>'В следующей таблице описаны параметры, используемые в данном сценарии, и их необходимые значения. В качестве значений этих параметров используются данные, полученные на предыдущем шаге.
Параметр Описание tenantIdИдентификатор вашей организации Microsoft 365, полученный на шаге 1. Вы также можете получить идентификатор клиента для своей организации в колонке Обзор в Центр администрирования Microsoft Entra. Он используется для идентификации организации. appIdИдентификатор приложения Microsoft Entra для приложения, созданного в Microsoft Entra ID на шаге 1. Он используется Microsoft Entra ID для проверки подлинности, когда скрипт пытается получить доступ к вашей организации Microsoft 365. appSecretСекрет приложения Microsoft Entra для приложения, созданного в Microsoft Entra ID на шаге 1. Он также используется для проверки подлинности. jobIdИдентификатор задания для соединителя отдела кадров, созданного на шаге 3. Он используется для связывания данных отдела кадров, загружаемых в Microsoft Сloud, с соединителем отдела кадров. csvFilePathПуть к CSV-файлу (хранящемуся в той же системе, что и сценарий), созданному на шаге 2. Старайтесь не использовать пробелы при указании пути к файлу; в противном случае используйте одинарные кавычка. Далее указан пример синтаксиса для сценария соединителя отдела кадров с использованием реальных значений каждого параметра.
.\HRConnector.ps1 -tenantId d5723623-11cf-4e2e-b5a5-01d1506273g9 -appId 29ee526e-f9a7-4e98-a682-67f41bfd643e -appSecret MNubVGbcQDkGCnn -jobId b8be4a7d-e338-43eb-a69e-c513cd458eba -csvFilePath 'C:\Users\contosoadmin\Desktop\Data\employee_termination_data.csv'Если отправка успешно выполнена, сценарий отобразит сообщение Отправка выполнена.
Примечание.
При возникновении проблем с выполнением предыдущей команды из-за политик выполнения, см. инструкции по настройке политик выполнения в разделах Сведения о политиках выполнения и Set-ExecutionPolicy.
Шаг 5. Мониторинг соединителя отдела кадров
После создания соединителя отдела кадров и запуска скрипта для отправки данных отдела кадров вы можете просмотреть соединитель и состояние отправки на портале Microsoft Purview или на портале соответствия требованиям. Если запланировать автоматическое выполнение сценария на регулярной основе, можно также просмотреть текущее состояние после последнего выполнения сценария.
Выберите соответствующую вкладку для используемого портала. В зависимости от плана Microsoft 365 Портал соответствия требованиям Microsoft Purview будет прекращена или будет прекращена в ближайшее время.
Дополнительные сведения о портале Microsoft Purview см. на портале Microsoft Purview. Дополнительные сведения о портале соответствия требованиям см. в разделе Портал соответствия требованиям Microsoft Purview.
Войдите на портал Microsoft Purview.
Выберите Параметры Соединители>данных.
Выберите Мои соединители, а затем выберите созданный соединитель отдела кадров, чтобы отобразить всплывающее меню. Эта страница содержит свойства и сведения о соединителе.
В окне Ход выполнения выберите ссылку на журнал загрузки, чтобы открыть (или сохранить) журнал состояния соединителя. Этот журнал содержит сведения о каждом выполнении сценария и отправке данных из CSV-файла в Microsoft Cloud.
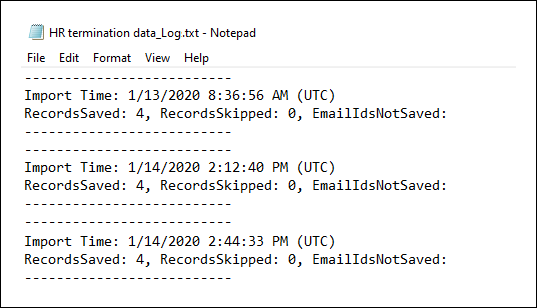
Поле
RecordsSavedуказывает количество строк в загруженном CSV-файле. Например, если CSV-файл содержит четыре строки, значениеRecordsSavedполей будет равно 4 после успешной загрузки сценарием всех строк CSV-файла.
Если сценарий не был выполнен на шаге 4, ссылка для загрузки сценария отображается в области Последний импорт. Можно загрузить сценарий и выполнить действия, которые требуются на шаге 4.
Шаг 6 (необязательно). планирование автоматического запуска сценария
Чтобы обеспечить доступность последних данных отдела кадров организации для таких инструментов, как решение для управления внутренними рисками, мы рекомендуем запланировать автоматическое выполнение сценария на периодической основе, например раз в день. Для этого также требуется обновление данных отдела кадров в CSV-файле по аналогичному (если не одинаковому) графику, чтобы они содержали самую актуальную информацию об увольняющихся сотрудниках. Цель заключается в отправке самых актуальных данных отдела кадров, чтобы соединитель отдела кадров мог сделать их доступными для решения управления внутренними рисками.
Также можно использовать приложение "Планировщик задач" в Windows для автоматического ежедневного выполнения сценария.
На локальном компьютере нажмите кнопку Пуск Windows и введите Планировщик задач.
Выберите приложение Планировщик задач, чтобы открыть его.
В разделе Действия выберите Создать задачу.
На вкладке Общие введите описательное имя запланированной задачи, например Сценарий соединителя отдела кадров. Также можно добавить описание (необязательно).
В разделе Параметры безопасности выполните следующие действия.
Определите, необходимо ли выполнять сценарий при входе в систему компьютера, после входа в систему или сценарий не следует выполнять.
Убедитесь, что установлен флажок Выполнить с наивысшими правами.
На вкладке Триггеры выберите Создать и выполните следующие действия.
В разделе Параметрывыберите параметр Ежедневно, а затем выберите дату и время первого выполнения сценария. Сценарий будет выполняться каждый день в указанное время.
В разделе Дополнительные параметры убедитесь, что установлен флажок Включено.
Нажмите OK.
На вкладке Действия выберите Создать и выполните следующие действия.
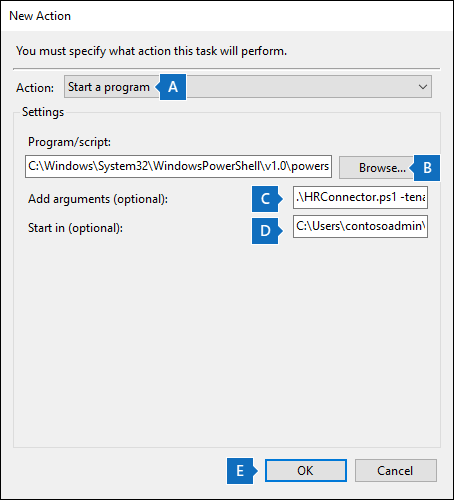
В раскрывающемся списке Действие убедитесь, что выбран параметр Запуск программы.
В окне Программа/сценарий выберите Обзор, перейдите в следующее расположение и выберите необходимый элемент, чтобы путь отображался в поле:
C:\Windows\System32\WindowsPowerShell\v1.0\powershell.exe.В поле Добавить аргументы (необязательно) вставьте ту же команду сценария, которая была выполнена на шаге 4. Пример:
.\HRConnector.ps1 -tenantId "d5723623-11cf-4e2e-b5a5-01d1506273g9" -appId "c12823b7-b55a-4989-faba-02de41bb97c3" -appSecret "MNubVGbcQDkGCnn" -jobId "e081f4f4-3831-48d6-7bb3-fcfab1581458" -csvFilePath "C:\Users\contosoadmin\Desktop\Data\employee_termination_data.csv"В поле Запуск в (необязательно) вставьте расположение папки со сценарием, выполненным на шаге 4. Например,
C:\Users\contosoadmin\Desktop\Scripts.Чтобы сохранить параметры нового действия, выберите ОК.
В окне Создание задачи выберите ОК, чтобы сохранить запланированную задачу. Возможно, отобразится запрос на ввод данных учетной записи пользователя.
Новая задача отображается в библиотеке планировщика задач.
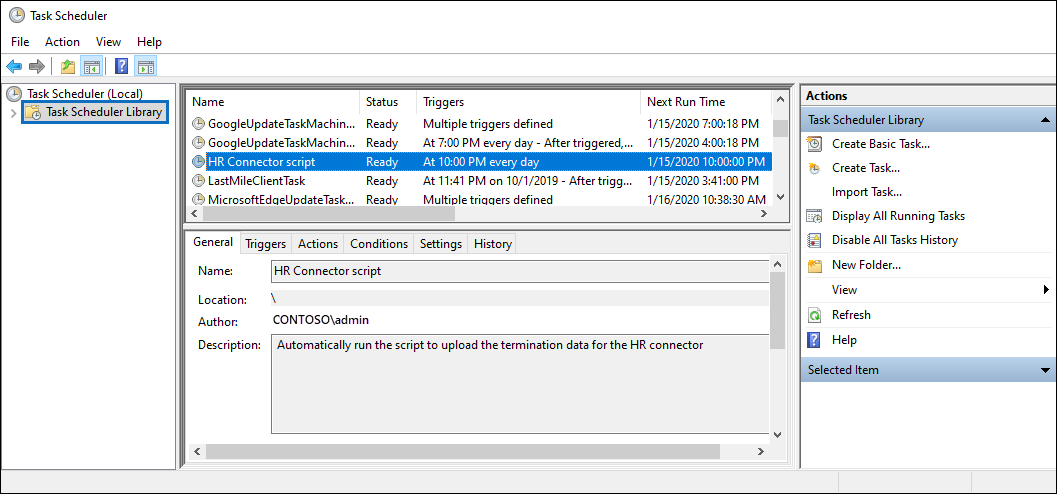
Отображается время последнего выполнения сценария и время следующего запланированного выполнения. Чтобы изменить задачу, дважды щелкните ее.
Также можно проверить время последнего выполнения сценария на всплывающей странице соответствующего соединителя отдела кадров в Центре соответствия требованиям.