Начало работы с Поиском контента
Совет
Обнаружение электронных данных (предварительная версия) теперь доступно на новом портале Microsoft Purview. Дополнительные сведения об использовании нового интерфейса обнаружения электронных данных см. в статье Сведения об обнаружении электронных данных (предварительная версия).
Средство обнаружения электронных данных "Поиск контента" можно использовать на портале соответствия требованиям Microsoft Purview для поиска контента на месте, такого как электронная почта, документы и беседы с мгновенными сообщениями, в организации. Используйте это средство для поиска контента в следующих облачных источниках данных Microsoft 365:
- Почтовые ящики Exchange Online.
- Сайты SharePoint Online и учетные записи OneDrive для бизнеса
- Microsoft Teams
- Группы Microsoft 365
- Viva Engage Группы
После выполнения поиска количество расположений контента и приблизительное число результатов поиска отображаются на всплывающей странице поиска. Можно быстро просмотреть статистику, например расположение контента, в котором есть большинство элементов, соответствующих поисковому запросу. После выполнения поиска можно предварительно просмотреть результаты или экспортировать их на локальный компьютер.
Совет
Если вы не являетесь клиентом E5, используйте 90-дневную пробную версию решений Microsoft Purview, чтобы узнать, как дополнительные возможности Purview могут помочь вашей организации управлять безопасностью данных и соответствием требованиям. Начните сейчас в центре пробных версий Microsoft Purview. Сведения о регистрации и условиях пробной версии.
Перед запуском поиска
- Для доступа к средству поиска контента на портале соответствия требованиям (для выполнения поиска, просмотра результатов и экспорта) администратор, сотрудник по соответствию требованиям или менеджер по обнаружению электронных данных должен быть членом группы ролей диспетчера обнаружения электронных данных на портале соответствия требованиям. Дополнительные сведения см. в статье Назначение разрешений на обнаружение электронных данных.
- В гибридном развертывании Exchange невозможно использовать средство "Поиск контента" для поиска писем в локальных почтовых ящиках. Средство можно использовать только для поиска в облачных почтовых ящиках.
- В гибридном развертывании Exchange можно выполнять поиск данных чата Teams в локальных почтовых ящиках. Дополнительные сведения см. в статье Поиск и экспорт данных чата Teams для локальных пользователей.
Создание и запуск поиска
Примечание.
В течение ограниченного времени этот классический интерфейс обнаружения электронных данных также доступен на новом портале Microsoft Purview. Включите классический интерфейс eDiscovery портала соответствия требованиям в параметрах интерфейса обнаружения электронных данных (предварительная версия) для отображения классического интерфейса на новом портале Microsoft Purview.
Перейдите к Портал соответствия требованиям Microsoft Purview и выполните вход, используя учетные данные учетной записи, которому назначены соответствующие разрешения.
В области навигации слева выберите Поиск контента.
На странице Поиск контента выберите Новый поиск.
На странице Имя и описание введите имя для поиска, необязательное описание, которое помогает идентифицировать поиск. Название поискового запроса должно быть уникальным в пределах организации.
На странице Расположения выберите расположения контента, которые необходимо найти. Можно выполнять поиск в почтовых ящиках и общедоступных папках.
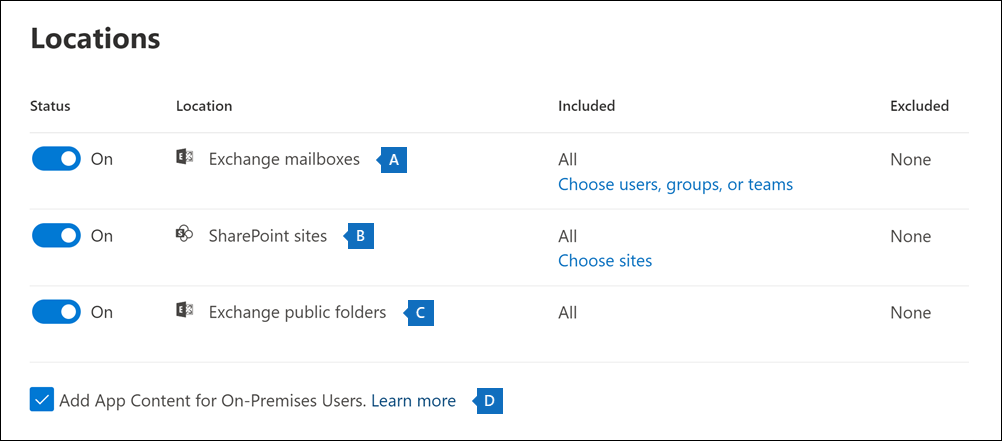
Почтовые ящики Exchange. Установите переключатель в значение Вкл. Автоматически выбирается параметр поиска по всем почтовым ящикам Exchange. При необходимости выберите Выбрать пользователей, группы или команды, чтобы указать почтовые ящики для поиска. Воспользуйтесь полем поиска, чтобы найти почтовые ящики пользователей и группы рассылки. Вы также можете выполнить поиск в почтовом ящике, связанном с группой microsoft Team (для сообщений каналов), группой Microsoft 365 и группой Viva Engage. Все Microsoft 365 Copilot и Microsoft 365 Copilot Chat данные о действиях (запросы пользователей и ответы Copilot), созданные в поддерживаемых приложениях и службах Microsoft 365, хранятся в почтовых ящиках хранителя. Дополнительные сведения о данных приложений, хранимых в почтовых ящиках, см. в разделе Контент, хранимый в почтовых ящиках для обнаружения электронных данных.
Сайты SharePoint. Установите переключатель в значение Вкл. Автоматически выбирается параметр поиска по всем сайтам SharePoint. Выберите Выбрать сайты, чтобы указать сайты SharePoint и сайты OneDrive для поиска. Введите URL-адрес для каждого сайта, на который требуется выполнить поиск. Вы также можете добавить URL-адрес сайта SharePoint для группы Майкрософт, группы Microsoft 365 или группы Viva Engage. Корзина на сайтах SharePoint не индексируется и поэтому недоступна для поиска. В результате поиск электронных данных не может найти содержимое корзины для размещения удержаний.
Общие папки Exchange. Установите переключатель в значение Вкл. Параметр поиска по всем общедоступным папкам Exchange автоматически выбирается для поиска всех общедоступных папок в вашей Exchange Online организации. Вы не можете выбрать определенные общедоступные папки для поиска. Оставьте переключатель выключенным, если вы не хотите выполнять поиск по всем общедоступным папкам.
Чтобы найти контент Teams для локального пользователя, оставьте этот флажок. Например, если вы проводите поиск по всем почтовым ящикам Exchange в организации и у вас установлен этот параметр, облачное хранилище, используемое для хранения данных чата Teams для локальных пользователей, будет включено в область поиска. Дополнительные сведения см. в статье Поиск данных в чате Teams для локальных пользователей.
На странице Условия введите запрос ключевое слово и при необходимости добавьте условия в поисковый запрос.
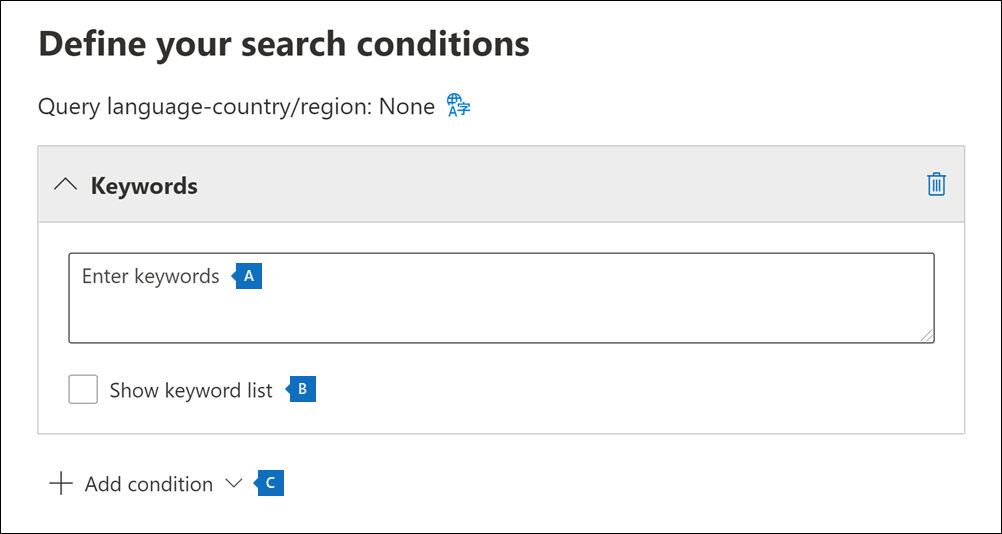
Укажите ключевые слова или свойства сообщений, например даты отправки и получения, или свойства документов, например имена файлов или дату последнего изменения. Можно создавать более сложные запросы, включающие логические операторы, например AND, OR, NOT и NEAR. Если оставить незаполненным поле для ввода ключевых слов, в результаты поиска будет включено все содержимое из указанных расположений контента. Дополнительные сведения см. в статье Запросы по ключевым словам и условия для обнаружения электронных данных.
Кроме того, можно установить флажок Показать список ключевое слово и ввести ключевое слово в каждой строке. В этом случае в создаваемом поисковом запросе ключевые слова из каждой строки будут соединены логическим оператором (c:s), аналогичным по функциональности оператору OR.
Зачем использовать список ключевое слово? Вы можете получить статистические сведения о том, сколько элементов соответствует каждому ключевому слову. Это поможет быстро определить, какие ключевые слова наиболее (и наименее) эффективны. В строке можно также использовать ключевую фразу (в скобках). Дополнительные сведения о списках ключевых слов и статистике поиска см. в статье Получение статистики ключевых слов для результатов поиска.
Примечание.
Чтобы сократить ошибки, связанные с крупными списками ключевых слов, в списке ключевых слов можно указать не более 20 строк.
Вы можете добавить условия поиска, чтобы сузить область поиска и получить более точные результаты. Каждое условие добавляет предложение к поисковому запросу, которое создается и запускается в начале поиска. Условие логически связано с запросом по ключевым словам, указанным в поле для ввода ключевых слов, с помощью логического оператора (c:c), аналогичного по функциональности оператору AND. Это означает, что элементы попадают в результаты поиска, если соответствуют как запросу по ключевому слову, так и одному или нескольким условиям. Таким образом условия помогают сузить область результатов поиска. Перечень и описание условий, которые можно использовать в поисковом запросе, см. в статье условия поиска.
Просмотрите параметры поиска (и при необходимости измените) и нажмите кнопку Отправить , чтобы начать поиск.
Чтобы снова получить доступ к этому поиску контента или получить доступ к другим поискам контента, перечисленным на странице Поиск контента , выберите поиск, чтобы просмотреть сводку поиска и статистику поиска.
Дополнительные сведения о поиске контента, например в различных службах Microsoft 365, см. в статье Ссылка на компонент "Поиск контента".
Дальнейшие действия
Ознакомьтесь со списком дальнейших действий, которые необходимо выполнить после создания и запуска поиска контента.