Сведения о сканере защиты информации
Примечание.
Добавлена новая версия сканера защиты информации. Дополнительные сведения см. в разделе Обновление сканера Защита информации Microsoft Purview.
Используйте сведения в этом разделе, чтобы узнать о сканере Защита информации Microsoft Purview, а затем о том, как успешно установить, настроить, запустить и при необходимости устранить неполадки.
Этот сканер работает как служба в Windows Server и позволяет обнаруживать, классифицировать и защищать файлы в следующих хранилищах данных:
UNC-пути для общих сетевых ресурсов, использующих протоколы SMB или NFS (предварительная версия).
Библиотеки документов и папки SharePoint для SharePoint Server 2019 до SharePoint Server 2013.
Для классификации и защиты файлов сканер использует метки конфиденциальности, настроенные на портале Microsoft Purview или Портал соответствия требованиям Microsoft Purview.
Обзор сканера
Сканер защиты информации может проверять любые файлы, которые Windows может индексировать. Если настроить метки конфиденциальности для применения автоматической классификации, сканер может пометить обнаруженные файлы для применения этой классификации и при необходимости применить или удалить защиту. Сведения о типах конфиденциальной информации (SIT), поддерживаемых сканером защиты информации, см. в разделе Типы конфиденциальной информации, поддерживаемые сканером Защита информации Microsoft Purview.
На следующем рисунке показана архитектура сканера, в которой сканер обнаруживает файлы на локальных серверах и серверах SharePoint.
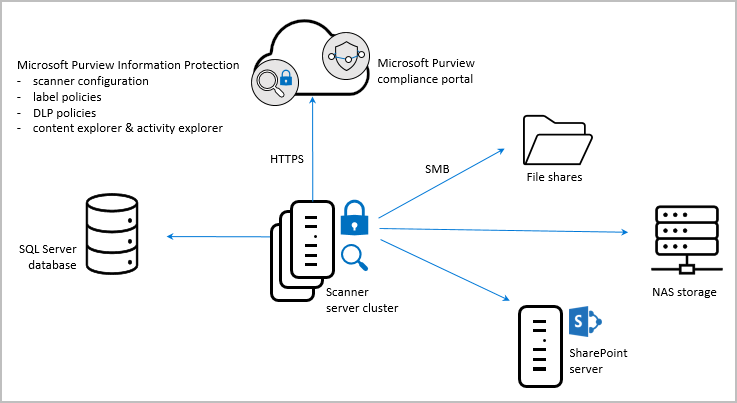
Для проверки файлов средство проверки использует IFilters, установленные на компьютере. Чтобы определить, требуется ли для файлов маркировка, сканер использует типы конфиденциальной информации и обнаружение шаблонов или шаблоны регулярных выражений.
Сканер использует клиент Защита информации Microsoft Purview и может классифицировать и защищать файлы того же типа, что и клиент. Дополнительные сведения см. в разделе Поддерживаемые типы файлов.
Выполните одно из следующих действий, чтобы настроить сканирование по мере необходимости.
- Запустите сканер в режиме обнаружения только для создания отчетов, которые проверка, чтобы узнать, что происходит при маркировке файлов.
- Запустите сканер для обнаружения файлов с конфиденциальной информацией без настройки меток, применяющих автоматическую классификацию.
- Автоматически запустите сканер, чтобы применить метки в соответствии с настроенными настройками.
- Определите список типов файлов , чтобы указать конкретные файлы для сканирования или исключения.
Примечание.
Сканер не обнаруживает и метки в режиме реального времени. Он систематически сканирует файлы в указанных хранилищах данных. Настройте этот цикл так, чтобы он выполнялся один раз или несколько раз.
Совет
Сканер поддерживает кластеры сканеров с несколькими узлами, что позволяет организации масштабироваться, достигать более быстрого времени сканирования и более широких область.
Разверните несколько узлов с самого начала или начните с кластера с одним узлом и добавьте дополнительные узлы позже по мере роста. Разверните несколько узлов с одинаковым именем кластера и базой данных для командлета Install-Scanner .
Процесс сканирования
При проверке файлов средство защиты информации выполняет следующие действия.
1. Определите, включены ли файлы или исключены для сканирования.
2. Проверьте и пометка файлов.
3. Пометка файлов, которые не могут быть проверены.
Дополнительные сведения см. в разделе Файлы, не помеченные сканером.
1. Определите, включены или исключены файлы для сканирования.
Сканер автоматически пропускает файлы, исключенные из классификации и защиты, такие как исполняемые и системные файлы. Дополнительные сведения см. в разделе Исключенные типы файлов.
Сканер также учитывает все списки файлов, явно определенные для сканирования или исключения из сканирования. Списки файлов применяются ко всем репозиториям данных по умолчанию, а также могут быть определены только для определенных репозиториев.
Чтобы определить списки файлов для сканирования или исключения, используйте параметр Типы файлов для сканирования в задании сканирования содержимого. Например:
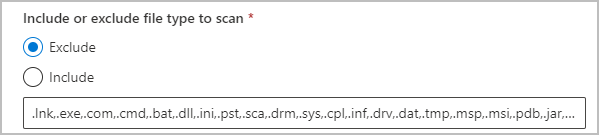
Дополнительные сведения см. в статье Развертывание сканера для автоматической классификации и защиты файлов.
2. Проверка и маркировка файлов
После идентификации исключенных файлов сканер защиты информации снова фильтрует файлы, поддерживаемые для проверки.
Эти фильтры используются операционной системой для поиска и индексирования Windows и не требуют дополнительной настройки. Windows IFilter также используется для сканирования типов файлов, используемых Word, Excel и PowerPoint, а также для документов PDF и текстовых файлов.
Полный список типов файлов, поддерживаемых для проверки, и другие инструкции по настройке фильтров для включения .zip и .tiff файлов см. в разделе Типы файлов, поддерживаемые для проверки.
После проверки поддерживаемые типы файлов помечаются с использованием условий, указанных для меток. Если вы используете режим обнаружения, эти файлы могут содержать условия, указанные для меток, или содержать все известные типы конфиденциальной информации.
Остановленные процессы сканера
Если средство проверки останавливается перед завершением проверки большого количества файлов в репозитории, может потребоваться увеличить число динамических портов для операционной системы, в котором размещаются файлы.
Например, усиление защиты сервера для SharePoint является одной из причин, по которой сканер превысит количество разрешенных сетевых подключений и, следовательно, остановится.
Чтобы проверка, является ли усиление защиты сервера для SharePoint причиной остановки сканера, проверка следующее сообщение об ошибке в журналах сканера по адресу %localappdata%\Microsoft\MSIP\Logs\MSIPScanner.iplog (несколько журналов сжимаются в ZIP-файл):
Unable to connect to the remote server ---> System.Net.Sockets.SocketException: Only one usage of each socket address (protocol/network address/port) is normally permitted IP:port
Дополнительные сведения о том, как просмотреть текущий диапазон портов и при необходимости увеличить его, см. в разделе Параметры, которые можно изменить для повышения производительности сети.
Совет
Для крупных ферм SharePoint может потребоваться увеличить пороговое значение представления списка, которое по умолчанию — 5000.
Дополнительные сведения см. в статье Управление большими списками и библиотеками в SharePoint.
3. Пометка файлов, которые не могут быть проверены
Для любых типов файлов, которые не могут быть проверены, сканер применяет метку по умолчанию из своей политики меток конфиденциальности или метки по умолчанию, настроенной для сканера.
Файлы, не помеченные сканером
Сканер не может помечать файлы при следующих обстоятельствах:
Если тип файла не поддерживает маркировку без шифрования. Список типов файлов, которые поддерживаются для этой конфигурации меток, см. в разделе Метки конфиденциальности без шифрования.
Если метка применяет шифрование, но сканер не поддерживает тип файла.
По умолчанию сканер шифрует только типы файлов Office и PDF-файлы, если они защищены с помощью стандарта ISO для шифрования PDF.
Другие типы файлов можно добавить для шифрования при изменении типов файлов для защиты.
Пример. После проверки файлов .txt сканер не может применить метку, которая не применяет шифрование, так как тип файла .txt не поддерживает метки конфиденциальности без шифрования.
Однако если метка настроена для применения шифрования, а .txt тип файла включен для защиты сканера, средство проверки может пометить файл.
Дальнейшие действия
Дополнительные сведения о развертывании сканера см. в следующих статьях:
- Предварительные требования к развертыванию сканера
- Настройка и установка сканера
- Выполнение проверок с помощью сканера
Вы также можете использовать PowerShell для интерактивной классификации и защиты файлов с настольного компьютера. Дополнительные сведения об этом и других сценариях, использующих PowerShell, см. в статье Настройка клиента защиты информации с помощью PowerShell.