Примечание
Для доступа к этой странице требуется авторизация. Вы можете попробовать войти или изменить каталоги.
Для доступа к этой странице требуется авторизация. Вы можете попробовать изменить каталоги.
Applies to:
- Windows 10
In Microsoft Configuration Manager, you can create custom Windows Preinstallation Environment (Windows PE) boot images that include extra components and features. This article shows you how to create a custom Windows PE 5.0 boot image with the Microsoft Deployment Toolkit (MDT) wizard. You can also add the Microsoft Diagnostics and Recovery Toolset (DaRT) 10 to the boot image as part of the boot image creation process.
- The boot image that is created is based on the version of ADK that is installed.
For the purposes of this guide, we'll use one server computer: CM01.
- CM01 is a domain member server and Configuration Manager software distribution point. In this guide, CM01 is a standalone primary site server. CM01 is running Windows Server 2019. However, an earlier, supported version of Windows Server can also be used.
An existing Configuration Manager infrastructure that is integrated with MDT is used for the following procedures. For more information about the setup for this article, see Prepare for Zero Touch Installation of Windows 10 with Configuration Manager.
Add DaRT 10 files and prepare to brand the boot image
The steps below outline the process for adding DaRT 10 installation files to the MDT installation directory. You also copy a custom background image to be used later. These steps are optional. If you don't wish to add DaRT, skip the steps below to copy DaRT tools, and later skip adding the DaRT component to the boot image.
We assume you've downloaded Microsoft Desktop Optimization Pack (MDOP) 2015 and copied the x64 version of MSDaRT100.msi to the C:\Setup\DaRT 10 folder on CM01. We also assume you've created a custom background image and saved it in C:\Setup\Branding on CM01. In this section, we use a custom background image named ContosoBackground.png
On CM01:
Install DaRT 10 (
C:\\Setup\\DaRT 10\\MSDaRT100.msi) using the default settings.Using File Explorer, navigate to the
C:\Program Files\Microsoft DaRT\v10folder.Copy the Toolsx64.cab file to the
C:\Program Files\Microsoft Deployment Toolkit\Templates\Distribution\Tools\x64folder.Copy the Toolsx86.cab file to the
C:\Program Files\Microsoft Deployment Toolkit\Templates\Distribution\Tools\x86folder.Using File Explorer, navigate to the
C:\Setupfolder.Copy the Branding folder to
D:\Sources\OSD.
Create a boot image for Configuration Manager using the MDT wizard
By using the MDT wizard to create the boot image in Configuration Manager, you gain more options for adding components and features to the boot image. In this section, you create a boot image for Configuration Manager using the MDT wizard.
On CM01:
Using the Configuration Manager Console, in the Software Library workspace, expand Operating Systems, right-click Boot Images, and select Create Boot Image using MDT.
On the Package Source page, in the Package source folder to be created (UNC Path): text box, enter
\\CM01\Sources$\OSD\Boot\Zero Touch WinPE x64and select Next.Note
The Zero Touch WinPE x64 folder does not yet exist. The folder will be created later by the wizard.
On the General Settings page, assign the name Zero Touch WinPE x64 and select Next.
On the Options page, select the x64 platform, and select Next.
On the Components page, in addition to the default selected Microsoft Data Access Components (MDAC/ADO) support, select the Microsoft Diagnostics and Recovery Toolkit (DaRT) check box and select Next.
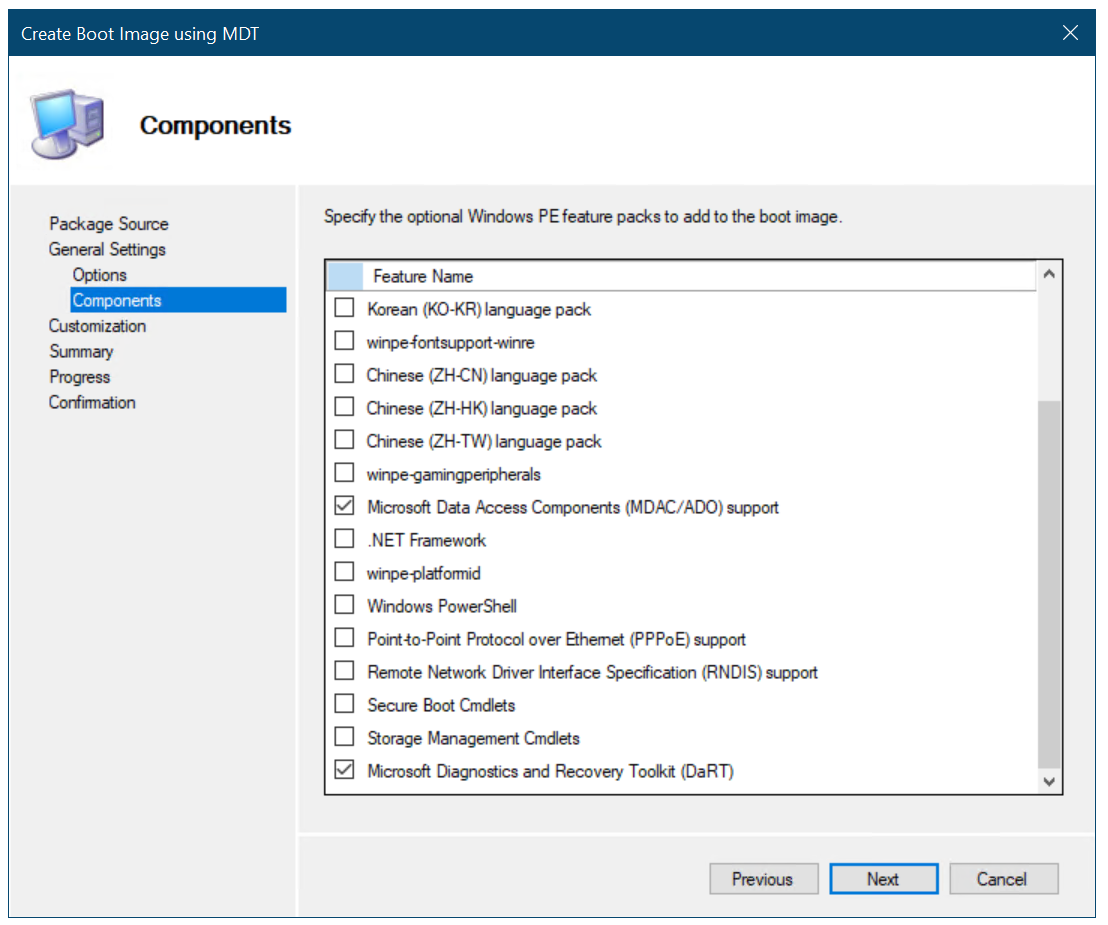
Add the DaRT component to the Configuration Manager boot image.
Note: Another common component to add here is Windows PowerShell to enable PowerShell support within Windows PE.
On the Customization page, select the Use a custom background bitmap file check box, and in the UNC path: text box, browse to
\\CM01\Sources$\OSD\Branding\ContosoBackground.bmpand then select Next twice. Wait a few minutes while the boot image is generated, and then select Finish.Distribute the boot image to the CM01 distribution point by selecting the Boot images node, right-clicking the Zero Touch WinPE x64 boot image, and selecting Distribute Content.
In the Distribute Content Wizard, add the CM01 distribution point, and complete the wizard.
Using Configuration Manager Trace, review the
D:\Program Files\Microsoft Configuration Manager\Logs\distmgr.logfile. Don't continue until you can see that the boot image is distributed. Look for the line that reads STATMSG: ID=2301. You also can monitor Content Status in the Configuration Manager Console at Monitoring > Overview > Distribution Status > Content Status > Zero Touch WinPE x64. See the following examples: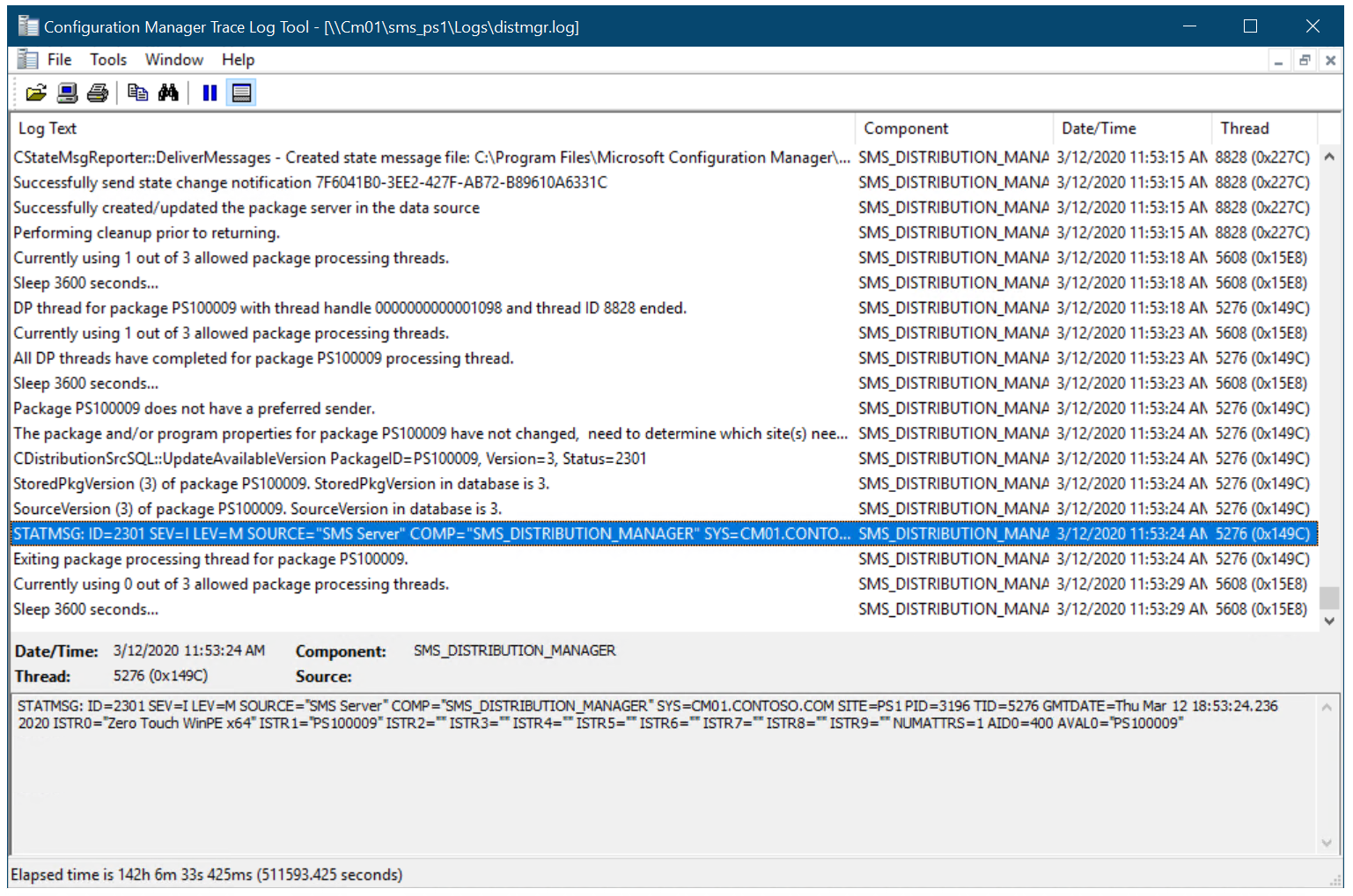
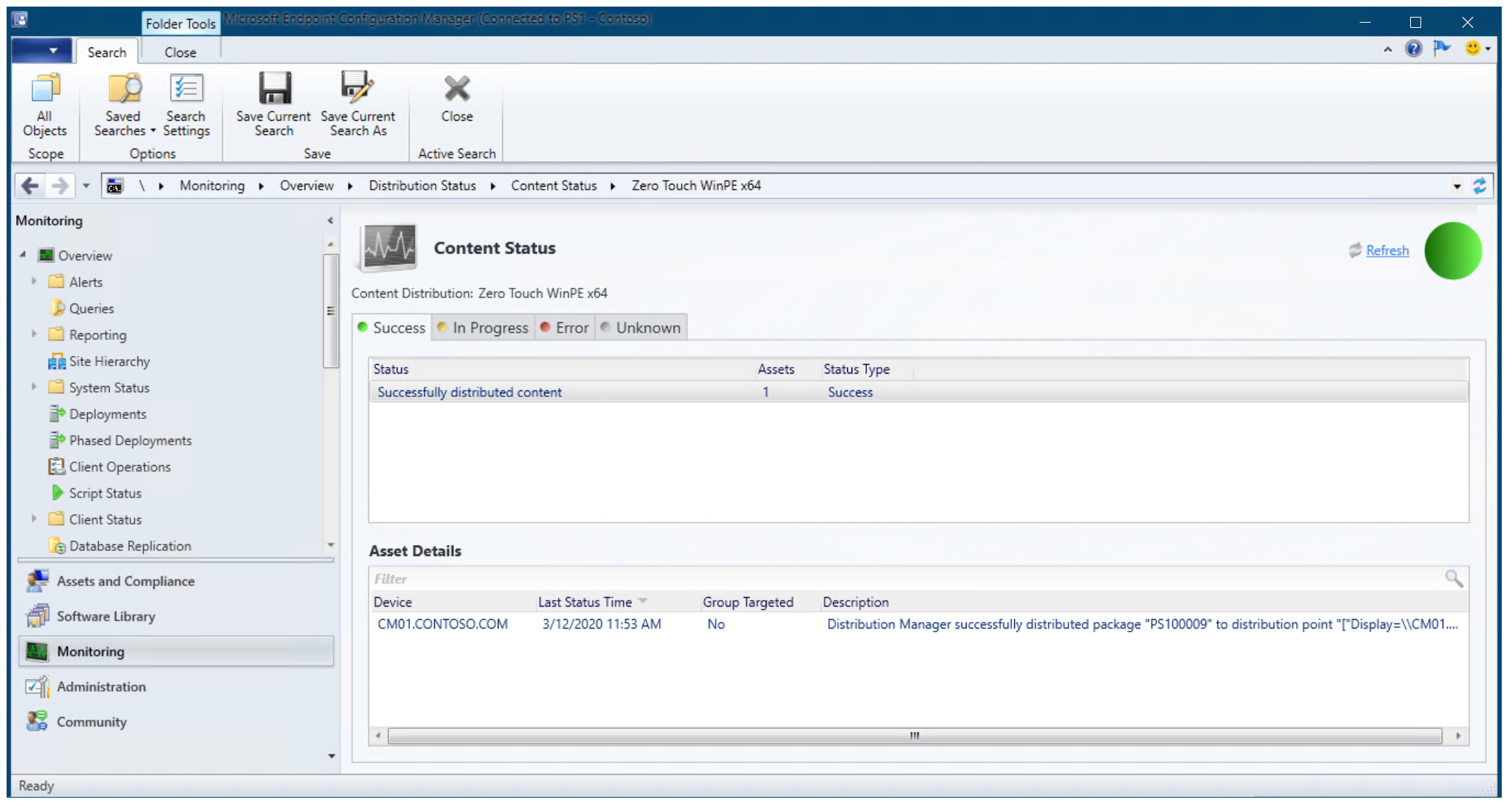
Content status for the Zero Touch WinPE x64 boot image
Using the Configuration Manager Console, in the Software Library workspace, under Boot Images, right-click the Zero Touch WinPE x64 boot image and select Properties.
On the Data Source tab, select the Deploy this boot image from the PXE-enabled distribution point check box, and select OK.
Using Configuration Manager Trace, review the D:\Program Files\Microsoft Configuration Manager\Logs\distmgr.log file and look for this text: Expanding PS100009 to D:\RemoteInstall\SMSImages.
Review the D:\RemoteInstall\SMSImages folder. You should see three folders containing boot images. Two are from the default boot images, and the third folder (PS100009) is from your new boot image with DaRT. See the examples below:
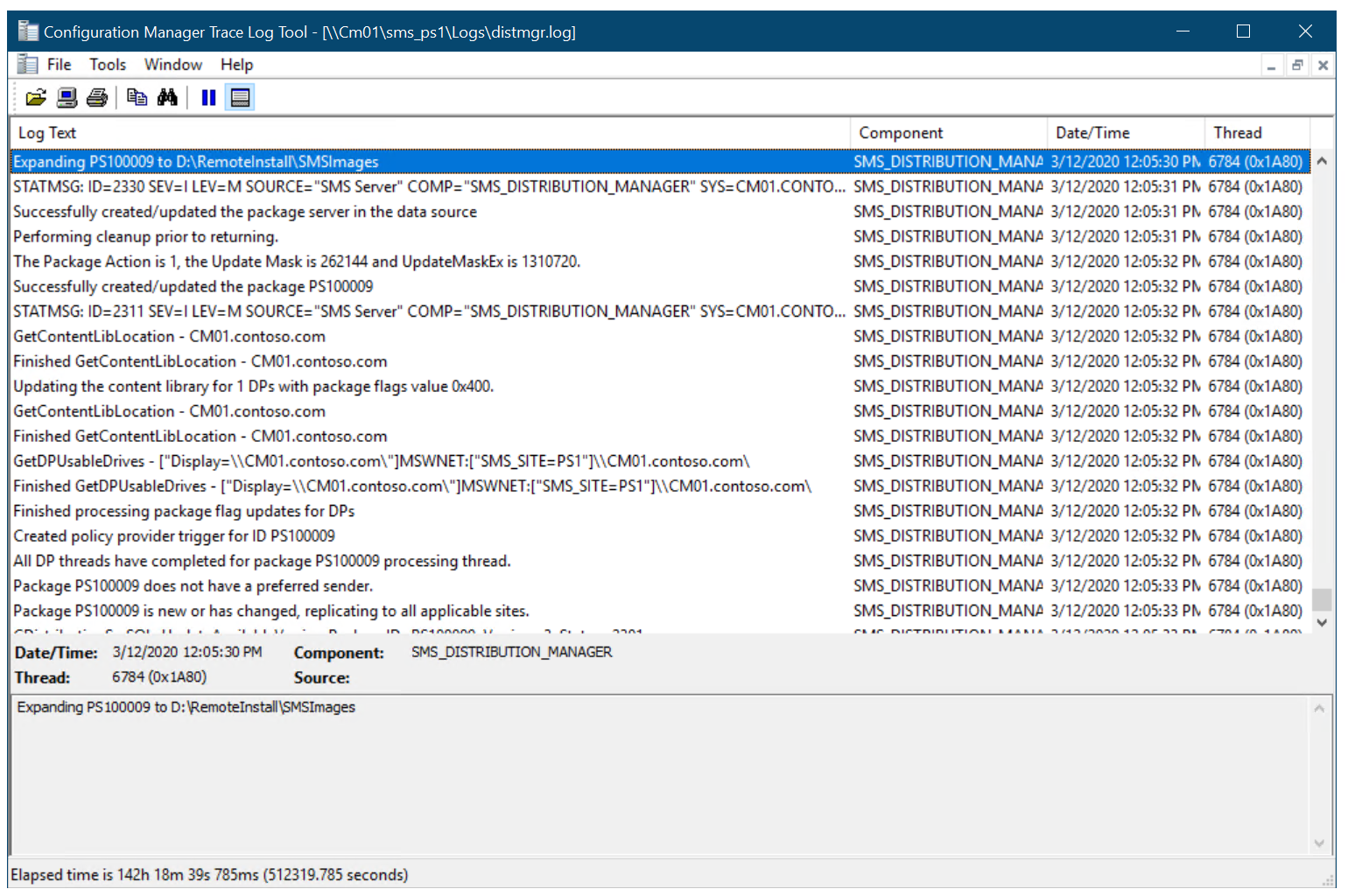
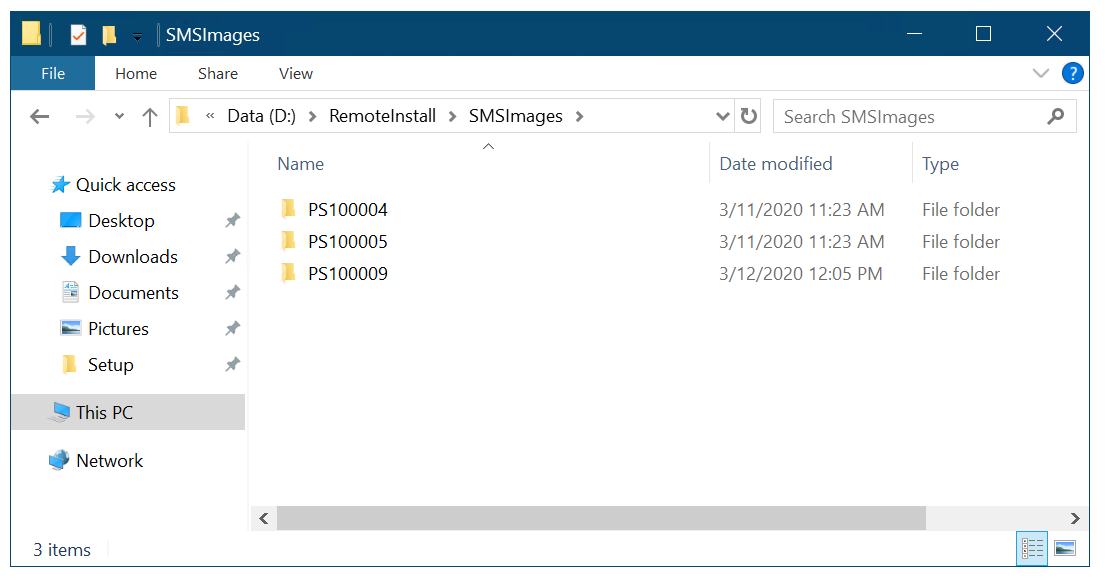
Note: Depending on your infrastructure and the number of packages and boot images present, the Image ID might be a different number than PS100009.
Next, see Add a Windows 10 operating system image using Configuration Manager.
Related articles
Prepare for Zero Touch Installation of Windows 10 with Configuration Manager
Add a Windows 10 operating system image using Configuration Manager
Create an application to deploy with Windows 10 using Configuration Manager
Add drivers to a Windows 10 deployment with Windows PE using Configuration Manager
Create a task sequence with Configuration Manager and MDT
Deploy Windows 10 using PXE and Configuration Manager
Refresh a Windows 7 SP1 client with Windows 10 using Configuration Manager
Replace a Windows 7 SP1 client with Windows 10 using Configuration Manager