Настройка устройства
Здесь описаны четыре способа установки ОС Windows 10 IoT Базовая на устройство. Выберите подходящий способ, руководствуясь сведениями, дополняющими список плат для создания прототипов. Используйте соответствующий столбец при выборе того или иного способа установки.
Важно!
Не используйте предоставляемые производителями образы в коммерческих целях. Если вы планируете организовать производство своих устройств, используйте пользовательские образы FFU в целях безопасности. Дополнительные сведения см. здесь.
Важно!
При появлении запроса о форматировании диска не выполняйте форматирование. Мы работаем над решением этой проблемы.
Установка с помощью панели мониторинга Windows 10 IoT Базовая (Raspberry Pi, MinnowBoard, NXP)
Важно!
Последняя 64-разрядная версия встроенного ПО для MinnowBoard Turbot доступна на веб-сайте MinnowBoard (пропустите шаг 4 инструкции, размещенной на сайте MinnowBoard).
Важно!
NXP поддерживает только пользовательские образы. Если вам нужно установить пользовательский образ, в раскрывающемся списке сборок ОС выберите Custom (Пользовательская). Выполните приведенные здесь инструкции, чтобы создать базовый образ, и следуйте инструкциям из этой статьи, чтобы установить его.
Примечание
Нельзя установить ОС на Raspberry Pi 3B+ с помощью панели мониторинга. Для устройств 3B+ необходимо использовать бета-версию 3B+. Ознакомьтесь с известными ограничениями бета-версии, чтобы выяснить, подходит ли она вам.
Совет
Рекомендуется использовать SD-карты с высокой скоростью обмена, например SD-карты SanDisk, а также подключить устройство к внешнему монитору для отслеживания загрузки приложения по умолчанию.
- Скачайте панель мониторинга Windows 10 IoT Базовая отсюда.
- После скачивания откройте панель мониторинга, щелкните Настроить новое устройство и вставьте SD-карту в компьютер.
- Заполните все поля, как показано на снимке экрана.
- Примите условия лицензионного соглашения и щелкните Download and install (Скачать и установить). На мониторе отобразится ход установки ОС Windows 10 IoT Базовая на SD-карту.
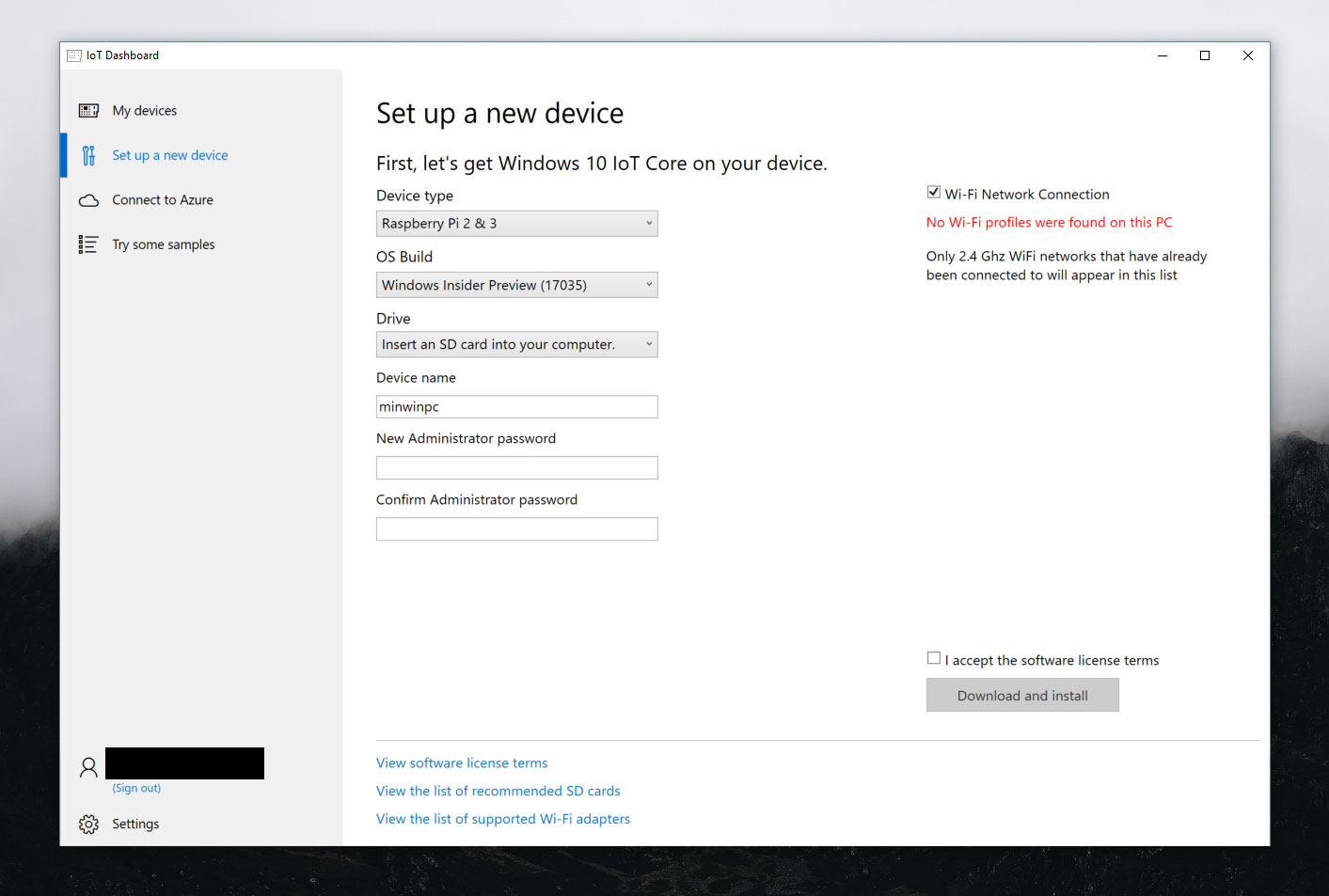
Установка с помощью панели мониторинга Интернета вещей (DragonBoard 410c)
Совет
Рекомендуется подключить устройство к внешнему монитору, чтобы отслеживать загрузку приложения по умолчанию.
Важно!
Если вам нужно установить пользовательский образ, в раскрывающемся списке сборок ОС выберите Custom (Пользовательская). Выполните приведенные здесь инструкции, чтобы создать базовый образ, и следуйте инструкциям из этой статьи, чтобы установить его.
Важно!
Плата DragonBoard поставляется с установленной системой Android. Ее необходимо удалить и установить на плату новую ОС, используя метод установки образа на eMMC.
Примечание
Если у вас возникнут проблемы, связанные с воспроизведением звука платой DragonBoard, рекомендуем ознакомиться с руководством Qualcomm, доступным здесь.
- Скачайте панель мониторинга Windows 10 IoT Базовая отсюда.
- Затем откройте панель мониторинга и выберите Qualcomm DragonBoard 410c. После этого войдите в систему как участник программы предварительной оценки Windows. Чтобы установить ОС на DragonBoard 410c нужно войти в систему именно с такими правами.
- Подключите плату к компьютеру с помощью кабеля Micro-USB.
- Подключите плату к источнику питания 12 В (>1 А) и включите питание, удерживая нажатой кнопку увеличения громкости (+). На подключенном к устройству мониторе должна отобразиться заставка с молотом, молнией и шестеренкой.
- Устройство теперь должно отображаться на панели мониторинга, как показано ниже. Выберите подходящее устройство.
- Примите условия лицензионного соглашения и щелкните Download and install (Скачать и установить). На мониторе отобразится ход установки на устройство ОС Windows 10 IoT Базовая.
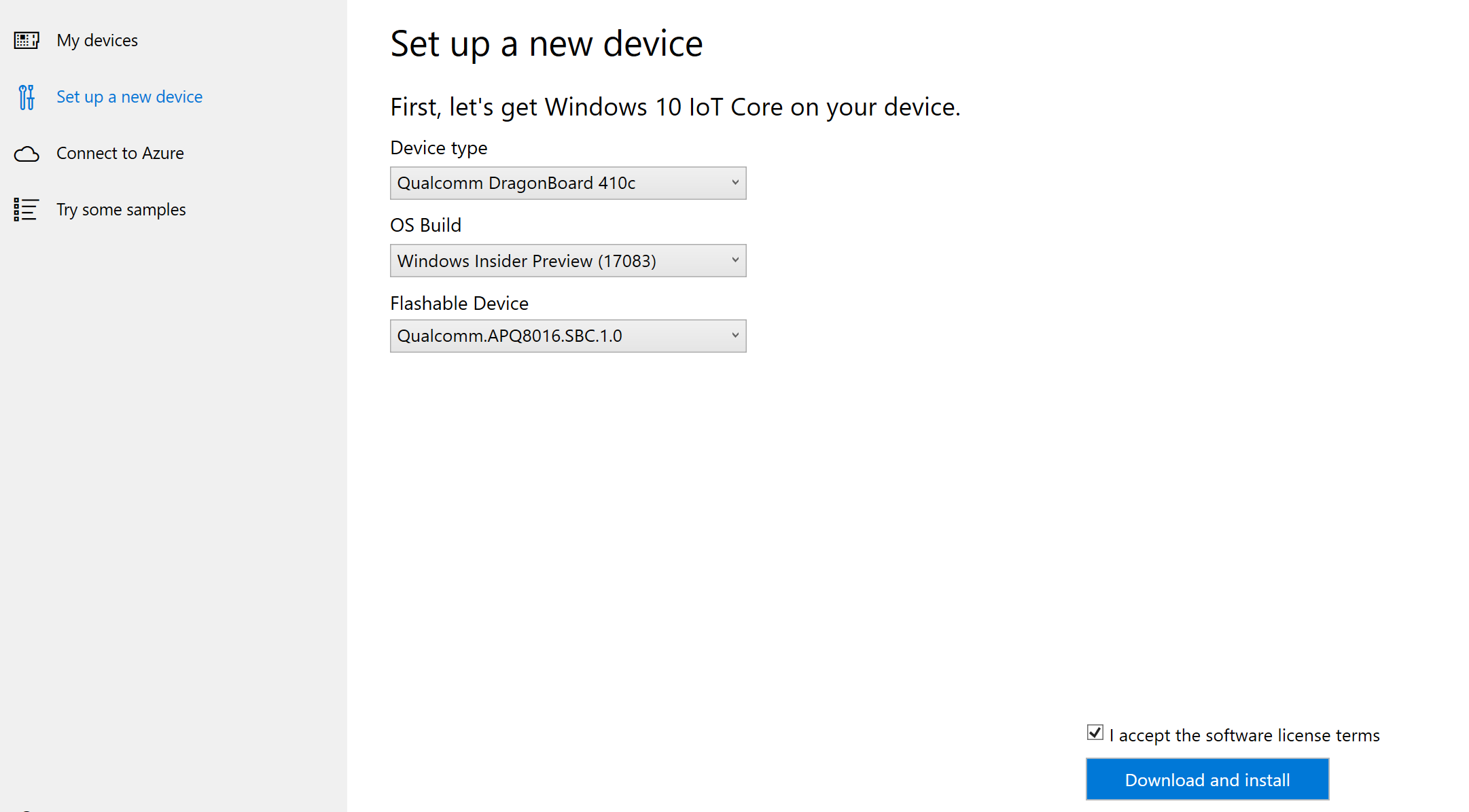
Установка на eMMC (DragonBoard 410c, другие устройства Qualcomm)
- Скачайте и установите средство DragonBoard Update Tool той версии, которая соответствует архитектуре вашего компьютера — x86 или x64.
- Скачайте образ Windows 10 IoT Core DragonBoard FFU.
- Дважды щелкните скачанный ISO-файл и найдите подключенный виртуальный CD-диск. Этот диск будет содержать файл установщика (MSI). Дважды щелкните его. При этом на компьютере будет создан новый каталог
C:\Program Files (x86)\Microsoft IoT\FFU\с файлом образа flash.ffu. - Переключите плату в режим загрузки, установив переключатель USB Boot (1) в положение ON (Включено), как показано на иллюстрации. Подключите плату к компьютеру с помощью кабеля Micro-USB и подключите к ней источник питания 12 В (> 1 А).
- Запустите средство обновления DragonBoard, которое должно обнаружить подключенную плату DragonBoard, пометив состояние подключения зеленым кружком. Нажмите кнопку Browse (Обзор) и перейдите к скачанному образу FFU, после чего нажмите кнопку Program (Программа).
- Снова нажмите кнопку Browse (Обзор) и выберите файл "rawprogram0.xml", созданный на шаге 5. Теперь нажмите кнопку Program (Программа).
- После скачивания отключите от платы кабель питания и кабель Micro-USB и установите переключатель USB Boot в положение OFF (Отключено). Подключите к плате DragonBoard монитор (через разъем HDMI), мышь, клавиатуру и источник питания. Через несколько минут должно отобразиться приложение по умолчанию Windows 10 IoT Базовая.

Примечание
Убедитесь, что устройство теперь загружается из памяти eMMC. Для этого снова откройте настройки BIOS и настройте загрузку с жесткого диска, а не с USB-накопителя.
Установка на eMMC (Up Squared и другие устройства Intel)
Скачивание и установка средств
- Скачайте и установите на свой компьютер комплект средств для развертывания и оценки Windows (Windows ADK) для используемой вами версии Windows 10.
- Скачайте и установите надстройку среды предустановки Windows для ADK.
Создание образа среды предустановки Windows для установки с USB-накопителя
- Вставьте USB-накопитель в компьютер.
- Запустите среду средств развертывания и создания образов от имени администратора. Путь установки по умолчанию ―
C:\Program Files (x86)\Windows Kits\10\Assessment and Deployment Kit\Deployment Tools\DandISetEnv.bat. - Скопируйте файлы среды предустановки Windows с помощью команд, описанных здесь:
Copype. Необходимо указать архитектуру x86, AMD64 или ARM (например,Copype amd64 C:\WINPE_amd64). - Установите среду предустановки Windows на USB-устройство флэш-памяти с помощью команд
MakeWinPEMedia. Необходимо указать целевой USB-накопитель (напримерMakeWinPEMedia /UFD C:\WinPE_amd64 P:). - Скачайте образ Windows 10 IoT Базовая. Для этого дважды щелкните скачанный ISO-файл и укажите подключенный виртуальный CD-диск.
- Этот диск будет содержать файл установщика (MSI). Дважды щелкните его. При этом на компьютере в папке
C:\Program Files (x86)\Microsoft IoT\FFU\будет создан новый каталог с файлом образаflash.ffu. - Скачайте, распакуйте и скопируйте скрипт установщика eMMC в корневой каталог USB-накопителя вместе с образом FFU.
- Подключите USB-накопитель, мышь и клавиатуру к USB-концентратору. Подключите к устройству монитор через разъем HDMI, а также USB-концентратор и источник питания.
- При необходимости откройте настройки BIOS устройства. В качестве операционной системы выберите Windows и настройте загрузку с USB-накопителя. После перезагрузки системы отобразится командная строка среды предустановки Windows. Перейдите в строке к USB-накопителю. Обычно ему присвоена буква C: или D:, но может использоваться и другая буква.
- Запустите скрипт установщика eMMC для установки образа Windows 10 IoT Базовая в eMMC-память устройства. По завершении нажмите любую клавишу и запустите
wpeutil reboot. Должна загрузиться ОС Windows 10 IoT Базовая, начаться настройка и загрузка приложения по умолчанию.
Примечание
Убедитесь, что устройство теперь загружается из памяти eMMC. Для этого снова откройте настройки BIOS и настройте загрузку с жесткого диска, а не с USB-накопителя.
Подключение к сети
Проводное подключение
Если у вашего устройства есть порт Ethernet или оно поддерживает USB-адаптер Ethernet, подключите к устройству кабель Ethernet для соединения с сетью.
Беспроводное подключение
Если ваше устройство поддерживает подключение к сети по Wi-Fi и к устройству подключен монитор, сделайте следующее:
- Перейдите к приложению по умолчанию и нажмите кнопку настройки, расположенную рядом с часами.
- На странице параметров выберите Network and Wi-Fi (Сеть и Wi-Fi).
- Устройство начнет поиск беспроводных сетей.
- Как только ваша сеть отобразится в списке, выберите ее и щелкните Connect (Подключить).
Для беспроводного подключения к сети устройства, к которому не подключен монитор, сделайте следующее:
- Перейдите к панели мониторинга Windows 10 IoT Базовая и щелкните My Devices (Мои устройства).
- Найдите в списке свою ненастроенную плату. Ее имя будет начинаться с "AJ_", например AJ_58EA6C68. Если плата не отобразится в списке через несколько минут, перезагрузите ее.
- Щелкните Configure Device (Настроить устройство) и введите учетные данные для своей сети. После этого плата должна подключиться к сети.
Примечание
Модуль Wi-Fi нужно включить на компьютере для поиска других сетей.
Подключение к порталу устройств Windows
Используйте портал устройств Windows для подключения устройства через веб-браузер. На портале устройств доступны полезные функции настройки устройств и управления ими.