Задание 1d. Добавление сети и других параметров пакета подготовки в образ
Пакет подготовки позволяет применять параметры настройки к существующему образу установки Windows IoT Базовая. Мы опишем шаги, необходимые для создания пакета подготовки, который можно применить к Windows 10 IoT Базовая образам FFU.
Примечание
Чтобы протестировать Wi-Fi, вашей плате потребуется поддержка Wi-Fi. Вы можете использовать wi-fi-адаптер или аппаратный ключ или плату, например Raspberry Pi 3, которая имеет встроенные Wi-Fi.
Для этого задания мы будем использовать ProductB, который включает приложение по умолчанию (Bertha), которое отображает состояние сети.
Предварительные требования
Убедитесь, что вы создали изображение с пользовательским приложением из раздела Добавление приложения в изображение ранее.
Для работы с этим разделом вам потребуется установить следующие средства:
- Комплект средств для развертывания и оценки Windows (Windows ADK)
- Конструктор конфигураций Windows
- Среда PowerShell IoT Core
- Текстовый редактор, например Блокнот или VS Code
Установка конструктора конфигураций Windows
Мы будем использовать Designer конфигурации Windows (WCD) для создания пакета подготовки для нашего образа IoT Core. Designer конфигурации Windows позволяет создавать пакеты подготовки, которые используются для настройки устройств под управлением Windows 10 IoT Базовая.
Designer конфигурации Windows поставляется с набором средств Windows ADK и должен был быть установлен на компьютере технического специалиста ранее. В противном случае запустите установку для Набора средств Windows ADK и убедитесь, что установлен флажок Конфигурация Designer для установки.
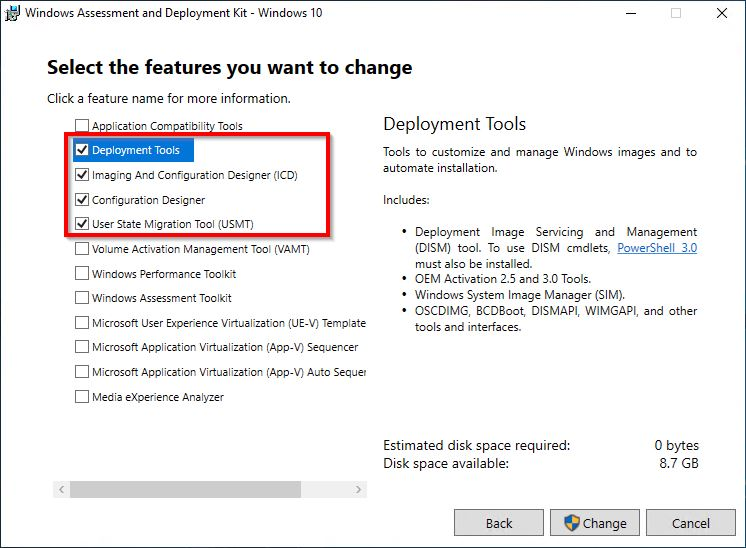
Создание проекта WCD для пакета подготовки
Чтобы создать пакет подготовки для вашего устройства, необходимо создать проект в разделе Конфигурация Windows Designer. Получив этот проект, можно указать настройки конфигурации, которые нужно включить в образ FFU.
На компьютере с образами IoT Core (технический компьютер) запустите Designer создания образов и конфигурации Windows.
Создайте новый проект, щелкнув Файл > Создать проект. В нашем примере мы создали проект с именем TestProvPackage.
Выберите Пакет подготовки и нажмите кнопку Далее.
На странице Выбор параметров для просмотра и настройки выберите Windows 10 IoT Базовая. Щелкните Далее.
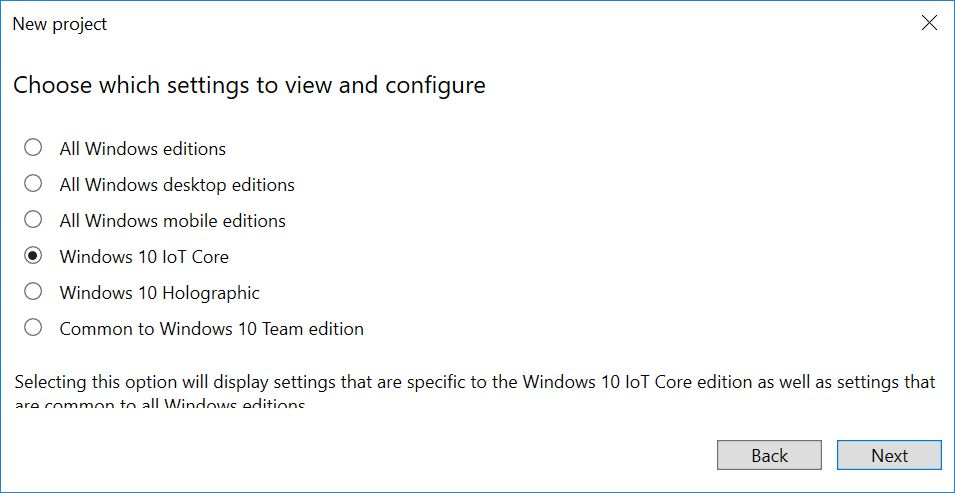
На странице Импорт пакета подготовки (необязательно) оставьте запись пустой и нажмите кнопку Готово.
Добавьте пример параметра:
а. Разверните параметры > среды выполнения Профили > подключения WLAN > WLANНастройка > SSID.
b. Введите имя Wi-Fi имя сети, например ContosoWiFi, и нажмите кнопку Добавить.
c. Разверните SSID > WLANXmlSettings > SecurityType и выберите параметр Open (Открыть).
d. Разверните SSID > WLANXmlSettings AutoConnect и > выберите параметр, например TRUE.
д) Необязательно. Чтобы добавить несколько сетей WLAN, вернитесь к WLANSetting и повторите процесс.
Необязательно. Добавьте другие приложения, драйверы и параметры в пользовательском интерфейсе. Дополнительные сведения см. в статье Настройка настроек с помощью Windows ICD.
Экспортируйте пакет подготовки. Например, щелкните Экспорт > пакета > подготовки Далее > (снимите флажок Шифровать пакет) > Следующая сборка>. (Дополнительные сведения см. в статье Экспорт пакета подготовки.)
Важно!
При внесении каких-либо изменений в пакет подготовки конфигурация Windows Designer увеличивает номер версии в файле подготовки (customizations.xml). Начиная с выпуска 1709 Windows 10 номер версии пакета подготовки также является номером четырех частей, как и обычная версия упаковки. В предыдущих выпусках (до выпуска 1709) номер версии не является основным.дополнительным, а числом с десятичной запятой. Например, версия 1.19 ниже, чем 1.2.
Примечание
В качестве альтернативы можно обновить customizations.xml в с C:\MyWorkspace\Source-<arch>\Products\ProductB\prov любыми нужными изменениями, включая указанные выше параметры Wi-Fi. В этом случае вам не потребуется новый пакет. Убедитесь, что вы увеличиваете номер версии при внесении изменений. Дополнительные сведения см. в разделе Файл ответов подготовки Windows .
- Откройте файл IoTCorePShell.cmd из рабочей области и выполните следующие команды PowerShell.
Add-IoTProvisioningPackage Prov.WiFiSettings "C:\IoT\Provisioning\WiFiSettings\WiFiSettings.ppkg"
(or) newprovpkg Prov.WiFiSettings "C:\IoT\Provisioning\WiFiSettings\WiFiSettings.ppkg"
При этом создается новая папка по адресу C:\MyWorkspace\Common\Packages\Prov.WifiSettings.
Кроме того, в файл добавляется C:\MyWorkspace\Common\Packages\OEMCOMMONFM.xmlPROV_WIFISETTINGS FeatureID.
Создайте CAB-файл для подготовки.
New-IoTCabPackage Prov.WifiSettings (or) buildpkg Prov.WifiSettings
Обновление файлов конфигурации проекта
Обновление файла конфигурации теста продукта с помощью Add-IoTProductFeature
Add-IoTProductFeature ProductB Test PROV_WIFISETTINGS -OEM (or) addfid ProductB Test PROV_WIFISETTINGS -OEM
Сборка и тестирование образа
Создайте образ FFU еще раз, как указано в разделе Создание базового образа. Необходимо выполнить только команду New-IoTFFUImage :
New-IoTFFUImage ProductX Test
(or)buildimage ProductX Test
После создания файла FFU и его переключения на аппаратное устройство, как указано в разделе Flash a Windows IoT Core Image, при включении устройства следует применять настройки пакета подготовки. В нашем примере приложением по умолчанию является приложение IoT Core По умолчанию, которое будет отображать основные сведения об изображении при загрузке устройства.
Проверьте, применены ли параметры подготовки.
Отключите все сетевые кабели от устройства Интернета вещей.
Выберите значения по умолчанию. На экране Давайте подключимся выберите Пропустить этот шаг.
Если ваша беспроводная сеть находится в диапазоне, на этом экране должна быть показана сеть, успешно подключенная, а также IP-адрес сети.
Тестирование сетевых подключений и отправка приложений
Вы можете подключиться к странице портала устройства, чтобы устранить неполадки с сетевыми подключениями, отправить приложения или просмотреть дополнительные сведения об устройстве.
Подключите компьютер технического специалиста и устройство к одной сети.
Например, чтобы подключиться по проводной сети, подключите кабель Ethernet. Чтобы подключиться по беспроводной сети, убедитесь, что ваш технический компьютер и устройство IoT Core подключены к одной беспроводной сети.
На компьютере технического специалиста откройте интернет-Обозреватель и введите IP-адрес устройства с http:// префиксом и суффиксом :8080.
http://10.123.45.67:8080При появлении запроса введите имя пользователя и пароль устройства по умолчанию. (Значение по умолчанию: Администратор \ p@ssw0rd)
Откроется портал устройств Windows. Здесь можно отправить пакеты приложений, узнать, какие приложения установлены, и переключаться между ними.
Щелкните Сетевые>профили. Вы увидите созданный профиль Wi-Fi.
Если устройство может автоматически подключаться к сети Wi-Fi, в разделе Доступные сети вы увидите флажок рядом с настроенной сетью.
Если для вашей сети требуются такие действия, как принятие условий лицензии, устройство может не подключаться автоматически.
Устранение неполадок
Проверьте частоту трансляции Wi-Fi (2,4 ГГц и 5 ГГц). Некоторые Wi-Fi адаптеры, например встроенный адаптер Wi-Fi на Raspberry Pi 3, поддерживают только сети Wi-Fi с тактовой частотой 2,4 ГГц. Хотя это наиболее распространенная Wi-Fi частота вещания, многие Wi-Fi сети вещают на частотах 5 ГГц. Измените частоту трансляции или используйте другой адаптер.
Убедитесь, что параметры пакета подготовки работают в сети. Использование ноутбука для тестирования:
Отключите ноутбук от сети. Щелкните значок сети на панели задач, выберите беспроводную сеть и нажмите кнопку Отключить.
Убедитесь, что сеть больше не подключена.
Установите пакет подготовки, дважды щелкнув ProductAProv.ppkg. Беспроводная сеть должна подключаться автоматически.
Проверьте, добавлен ли профиль на устройство.
Подключитесь с помощью ethernet-подключения к устройству.
Подключитесь с помощью клиента SSH, например PuTTY.
При подключении проверка, чтобы узнать, какие профили были установлены:
netsh wlan show profilesСеть должна появиться в списке профилей пользователей.
Используйте разные имена устройств для каждого устройства. Это может помочь предотвратить сетевые конфликты. Задайте это имя при создании носителя для устройства.