Add new data sources
Applies to: ![]() Visual Studio
Visual Studio ![]() Visual Studio for Mac
Visual Studio for Mac
Note
This article applies to Visual Studio 2017. If you're looking for the latest Visual Studio documentation, see Visual Studio documentation. We recommend upgrading to the latest version of Visual Studio. Download it here
In the context of .NET data tools in Visual Studio, the term data source refers to .NET objects that connect to a data store and make the data available to a .NET application. The Visual Studio designers can consume the output of the data source to generate the boilerplate code that binds the data to forms when you drag and drop database objects from the Data Sources window. This kind of data source can be:
A class in an Entity Framework model that is associated with some kind of database.
A dataset that is associated with some kind of database.
A class that represents a network service such as a Windows Communication Foundation (WCF) data service or a REST service.
A class that represents a SharePoint service.
A class or collection in your solution.
Note
If you're not using data-binding features, datasets, Entity Framework, LINQ to SQL, WCF, or SharePoint, the concept of a "data source" does not apply. Just connect directly to the database by using the SQLCommand objects and communicate directly with the database.
You create and edit data sources by using the Data Source Configuration Wizard in a Windows Forms or Windows Presentation Foundation application. For Entity Framework, first create your entity classes, and then start the wizard by selecting Project > Add New Data Source (described in more detail later in this article).
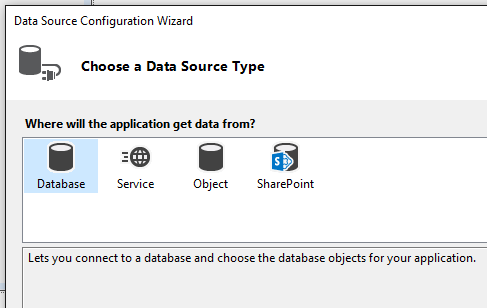
Data Sources window
After you create a data source, it appears in the Data Sources tool window.
Tip
To open the Data Sources window, make sure your project is open, and then press Shift+Alt+D or choose View > Other Windows > Data Sources.
In a Windows Forms project targeting the .NET Framework (not .NET Core or .NET 5 or later), you can drag a data source from the Data Sources window onto a form design surface or control. If you drag a table, you get a BindingNavigator and a DataGridView for the table. If you drag an individual column, you get a BindingNavigator and a Label and a TextBox for that column. Drag the columns to get a complete data viewing form for a table. These actions cause boilerplate code to be generated that displays the data from the data store.
The following illustration shows a dataset that has been dropped onto a Windows form. If you select F5 on the application, the data from the underlying database appears in the form's controls.
Data source for a database or a database file
You can create a dataset or an Entity Framework model to use as a data source for a database or database file.
Dataset
To create a dataset as a data source, run the Data Source Configuration Wizard by selecting Project > Add New Data Source. Choose the Database data-source type, and follow the prompts to specify either a new or existing database connection, or a database file.
Entity classes
To create an Entity Framework model as a data source:
Run the Entity Data Model Wizard to create the entity classes. Select Project > Add New Item > ADO.NET Entity Data Model.
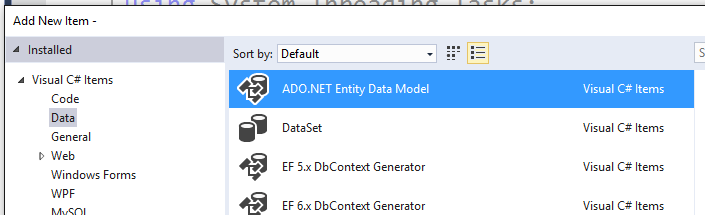
Choose the method you want to generate the model by.
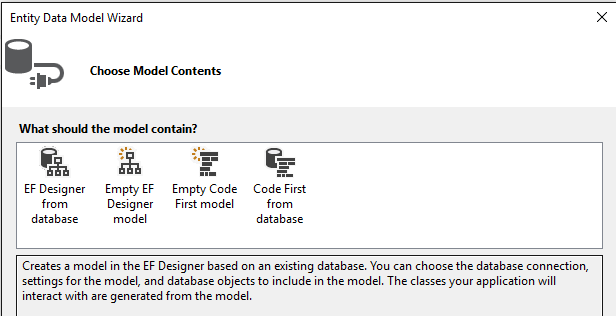
Add the model as a data source. The generated classes appear in the Data Source Configuration Wizard when you choose the Objects category.
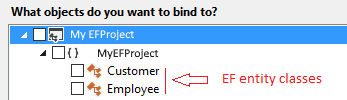
Data source for a service
To create a data source from a service, run the Data Source Configuration Wizard and choose the Service data-source type. This action is just a shortcut to the Add Service Reference dialog box, which you can also access by right-clicking the project in Solution Explorer and selecting Add service reference.
When you create a data source from a service, Visual Studio adds a service reference to your project. Visual Studio also creates proxy objects that correspond to the objects that the service returns. For example, a service that returns a dataset is represented in your project as a dataset; a service that returns a specific type is represented in your project as the type returned.
You can create a data source from the following types of services:
Web services
Note
The items that appear in the Data Sources window are dependent on the data that the service returns. Some services might not provide enough information for the Data Source Configuration Wizard to create bindable objects. For example, if the service returns an untyped dataset, no items appear in the Data Sources window when you complete the wizard. This is because untyped datasets do not provide a schema, and therefore the wizard does not have enough information to create the data source.
Data source for an object
You can create a data source from any object that exposes one or more public properties by running the Data Source Configuration Wizard and then selecting the Object data-source type. All public properties of an object are displayed in the Data Sources window. If you are using Entity Framework and have generated a model, this is where you find the entity classes that are the data sources for your application.
On the Select the Data Objects page, expand the nodes in the tree view to locate the objects that you want to bind to. The tree view contains nodes for your project and for assemblies and other projects that are referenced by your project.
If you want to bind to an object in an assembly or project that does not appear in the tree view, click Add Reference and use the Add Reference Dialog Box to add a reference to the assembly or project. After you add the reference, the assembly or project is added to the tree view.
Note
You may need to build the project that contains your objects before the objects appear in the tree view.
Note
To support drag-and-drop data binding, objects that implement the ITypedList or IListSource interface must have a default constructor. Otherwise, Visual Studio cannot instantiate the data-source object, and it displays an error when you drag the item to the design surface.
Data source for a SharePoint list
You can create a data source from a SharePoint list by running the Data Source Configuration Wizard and selecting the SharePoint data-source type. SharePoint exposes data through WCF Data Services, so creating a SharePoint data source is the same as creating a data source from a service. Selecting the SharePoint item in the Data Source Configuration Wizard opens the Add Service Reference dialog box, where you connect to the SharePoint data service by pointing to the SharePoint server. This action requires the SharePoint SDK.