How to configure Visual Studio Container Tools
Applies to: ![]() Visual Studio
Visual Studio ![]() Visual Studio for Mac
Visual Studio for Mac
Note
This article applies to Visual Studio 2017. If you're looking for the latest Visual Studio documentation, see Visual Studio documentation. We recommend upgrading to the latest version of Visual Studio. Download it here
Using Visual Studio settings, you can control some aspects of how Visual Studio works with Docker containers, including settings that affect performance and resource usage when working with Docker containers.
Container Tools settings
From the main menu, choose Tools > Options, and expand Container Tools > Settings. The container tools settings appear.
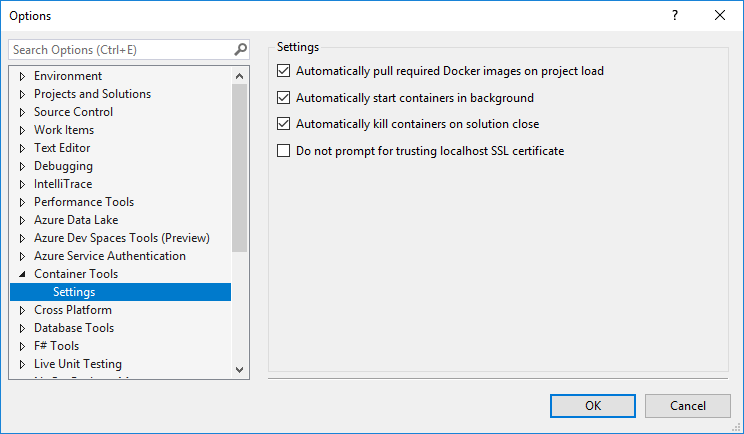
The following table might help you decide how to set these options.
| Name | Default Setting | Applies To | Description |
|---|---|---|---|
| Automatically pull required Docker images on project load | On | Docker Compose | For increased performance when loading projects, Visual Studio will start a Docker pull operation in the background so that when you're ready to run your code, the image is already downloaded or in the process of downloading. If you're just loading projects and browsing code, you can turn this off to avoid downloading container images you don't need. |
| Automatically start containers in background | On | Docker Compose | Again for increased performance, Visual Studio creates a container with volume mounts ready for when you build and run your container. If you want to control when your container is created, turn this off. |
| Automatically kill containers on solution close | On | Docker Compose | Turn this off if you would like containers for your solution to continue to run after closing the solution or closing Visual Studio. |
| Do not prompt for trusting localhost SSL certificate | Off | ASP.NET Core 2.1 projects | If the localhost SSL certificate is not trusted, Visual Studio will prompt when you run an ASP.NET Core 2.x project, unless this checkbox is checked or the certificate was already trusted. |
Warning
If the localhost SSL certificate is not trusted, and you check the box to suppress prompting, then HTTPS web requests might fail at run time in your app or service. In that case, uncheck the Do not prompt checkbox, run your project, and indicate trust at the prompt.
Next steps
Read more about working with containers in Visual Studio in this overview.