Примечание
Для доступа к этой странице требуется авторизация. Вы можете попробовать войти или изменить каталоги.
Для доступа к этой странице требуется авторизация. Вы можете попробовать изменить каталоги.
PowerPivot для SharePoint — это коллекция служб среднего уровня и внутренних служб, которые предоставляют доступ к данным PowerPivot в ферме SharePoint 2010. Если ваша организация использует клиентское приложение PowerPivot для Excel 2010 для создания книг, содержащих аналитические данные, необходимо иметь PowerPivot для SharePoint для доступа к этим данным в серверной среде. В этой теме пошагово рассматривается процесс установки и приводятся ссылки на другие темы, которые помогут при настройке PowerPivot.
| Применимо к: SharePoint 2010 |
Инструкции по установке PowerPivot и Reporting Services на одном сервере см. в статье Контрольный список развертывания: Reporting Services, Power View и PowerPivot для SharePoint.
Предварительные требования
Для запуска программы установки SQL Server необходимо быть локальным администратором.
Для работы PowerPivot для SharePoint необходим выпуск Enterprise Edition сервера SharePoint Server 2010. Можно также использовать ознакомительный выпуск Enterprise Edition.
Должен быть установлен SharePoint Server 2010 с пакетом обновления 2 (SP2). Без него невозможно настроить ферму для использования функций SQL Server 2014.
Компьютер должен быть присоединен к домену.
Для подготовки к работе служб Analysis Services необходимо иметь учетную запись пользователя домена. В установке PowerPivot для SharePoint учетная запись служб Analysis Services должна быть учетной записью пользователя домена, чтобы службами можно было управлять из центра администрирования. Вы введете учетную запись и учетные данные на странице Конфигурация сервера во время выполнения шагов в этом документе.
Должно быть доступно имя экземпляра PowerPivot. Нельзя, чтобы на компьютере, где устанавливается PowerPivot для SharePoint, уже имелся именованный экземпляр PowerPivot.
Экземпляр PowerPivot для SharePoint не может входить в состав отказоустойчивого кластера SQL Server. Используйте функции высокого уровня доступности продукта SharePoint. Например, службы Excel управляют распределением нагрузки серверов PowerPivot для SharePoint. Дополнительные сведения см. в статье Управление параметрами модели данных службы Excel (SharePoint Server 2013) (https://technet.microsoft.com/library/jj219780.aspx).
Если PowerPivot для SharePoint устанавливается в существующей ферме, необходимо наличие одного или нескольких веб-приложений SharePoint, в которых настроен классический режим проверки подлинности. Доступ к данным PowerPivot поддерживается только в веб-приложениях, использующих классическую проверку подлинности Windows. Дополнительные сведения о требованиях к классическому режиму см. в разделе PowerPivot Authentication and Authorization.
Изучите следующие дополнительные разделы, чтобы ознакомиться с требованиями к системе и версиям:
Шаг 1. Установка PowerPivot для SharePoint
На этом шаге запускается программа установки SQL Server для установки PowerPivot для SharePoint. На следующем шаге после установки выполняется настройка сервера.
Вставьте установочный носитель в привод или откройте папку, в которой содержатся установочные файлы SQL Server, и дважды щелкните setup.exe.
Щелкните Установка в левой навигационной панели.
Щелкните Новая установка изолированного экземпляра SQL Server или добавление компонентов к существующей установке.
На странице Ключ продукта укажите выпуск Evaluation Edition или введите ключ продукта для лицензированной копии выпуска Enterprise Edition.
Щелкните Далее.
Примите условия лицензионного соглашения на использование программного обеспечения Майкрософт. Мы будем благодарны, если вы также включите функции отправки отзывов и сообщений об ошибках. Щелкните Далее.
Обновите файлы установки, если появится соответствующий запрос.
На странице Правила установки программа установки определяет наличие любых проблем, которые могут помешать установке. Просмотрите список, чтобы определить, определила ли программа установки наличие потенциальных проблем в системе.
Примечание
Так как брандмауэр Windows включен, отобразится предупреждение о том, что для включения удаленного доступа необходимо открыть порты. Как правило, к установке PowerPivot это предупреждение неприменимо. Соединения со службами и файлами данных PowerPivot выполняются с использованием портов SharePoint, уже открытых для взаимодействия служб SharePoint.
Щелкните Далее. Дождитесь окончания установки на сервере программных файлов программы установки SQL Server.
На странице Роль установки выберите SQL Server PowerPivot для SharePoint.
В установку при необходимости можно добавить экземпляр компонента Database Engine. Это можно сделать, если вы настраиваете новую ферму и вам нужен сервер базы данных для запуска конфигурации и баз данных контента фермы. Если добавить компонент Database Engine, он будет установлен как именованный экземпляр PowerPivot. Каждый раз, когда необходимо указать подключение к этому экземпляру (например, в мастере настройки фермы, если вы используете этот мастер для настройки фермы), введите имя базы данных в следующем формате: <
servername>\PowerPivot.
Щелкните Далее.
На странице Выбор компонентов в ознакомительных целях отображается список компонентов, которые будут установлены (только для чтения). Представленные для этой роли элементы нельзя дополнить или удалить. Щелкните Далее.
На странице правила функций щелкните Далее. Эту страницу можно пропустить.
На странице Конфигурация экземпляра в ознакомительных целях отображается имя экземпляра «PowerPivot», доступное только для чтения. Имя экземпляра POWERPIVOT является обязательным и не может быть изменено. Однако можно ввести уникальный идентификатор экземпляра, а также описательное имя каталога и разделы реестра. Щелкните Далее.
На странице Конфигурация сервера введите требуемые сведения об учетной записи.
Для служб SQL Server Analysis Services необходимо указать учетную запись пользователя домена. Не указывайте встроенную учетную запись. Учетная запись домена требуется для управления учетной записью службы Analysis Services как управляемой учетной записью в центре администрирования SharePoint Central.
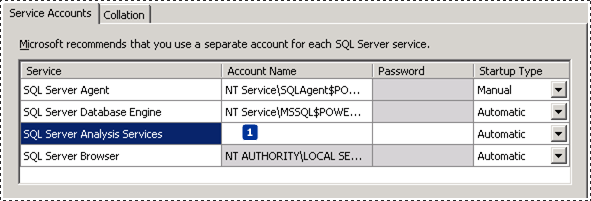
Если был добавлен компонент SQL Server Database Engine и агент SQL Server, можно настроить запуск служб под учетной записью пользователя домена или виртуальной учетной записью по умолчанию.
Никогда не указывайте собственную учетную запись пользователя домена для обеспечения работы служб. Это приведет к тому, что серверу будут предоставлены те же разрешения на сетевые ресурсы, что и вам. В случае получения злоумышленником доступа к серверу он сможет воспользоваться вашими учетными данными домена, что откроет ему доступ к тем же данным и приложениям, которыми можете пользоваться вы сами.
Щелкните Далее.
При установке компонента Database Engine откроется страница настройки компонента Database Engine. На странице «Настройка ядра СУБД» нажмите Добавить текущего пользователя , чтобы предоставить учетной записи пользователя разрешения администратора для экземпляра ядра СУБД. Нажмите кнопку Добавить , чтобы добавить дополнительные учетные записи. Щелкните Далее.
На странице Конфигурация служб Analysis Services нажмите Добавить текущего пользователя , чтобы предоставить учетной записи пользователя разрешения администратора. Для настройки сервера по окончании установки потребуются разрешения администратора.
На этой же странице добавьте учетную запись пользователя Windows, которому также требуются административные разрешения. Например, любой пользователь, который хочет подключиться к экземпляру службы Analysis Services в SQL Server Management Studio для устранения неполадок с подключением к базе данных или получения сведений о версии, должен иметь разрешения системного администратора на сервере. Добавьте учетную запись пользователя, который сможет производить устранение проблем или администрирование сервера.
Щелкните Далее.
Нажимайте кнопку Далее на всех оставшихся страницах, пока не откроется страница «Все готово для установки».
Нажмите кнопку Установить.
Совет
Если требуется выполнить устранение неисправностей при установке SQL Server, см. раздел View and Read SQL Server Setup Log Files.
Этап 2. Настройка сервера
Важно!
Перед настройкой PowerPivot для SharePoint или фермы SharePoint, использующего сервер базы данных SQL Server 2014, необходимо установить SharePoint 2010 с пакетом обновления 2 (SP2). Если пакет обновления еще не установлен, установите его перед тем, как начать настройку сервера.
Установка не будет завершена до настройки сервера. В этом выпуске настройка сервера всегда выполняется как задача после установки, используя один из следующих подходов: Средство настройки PowerPivot, Центр администрирования или PowerShell. Для продолжения выберите один из следующих вариантов.
Настройка или восстановление PowerPivot для SharePoint 2010 (средство настройки PowerPivot)
Настройка и администрирование сервера PowerPivot в центре администрирования
Соединение с экземпляром компонента Database Engine. После установки PowerPivot для SharePoint программа установки SQL Server предлагает возможность добавления экземпляра компонента Database Engine. Возможно, вы добавили экземпляр ядра СУБД в установку, если настраиваете новую ферму и требуется сервер базы данных базы данных для запуска баз данных конфигурации и контента фермы. Если вы добавили компонент Database Engine, он был установлен как именованный экземпляр PowerPivot. Если необходимо указать подключение к этому экземпляру (например, в мастере настройки фермы, если вы используете этот мастер для настройки фермы), не забудьте ввести имя базы данных в следующем формате: <servername>\PowerPivot.
Этап 3. Установка поставщиков OLE DB служб Analysis Services на серверах приложений служб Excel
Потребуются дополнительные шаги установки, если службы вычислений Excel и PowerPivot запускаются на разных серверах приложений. На серверах приложений, использующих службы вычислений Excel, установите соответствующую версию поставщика OLE DB для служб Analysis Services (MSOLAP).
Версия MSOLAP SQL Server 2014 включена в программу установки SQL Server, поэтому явная установка MSOLAP версии SQL Server 2014 требуется только в том случае, если сервер приложений не является сервером приложений PowerPivot.
Примечание
Серверу приложений служб вычислений Excel также требуется экземпляр файла Microsoft.AnalysisServices.Xmla.dll в глобальной сборке. Чтобы установить .dll на сервере приложений, установите SQL Server Management Studio. Выберите "Средства управления — завершено" на странице Выбор компонентов мастера установки SQL Server.
Если сервер приложений должен поддерживать старые книги PowerPivot, необходимо установить версию MSOLAP для SQL Server 2008 R2.
Дополнительные сведения об установке поставщика, включая шаги для проверки, см. в разделе Install the Analysis Services OLE DB Provider on SharePoint Servers.
Этап 4. Проверка установки
На этом последнем шаге вы убедитесь в полной работоспособности SharePoint 2010 и PowerPivot для SharePoint. Инструкции см. в разделе Verify a PowerPivot for SharePoint Installation.
См. также:
Контрольный список развертывания установки PowerPivot для SharePoint 2010: Reporting Services, Power View и PowerPivot для SharePointРазвертывание Контрольный список: горизонтальное масштабирование путем добавления серверов PowerPivot в контрольный список развертывания фермы SharePoint 2010: установка PowerPivot на нескольких серверах для SharePoint 2010