Урок 2. Изменение свойств источника данных отчета
На этом занятии с помощью диспетчера отчетов будет выбираться отчет, который необходимо доставить получателям. Управляемая данными подписка, которую вы создадите, будет распространять отчет Заказ на продажу, созданный при работе с учебником Создание простого табличного отчета (учебник по службам SSRS). В последующих шагах будут изменены сведения о соединении с источником данных, используемые в отчете для получения данных. Только отчеты, использующие сохраненные учетные данные для доступа к источнику данных для отчета, могут распространяться с помощью управляемой данными подписки. Сохраненные учетные данные нужны для автоматической обработки отчета.
Вы также измените набор данных и отчет, включив в них параметр для фильтрации отчета по [Order] , с тем чтобы подписка могла выдавать разные экземпляры отчета для определенных заказов и форматов подготовки к просмотру.
В этом разделе:
Изменение свойств источника данных
Запустите диспетчер отчетов (собственный режим SSRS) с правами администратора, например щелкните правой кнопкой мыши значок интернет-Обозреватель и выберите Запуск от имени администратора.
Перейдите в папку с отчетом Sales Orders и в контекстном меню отчета щелкните пункт Управление.
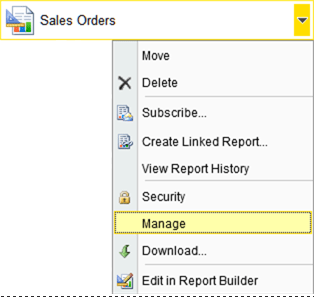 .
.Перейдите на вкладку Источники данных .
В поле Тип подключения выберите Microsoft SQL Server.
Будет использоваться следующая строка подключения к пользовательскому источнику данных (предполагается, что образец базы данных находится на локальном сервере баз данных):
Data source=localhost; initial catalog=AdventureWorks2012Щелкните Учетные данные, которые безопасно хранятся на сервере отчетов.
Введите имя пользователя (в формате домен\имя) и пароль. Если у вас нет разрешения на доступ к базе данных AdventureWorks2012 , укажите имя входа.
Установите флажок Использовать учетные данные Windows при соединение с источником данныхи нажмите кнопку ОК. Если вы не используете учетную запись домена (например, при использовании имени входа SQL Server), не нажимайте этот флажок.
Нажмите кнопку Проверить соединение , чтобы проверить соединение с источником данных.
Щелкните Применить.
Просмотрите отчет, чтобы убедиться, что он выполняется с указанными учетными данными. Чтобы просмотреть отчет, перейдите на вкладку Вид . Обратите внимание, что после открытия отчета необходимо выбрать имя сотрудника, а затем нажать кнопку Просмотреть отчет , чтобы просмотреть отчет.
Изменение набора данных AdventureWorksDataset
Открытие отчета о заказах на продажу в SQL Server Data Tools
Щелкните правой кнопкой мыши набор данных
AdventureWorksDatasetи выберите пункт Свойства набора данных.Добавьте инструкцию
WHERE (UPPER(SalesOrderNumber) =UPPER(@OrderNumber) or @OrderNumber IS NULL)перед инструкциейGroup By. Полный синтаксис запроса:SELECT soh.OrderDate AS Date, soh.SalesOrderNumber AS [Order], pps.Name AS Subcat, pp.Name AS Product, SUM(sd.OrderQty) AS Qty, SUM(sd.LineTotal) AS LineTotal FROM Sales.SalesPerson AS sp INNER JOIN Sales.SalesOrderHeader AS soh ON sp.BusinessEntityID = soh.SalesPersonID INNER JOIN Sales.SalesOrderDetail AS sd ON sd.SalesOrderID = soh.SalesOrderID INNER JOIN Production.Product AS pp ON sd.ProductID = pp.ProductID INNER JOIN Production.ProductSubcategory AS pps ON pp.ProductSubcategoryID = pps.ProductSubcategoryID INNER JOIN Production.ProductCategory AS ppc ON ppc.ProductCategoryID = pps.ProductCategoryID WHERE (UPPER(SalesOrderNumber) =UPPER(@OrderNumber) or @OrderNumber IS NULL) GROUP BY ppc.Name, soh.OrderDate, soh.SalesOrderNumber, pps.Name, pp.Name, soh.SalesPersonID HAVING (ppc.Name = 'Clothing')Нажмите кнопку ОК.
Добавление параметра отчета и повторная публикация отчета
В области Данные отчета нажмите кнопку Создать и выберите Параметр....
В поле Имявведите
OrderNumber.В поле Подсказкавведите
OrderNumber.Выберите Разрешить пустое значение ("") .
Выберите Разрешить значение NULL.
Нажмите кнопку ОК. Параметр будет добавлен в область Данные отчета и будет выглядеть, как на следующем изображении:
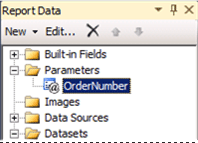 .
.Перейдите на вкладку Просмотр , чтобы запустить отчет. Обратите внимание на поле ввода параметра вверху отчета. Вы можете сделать одно из двух:
щелкнуть «Просмотр отчета», чтобы отобразить весь отчет без использования параметра;
снять выбор параметра NULL и ввести номер заказа, например so71949, чтобы просмотреть в отчете только один заказ.

Повторно разверните отчет, с тем чтобы конфигурация подписки, которая будет создана на следующем занятии, могла использовать изменения, внесенные на этом занятии. Дополнительные сведения о свойствах проекта, использованных в учебнике по таблицам, см. в разделе "Публикация отчета на сервере отчетов (необязательно)" занятия 6 "Добавление группирования и итогов" (службы Reporting Services).
Повторное развертывание отчета
Повторно разверните отчет, с тем чтобы конфигурация подписки, которая будет создана на следующем занятии, могла использовать изменения, внесенные на этом занятии. Дополнительные сведения о свойствах проекта, использованных в учебнике по таблицам, см. в разделе "Публикация отчета на сервере отчетов (необязательно)" занятия 6 "Добавление группирования и итогов" (службы Reporting Services).
На панели инструментов щелкните Построить , а затем ― Развернуть учебник.
Next Steps
Отчет настроен для получения данных с применением сохраненных учетных данных. Далее предстоит определить подписку с помощью страниц управляемых данными подписок в диспетчере отчетов. См. Занятие 3. Определение управляемой данными подписки.
См. также:
Управление источниками данных отчетаУкажите учетные данные и сведения о подключении для источников данных отчетаСоздание подписки на Data-Driven (руководство по SSRS)Создание базового табличного отчета (учебник по службам SSRS)