Создание таблиц (ядро СУБД)
Вы можете создать новую таблицу, назовите ее и добавьте ее в существующую базу данных в SQL Server 2014 с помощью SQL Server Management Studio или Transact-SQL.
Примечание.
При подключении к базе данных SQL Azure новый параметр таблицы запускает скрипт создания шаблона таблицы. Измените параметры, затем запустите скрипт для создания новой таблицы. Дополнительные сведения см. в разделе Общие сведения о SQL Azure.
В этом разделе
Перед началом:
Чтобы создать таблицу, используйте следующее:
Перед началом
Безопасность
Разрешения
Требует разрешения CREATE TABLE в базе данных и разрешения ALTER на схему, в которой создается таблица.
Если какие-либо столбцы в инструкции CREATE TABLE определены как принадлежащие к определяемому пользователем типу данных CLR, необходимо быть владельцем данного типа либо иметь разрешение REFERENCES на него.
Если какие-либо столбцы в инструкции CREATE TABLE имеют связанную коллекцию схем XML, необходимо быть владельцем этого набора схем или иметь разрешение REFERENCES на него.
Использование среды SQL Server Management Studio
Создание таблицы в конструкторе таблиц
В обозреватель объектов подключитесь к экземпляру ядро СУБД, который содержит базу данных для изменения.
В обозревателе объектовразверните узел Базы данных , а затем базу данных, в которой будет размещена новая таблица.
В обозревателе объектов щелкните правой кнопкой мыши узел Таблицы базы данных и выберите Создать таблицу.
Введите имена столбцов, выберите типы данных и определите для каждого столбца, могут ли в нем присутствовать значения NULL, как показано на следующей иллюстрации.
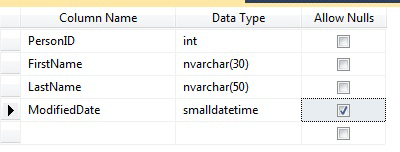
Вы также можете задать другие свойства столбца, например является ли этот столбец столбцом идентификаторов или вычисляемым столбцом. Для этого щелкните столбец на вкладке свойств столбцов. Дополнительные сведения о свойствах столбцов см. в разделе "Свойства столбца таблицы" (SQL Server Management Studio).
Чтобы указать, что столбец является столбцом первичного ключа, щелкните его правой кнопкой мыши и выберите Задать первичный ключ. Дополнительные сведения см. в статье Create Primary Keys.
Чтобы создать связи по внешнему ключу, проверочные ограничения или индексы, щелкните правой кнопкой мыши панель конструктора таблиц и выберите из списка объект, как показано на следующей иллюстрации.
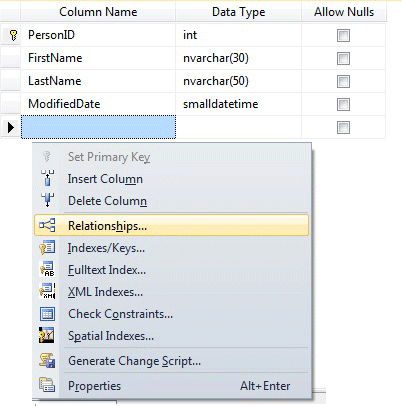
Дополнительные сведения об этих объектах см. в разделах Create Foreign Key Relationships, Create Check Constraints и Indexes.
По умолчанию таблица содержится в схеме dbo . Чтобы указать другую схему для таблицы, щелкните правой кнопкой мыши панель конструктора таблиц и выберите Свойства , как показано на следующей иллюстрации. Выберите нужную схему из раскрывающегося списка Схема .
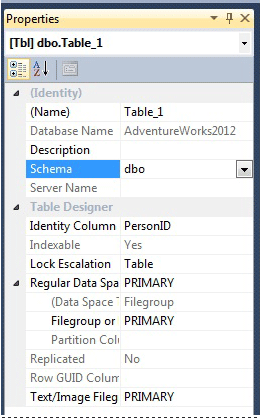
Дополнительные сведения о схемах см. в разделе Create a Database Schema.
В меню Файл выберите команду Сохранить имя_таблицы.
В диалоговом окне Выбор имени введите имя таблицы и нажмите кнопку OK.
Чтобы просмотреть новую таблицу, в обозревателе объектовразверните узел Таблицы , а затем нажмите клавишу F5 , чтобы обновить список объектов. Новая таблица будет отображена в списке таблиц.
Использование Transact-SQL
Создание таблицы в редакторе запросов
В обозревателе объектов подключитесь к экземпляру ядра СУБД.
На стандартной панели выберите пункт Создать запрос.
Скопируйте следующий пример в окно запроса и нажмите кнопку Выполнить.
CREATE TABLE dbo.PurchaseOrderDetail ( PurchaseOrderID int NOT NULL ,LineNumber smallint NOT NULL ,ProductID int NULL ,UnitPrice money NULL ,OrderQty smallint NULL ,ReceivedQty float NULL ,RejectedQty float NULL ,DueDate datetime NULL );
Дополнительные примеры см. в статье CREATE TABLE (Transact-SQL).