Занятие 8. Восстановление базы данных в службу хранилища Azure
На этом занятии вы узнаете, как создать файл резервной копии локально, а затем восстановить его в службе хранилища Azure. Обратите внимание, что база данных может быть размещена как в локальной среде, так и на виртуальной машине в Azure. Для прохождения этого занятия не требуется завершать занятия 4, 5, 6 и 7.
Для этого занятия предполагается, что вы уже выполнили следующие шаги.
У вас есть учетная запись хранения Azure.
Вы создали контейнер в учетной записи хранения Azure.
Создали политику в контейнере с правами на чтение, запись и перечисление. Создали ключ SAS.
Создали учетные данные SQL Server на исходном компьютере на основе подписанного URL-адреса.
Создали базу данных на исходном компьютере.
Чтобы восстановить базу данных в службе хранилища Azure, выполните следующие действия.
На исходном компьютере запустите среду SQL Server Management Studio.
При подключении к созданной базе данных откройте окно запроса. Выполните следующую инструкцию:
USE TestDB3Restore; GO BACKUP DATABASE TestDB3Restore TO DISK = 'C:\BACKUP\TestDB3Restore.Bak' WITH FORMAT, NAME = 'Full Backup of TestDB3Restore' GOЗатем скопируйте и выполните следующие инструкции в окне запроса.
USE master; GO RESTORE DATABASE TestDB3Restore FROM DISK = 'C:\BACKUP\TestDB3Restore.bak' WITH REPLACE, MOVE 'TestDB3Restore' TO 'https://teststorageaccnt.blob.core.windows.net/testcontainrestore/TestDB3Restore.mdf', MOVE 'TestDB3Restore_log' TO 'https://teststorageaccnt.blob.core.windows.net/testcontainrestore/TestDB3Restore_log.ldf'; GOПосле завершения этого шага контейнер должен отображать файлы данных (MDF) и журналов (LDF) на портале управления.
Чтобы восстановить базу данных с файлами данных и журналов, указывающими на службу хранилища Azure, с помощью SQL Server Management Studio пользовательского интерфейса, выполните следующие действия:
В обозреватель объектов щелкните имя сервера, чтобы развернуть дерево серверов.
Разверните узел Базы данных и выберите базу данных.
Щелкните правой кнопкой мыши базу данных, укажите на пункт Задачии щелкните Восстановить.
На странице Общие в разделе Восстановление источника щелкните Исходное устройство.
Нажмите кнопку обзора для текстового поля Исходное устройство, в котором откроется диалоговое окно Выбор устройств резервного копирования .
В текстовом поле Резервный носитель выберите Файл и нажмите кнопку Добавить , чтобы найти файл резервной копии (BAK- файл). Нажмите кнопку ОК.
Щелкните Файлы на первой странице.
В разделе Восстановление файлов базы данных как в поле Восстановить как введите следующее:
Для файла данных введите :
https://teststorageaccnt.blob.core.windows.net/testrestoressms/TestRESSMS.mdf. Для файла журнала введите :https://teststorageaccnt.blob.core.windows.net/testrestoressms/TestRESSMS_log.ldf.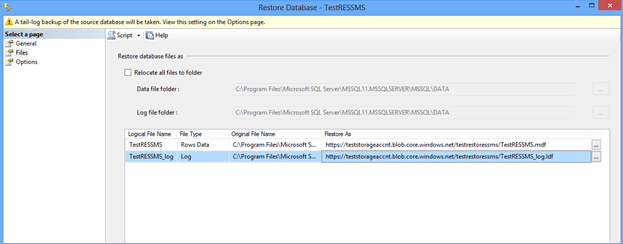
Нажмите кнопку ОК.
После завершения восстановления войдите на портал управления. Вы должны увидеть MDF- и LDF-файлы в контейнере следующим образом.

Следующее занятие:
Занятие 9. Восстановление базы данных из службы хранилища Azure