Обновление PowerPivot для SharePoint
В этом разделе перечислены шаги, необходимые для обновления развертывания PowerPivot для SharePoint до Microsoft SQL Server PowerPivot 2014 для SharePoint. Конкретная последовательность действий зависит от версии SharePoint вашей среды и включает надстройку PowerPivot для SharePoint (spPowerPivot.msi).
Область применения: SharePoint 2010 | SharePoint 2013
Сведения о выпуске см. в разделе Заметки о выпуске SQL Server 2014.
Историческая справка
При обновлении фермы SharePoint 2010 с несколькими серверами с двумя или более экземплярами PowerPivot для SharePoint необходимо полностью обновить каждый сервер , прежде чем переходить к следующему серверу. Полное обновление включает запуск программы установки SQL Server для обновления программных файлов PowerPivot для SharePoint, а затем действия по обновлению SharePoint, которые настраивают обновленные службы. Доступность сервера будет ограниченна, пока не выполнены действия по обновлению в подходящем средстве настройки PowerPivot или Windows PowerShell.
Все экземпляры служб PowerPivot System Service и Analysis Services в ферме SharePoint 2010 должны иметь одинаковые версии. Сведения о том, как проверить версию, см. в разделе Проверка версий компонентов и служб PowerPivot в этой статье.
Средства настройки PowerPivot — это одни из общих компонентов SQL Server. Все общие компоненты обновляются одновременно. Если во время обновления будут выбраны другие экземпляры SQL Server или функции, для которых требуется обновление общих компонентов, то средство настройки PowerPivot также будет обновлено. Если средство настройки PowerPivot было обновлено, а экземпляр PowerPivot не был, могут возникнуть проблемы. Дополнительные сведения о SQL Server общих функциях см. в статье Обновление до SQL Server 2014 с помощью мастера установки (программа установки).
Надстройка PowerPivot для SharePoint (spPowerPivot.msi) устанавливается параллельно с предыдущими версиями. Например, надстройка SQL Server 2014 устанавливается в папку
c:\Program Files\Microsoft SQL Server\120\Tools\PowerPivotTools.
Предварительные требования
Разрешения
Чтобы обновить PowerPivot для SharePoint, пользователь должен быть администратором фермы. Для запуска программы установки SQL Server необходимо быть локальным администратором.
Необходимо иметь разрешения db_owner в базе данных конфигураций фермы.
SQL Server:
Если существующая установка PowerPivot SQL Server 2008 R2, для обновления до SQL Server 2014 PowerPivot для SharePoint требуется SQL Server 2008 R2 с пакетом обновления 2 (SP2).
Если существующая установка PowerPivot SQL Server 2012, для обновления до SQL Server 2014 PowerPivot для SharePoint требуется SQL Server 2012 с пакетом обновления 1 (SP1).
SharePoint 2010.
- Если существующая установка выполняется под управлением SharePoint 2010, установите SharePoint 2010 с пакетом обновления 2 перед обновлением до SQL Server 2014PowerPivot для SharePoint. Дополнительные сведения см. в разделе Пакет обновления 2 (SP2) для Microsoft SharePoint 2010. Используйте команду PowerShell
(Get-SPfarm).BuildVersion.ToString(), чтобы проверить версию. Для получения информации о дате выпуска по версии сборки см. раздел Номера сборок в SharePoint 2010.
Обновление существующей фермы SharePoint 2013
Чтобы обновить PowerPivot для SharePoint, развернутый в SharePoint 2013, сделайте следующее:
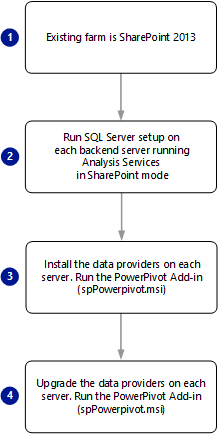
Запустите программу установки SQL Server 2014 на серверных серверах, на которые выполняются службы Analysis Services в режиме Интеграции с SharePoint. Если сервер содержит несколько экземпляров служб Analysis Services, обновите по крайней мере экземпляр POWERPIVOT. Ниже приведен список действий мастера установки, связанных с обновлением PowerPivot.
В мастере установки SQL Server нажмите кнопку Установка.
Выберите Обновление с SQL Server... .
На странице Выбор экземпляра выберите экземпляр с именем POWERPIVOT и нажмите кнопку Далее.
Дополнительные сведения см. в разделе Обновление до SQL Server 2014 с помощью мастера установки (программа установки)
Перезапустите сервер.
Запустите надстройку PowerPivot для SharePoint (spPowerPivot.msi) на каждом сервере в ферме SharePoint 2013, чтобы установить поставщиков данных. Исключением будут серверы, где вы запустили мастер установки SQL Server, который также обновляет поставщики данных. Дополнительные сведения см. в статье Установка или удаление надстройки PowerPivot для SharePoint (SharePoint 2013).
Запустите средство настройки PowerPivot для SharePoint 2013 на одном из серверов приложений SharePoint для настройки фермы SharePoint на работу с обновленными файлами решения, которые установила надстройка. На этом шаге нельзя использовать центр администрирования SharePoint. Дополнительные сведения см. в следующих разделах:
На начальной странице в Windows введите PowerPivot и в результатах поиска щелкните Настройка PowerPivot для SharePoint 2013. Обратите внимание, что в результатах поиска могут быть возвращены обе версии средства настройки.
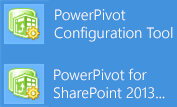
либо
В меню Пуск выберите Пункты Все программы, Microsoft SQL Server 2014, Средства настройки и PowerPivot для SharePoint 2013 Configuration Too. Обратите внимание, что это средство присутствует в списке вариантов, только если на локальном сервере установлен компонент PowerPivot для SharePoint.
Во время запуска средство настройки проверяет состояние обновления решения фермы и решений веб-приложений PowerPivot. При обнаружении более старых версий этих решений появится сообщение "Обнаружены более новые версии файлов решения PowerPivot. Выберите вариант обновления, чтобы обновить ферму". Нажмите кнопку ОК , чтобы закрыть сообщение о проверке системы.
Выберите Удаление компонентов, служб, приложений и решенийи нажмите кнопку ОК.
Просмотрите действия в списке задач левой панели и исключите те, которые не хотите применять. По умолчанию в список включены все действия. Чтобы удалить действие, выберите его в левом списке задач и снимите флажок напротив параметра Включить это действие в список задач на странице Параметры .
При необходимости просмотрите подробную информацию на вкладке Скрипт или Вывод .
Вкладка «Вывод» содержит краткое описание действий, которые будут выполнены средством. Эти сведения сохраняются в файлах журналов, расположенных в папке
C:\Program Files\Microsoft SQL Server\120\Tools\PowerPivotTools\SPAddinConfiguration\Log.Вкладка «Скрипт» содержит командлеты PowerShell или ссылки на файлы скриптов PowerShell, которые будут выполнены средством.
Нажмите кнопку Проверка , чтобы убедиться, что каждое действие является допустимым. Если кнопка Проверка недоступна, значит, все действия являются допустимыми. Если кнопка Проверка доступна, возможно, вы изменили входное значение (например, имя приложения службы Excel), либо средство определило, что определенное действие выполнить невозможно. Если действие не может быть выполнено, следует исключить его или исправить базовые условия, из-за которых действие было отмечено как недопустимое.
Важно!
Первое действие, Обновление решения фермы, должно всегда обрабатываться в первую очередь. Это действие регистрирует командлеты PowerShell, которые используются для настройки сервера. При получении ошибки, связанной с этим действием, не продолжайте операцию. Вместо этого используйте сведения из сообщения об ошибке для диагностики и разрешения проблемы, прежде чем обрабатывать другие действия в списке задач.
Нажмите кнопку Запуск , чтобы выполнить все действия, которые являются допустимыми для данной задачи. КнопкаЗапуск становится доступной только после прохождения проверки. При нажатии кнопки Запуск появится предупреждение о том, что действия обрабатываются в пакетном режиме: "Все параметры конфигурации, отмеченные в средстве как действительные, будут применены к ферме SharePoint. Продолжить? ".
Чтобы продолжить, нажмите кнопку Да .
Обновление решений и компонентов в ферме может занять несколько минут. В течение этого времени запросы на подключение к данным PowerPivot будут завершаться ошибкой, аналогичной "Не удалось обновить данные" или "Произошла ошибка при попытке выполнить запрошенное действие. Повторите попытку". После завершения обновления сервер станет доступным, и эти ошибки больше не будут возникать.
Дополнительные сведения см. в следующих разделах:
Убедитесь, что обновление выполнено успешно, выполнив шаги после завершения обновления и проверив версию серверов PowerPivot в ферме. Подробные сведения см. в разделе Post-upgrade verification tasks и следующем разделе.
Обновление существующей фермы SharePoint 2010
Чтобы обновить PowerPivot для SharePoint, развернутый в SharePoint 2010, сделайте следующее:
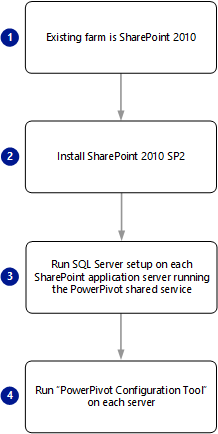
Загрузите Пакет обновления 2 (SP2) для Microsoft SharePoint 2010 и примените его на всех серверах в ферме. Проверьте успешность установки SharePoint с пакетом обновления 2 (SP2). В центре администрирования на странице «Обновление и миграция» откройте страницу состояния «Проверка установки продукта и обновлений», чтобы просмотреть сообщения о состоянии, относящиеся к пакету обновления 2 (SP2).
Убедитесь, что служба администрирования Windows SharePoint 2010 запущена.
Get-Service | Where {$_.displayname -like "*SharePoint*"}Убедитесь, что службы SharePointSQL Server Analysis Services и SQL Server PowerPivot System Service запущены в центре администрирования SharePoint, или выполните следующую команду PowerShell:
Get-SPServiceInstance | where {$_.typename -like "*sql*"}Убедитесь, что службы WindowsСлужбы SQL Server Analysis Services (PowerPivot) запущены.
Get-Service | where {$_.displayname -like "*powerpivot*"}Запустите программу установки SQL Server 2014 на первом сервере приложений SharePoint, на котором запущена служба Windows SQL Server Analysis Services (PowerPivot), чтобы обновить экземпляр POWERPIVOT. На странице «Установка» мастера установки SQL Server выберите вариант обновления. Дополнительные сведения см. в разделе Обновление до SQL Server 2014 с помощью мастера установки (программа установки).
Перезапустите сервер перед запуском средства настройки. В этом случае любые обновления или необходимые компоненты, установленные программой установки SQL Server, будут полностью настроены в системе.
Запустите средство настройки PowerPivot на первом сервере приложений SharePoint, на котором выполняется служба SQL Server Analysis Services (PowerPivot), чтобы обновить решения и веб-службы в SharePoint. На этом шаге нельзя использовать центр администрирования.
В меню Пуск выберите Пункты Все программы, Microsoft SQL Server 2014, Средства настройки и Средство настройки PowerPivot. Обратите внимание, что это средство присутствует в списке вариантов, только если на локальном сервере установлен компонент PowerPivot для SharePoint.
Во время запуска средство настройки проверяет состояние обновления решения фермы и решений веб-приложений PowerPivot. При обнаружении более старых версий этих решений появится сообщение "Обнаружены более новые версии файлов решения PowerPivot. Выберите вариант обновления для обновления фермы". Нажмите кнопку ОК, чтобы закрыть сообщение.
Для продолжения выберите Обновление компонентов, служб, приложений и решенийи нажмите кнопку ОК .
Появится следующее предупреждение: "Книги на панели мониторинга управления PowerPivot будут обновлены до последней версии. Все настройки, внесенные в существующие книги, будут утеряны. Продолжить?".
Это предупреждение относится к книгам на панели управления PowerPivot, связанным с обновлением данных. Если эти книги были настроены, изменения, внесенные в книги, будут утеряны при замене существующих файлов файлами новой версии.
Нажмите кнопку Да для перезаписи книг книгами более новой версии. В противном случае нажмите кнопку Нет , чтобы вернуться на главную страницу. Сохраните книги в другой папке, чтобы иметь их копии, и затем вернитесь к этому шагу для продолжения.
Дополнительные сведения о настройке книг, используемых на панели управления, см. в разделе Настройка панели управления PowerPivot.
Просмотрите действия в списке задач и исключите те, которые средство настройки не должно выполнять. По умолчанию в список включены все действия. Чтобы удалить действие, выберите его в списке задач и снимите флажок напротив параметра Включить это действие в список задач на странице «Параметры».
При необходимости просмотрите подробную информацию на вкладке Вывод или Скрипт .
Вкладка «Вывод» содержит краткое описание действий, которые будут выполнены средством. Эти сведения сохраняются в файлах журналов, расположенных в папке
c:\Program Files\Microsoft SQL Server\120\Tools\PowerPivotTools\ConfigurationTool\Log.Вкладка «Скрипт» содержит командлеты PowerShell или ссылки на файлы скриптов PowerShell, которые будут выполнены средством.
Нажмите кнопку Проверка , чтобы убедиться, что каждое действие является допустимым. Если кнопка Проверка недоступна, значит, все действия являются допустимыми. Если кнопка Проверка доступна, возможно, вы изменили входное значение (например, имя приложения службы Excel), либо средство определило, что определенное действие выполнить невозможно. Если действие не может быть выполнено, следует исключить его или исправить базовые условия, из-за которых действие было отмечено как недопустимое.
Важно!
Первое действие, Обновление решения фермы, должно всегда обрабатываться в первую очередь. Это действие регистрирует командлеты PowerShell, которые используются для настройки сервера. При получении ошибки, связанной с этим действием, не продолжайте операцию. Вместо этого используйте сведения из сообщения об ошибке для диагностики и разрешения проблемы, прежде чем обрабатывать другие действия в списке задач.
Нажмите кнопку Запуск , чтобы выполнить все действия, которые являются допустимыми для данной задачи. КнопкаЗапуск становится доступной только после прохождения проверки. При нажатии кнопки Запуск появится предупреждение о том, что действия обрабатываются в пакетном режиме: "Все параметры конфигурации, отмеченные в средстве как действительные, будут применены к ферме SharePoint. Продолжить?".
Чтобы продолжить, нажмите кнопку Да .
Обновление решений и компонентов в ферме может занять несколько минут. В течение этого времени запросы на подключение к данным PowerPivot будут завершаться ошибкой, например "Не удалось обновить данные" или "Произошла ошибка при попытке выполнить запрошенное действие". Повторите попытку". После завершения обновления сервер станет доступным, и эти ошибки больше не будут возникать.
Повторите эту процедуру для каждой службы SQL Server Analysis Services (PowerPivot) в ферме: 1) Запустите SQL Server установки 2) Запустите средство настройки PowerPivot.
Убедитесь, что обновление выполнено успешно, выполнив шаги после завершения обновления и проверив версию серверов PowerPivot в ферме. Подробные сведения см. в разделе Post-upgrade verification tasks и следующем разделе.
Устранение ошибок
На панели «Параметры» для каждого действия можно просмотреть сведения об ошибке.
Для решения проблем, связанных с развертыванием или откатом решения, убедитесь, что служба администрирования SharePoint 2010 запущена. Эта служба запускает задания таймера, которые вызывают изменения конфигурации фермы. Если служба не запущена, развертывание или откат решения будет невозможен. Повторяющиеся ошибки указывают на то, что существующее задание развертывания или отката уже поставлено в очередь и происходит блокирование дальнейших действий средства настройки.
Запустите консоль управления SharePoint 2010 с учетной записью администратора и выполните следующую команду для просмотра заданий, поставленных в очередь:
stsadm -o enumdeploymentsПросмотрите существующие развертывания для уточнения следующих сведений: Тип — откат или развертывание, Файл — powerpivotwebapp.wsp или powerpivotfarm.wsp.
Для развертываний или отзывов, связанных с решениями PowerPivot, скопируйте значение GUID jobId , а затем вставьте его в следующую команду (используйте команды Пометить, Копировать и Вставить в меню Правка оболочки, чтобы скопировать GUID):
stsadm -o canceldeployment -id "<GUID>"Повторите задачу в средстве настройки, нажав кнопку Проверка , а затем кнопку Запуск.
Сведения о других ошибках см. в журналах ULS. Дополнительные сведения см. в разделе Настройка и просмотр файлов журнала SharePoint и ведение журнала диагностики (PowerPivot для SharePoint).
Workbooks
При обновлении сервера книги PowerPivot, расположенные на сервере, не обязательно обновляются, но старые книги, созданные в предыдущей версии PowerPivot для Excel, будут работать как и прежде, используя функции, доступные в старом выпуске. Работоспособность книг сохраняется, поскольку обновленный сервер имеет версию поставщика OLE DB служб Analysis Services, который был частью предыдущей установки.
Обновление данных
Обновление повлияет на операции обновления данных. Плановое обновление данных на сервере доступно только для книг, соответствующих версии сервера. Если имеются книги предыдущей версии, то обновление данных для этих книг может перестать работать. Чтобы снова обеспечить возможность обновления данных, необходимо выполнить обновление этих книг. Каждую книгу можно обновить вручную в PowerPivot для Excel или включить автоматическое обновление для компонента обновления данных в SharePoint 2010. Автоматическое обновление обновит книгу до текущей версии перед тем, как выполнять обновление данных, что позволяет выполнять операции обновления данных по расписанию.
Проверка версий компонентов и служб PowerPivot
Все экземпляры служб PowerPivot System Service и Analysis Services должны иметь одну и ту же версию. Чтобы убедиться, что все компоненты сервера имеют одну и ту же версию, проверьте сведения о версии следующих объектов.
Проверьте версии решений PowerPivot и службы PowerPivot System Service
Выполните следующую команду PowerShell:
Get-PowerPivotSystemService
Проверьте CurrentSolutionVersion. SQL Server 2014 — версия 12.0.<основная сборка>.<дополнительная сборка>
Проверьте версию службы Windows Analysis Services
Если вы обновили только некоторые серверы PowerPivot для SharePoint в ферме SharePoint 2010, экземпляр служб Analysis Services на не обновленных серверах будет старше ожидаемой в ферме версии. Чтобы использовать все серверы, потребуется обновить их до одной и той же версии. Используйте один из следующих методов, чтобы проверить версию службы Windows SQL Server Analysis Services (PowerPivot) на каждом компьютере.
Обозреватель файлов Windows:
Перейдите в папку Bin для экземпляра PowerPivot. Например,
C:\Program Files\Microsoft SQL Server\MSAS12.POWERPIVOT\OLAP\bin.Щелкните
msmdsrv.exeправой кнопкой мыши и выберите Свойства.Щелкните Сведения.
SQL Server версии файла 2014 должна быть 12.00.<основная сборка>.<незначительная сборка>.
Проверьте, что этот номер такой же, как у версии решения PowerPivot и версии системной службы.
Сведения о запуске службы.
При запуске службы PowerPivot она записывает сведения о версии в журнал событий Windows.
Запустите Windows
eventvwrСоздайте фильтр для источника
MSOLAP$POWERPIVOT.Найдите информационное событие следующего вида:
Служба запущена. Microsoft SQL Server Analysis Services 64 Bit Evaluation (x64) RTM 12.0.2000.8.
Использование PowerShell для проверки версии файла.
Для проверки версии продукта можно использовать PowerShell. Использование PowerShell будет хорошим вариантом, если вы хотите запрограммировать в скрипте или автоматизировать проверку версии.
(Get-ChildItem "C:\Program Files\Microsoft SQL Server\MSAS12.POWERPIVOT2000\OLAP\bin\msmdsrv.exe").VersionInfo
Вышеуказанная команда PowerShell возвращает информацию, аналогичную следующей.
ProductVersion FileVersion FileName
12.0.2000.8 2014.0120.200 C:\Program Files\Microsoft SQL Server\MSAS12.POWERPIVOT2000\OLAP\bin\msmdsrv.exe
Проверка версии поставщика данных MSOLAP в SharePoint
Чтобы проверить, какие версии поставщиков OLE DB служб Analysis Services являются надежными для служб Excel, используйте следующие инструкции. Проверить настройки надежного поставщика данных служб Excel может только администратор фермы или приложения службы.
В разделе «Управление приложениями» центра администрирования выберите пункт Управление приложениями служб.
Щелкните имя приложения служб Excel, например ExcelServiceApp1.
Щелкните Надежные поставщики данных. Должна отобразиться MSOLAP.5 (поставщик Microsoft OLE DB для служб OLAP 11.0). Если вы обновили установку PowerPivot для SharePoint, вы также увидите MSOLAP.4 из предыдущей версии.
Дополнительные сведения см. в разделе Добавление MSOLAP.5 в качестве надежного поставщика данных в службах Excel Services.
MSOLAP.4 описывается как поставщик OLE DB (Майкрософт) для служб OLAP 10.0. Эта версия может являться версией по умолчанию для SQL Server 2008, которая устанавливается со службами Excel, или это может быть версия SQL Server 2008 R2. Версия по умолчанию, устанавливаемая SharePoint, не поддерживает доступ к данным PowerPivot. Для подключения к книгам PowerPivot в SharePoint требуется SQL Server 2008 R2 или более поздней версии. Чтобы убедиться в наличии версии SQL Server 2008 R2, используйте инструкции в предыдущем разделе, в котором описывается проверка версий путем просмотра свойств файлов.
Проверка версии поставщика данных ADOMD.NET
Для определения установленной версии ADOMD.NET действуйте следующим образом. Проверить настройки надежного поставщика данных служб Excel может только администратор фермы или приложения службы.
На сервере приложений SharePoint перейдите к
c:\Windows\Assembly.Отсортируйте результаты по имени сборки и найдите Microsoft.Analysis Services.Adomd.Client.
Убедитесь, что у вас установлена версия 12.0.<номер сборки>.
Обновление нескольких серверов PowerPivot для SharePoint в ферме SharePoint
В многосерверной топологии, включающей более одного сервера PowerPivot для SharePoint, все экземпляры серверов и компонентов должны иметь одинаковую версию. Сервер, на котором работает более высокая версия ПО, задает уровень поддержки для всех серверов фермы. Если обновить лишь некоторые из серверов, то все оставшиеся, на которых работают предыдущие версии ПО, станут недоступными до тех пор, пока тоже не будут обновлены.
После обновления первого сервера дополнительные серверы, которые еще не обновлены, станут недоступными. Доступность восстанавливается после того, как все серверы начнут работать на одном и том же уровне.
Программа установки SQL Server обновляет файлы решения PowerPivot на месте на физическом компьютере, но для обновления решений, которые используются в ферме, необходимо воспользоваться средством настройки PowerPivot, описанном в предыдущем подразделе.
Применение QFE к экземпляру PowerPivot в ферме
При обновлении сервера PowerPivot для SharePoint существующие программные файлы будут обновлены до новых версий, включая исправления некоторых проблем. При применении QFE к многосерверной топологии отсутствует основной сервер, с которого нужно начинать. Поэтому обновление можно начать с любого сервера, при условии, что к остальным серверам PowerPivot в ферме будет применяться тот же QFE.
При применении QFE также необходимо выполнить шаг настройки, в котором информация о версии сервера обновляется в базе данных конфигурации фермы. Версия обновленного сервера становится новой ожидаемой версией фермы. До применения и настройки QFE на всех компьютерах экземпляры PowerPivot для SharePoint, к которым не применен QFE, будут недоступны для обработки запросов данных PowerPivot.
Следуйте данным инструкциям, чтобы обеспечить применения и правильную настройку QFE.
Установите обновление, следуя инструкциям, прилагаемым к QFE.
Запустите средство настройки PowerPivot.
Выберите Удаление компонентов, служб, приложений и решенийи нажмите кнопку ОК.
Ознакомьтесь с действиями, которые включены в обновления задач и затем щелкните Проверить.
Нажмите кнопку Выполнить для предварительного просмотра отчета.
Повторите для дополнительных экземпляров PowerPivot для SharePoint в ферме.
Важно!
В многосерверной среде развертывания убедитесь, что обновление применено и настроено на каждом экземпляре. Затем переходите к следующему компьютеру. Перед тем как перейти к следующему экземпляру, необходимо выполнить с помощью средства настройки PowerPivot обновление для текущего экземпляра.
Проверить сведения о версии для служб в ферме можно на странице Проверка состояния установки продукта и обновлений в разделе «Управление обновлением и исправлениями» центра администрирования.
Задачи проверки после обновления
После завершения обновления выполните следующие действия, чтобы проверить работоспособность сервера.
| Задача | Ссылка |
|---|---|
| Проверьте, запущена ли служба на всех компьютерах, где работает PowerPivot для SharePoint. | Запуск и остановка PowerPivot для сервера SharePoint |
| Проверьте активацию компонентов на уровне семейства веб-сайтов. | Активация интеграции функций PowerPivot для семейств веб-сайтов в центре администрирования |
| Проверьте, правильно ли загружаются книги PowerPivot, открыв книгу и выбрав фильтры и срезы, чтобы выполнить запрос. | Проверьте наличие кэшированных файлов на жестком диске. Если файл присутствует в кэше, значит этот файл данных загрузился на данном физическом сервере. Ищите кэшированные файлы в папке c:\Program Files\Microsoft SQL Server\MSAS12.POWERPIVOT\OLAP\Backup. |
| Проверьте функцию обновления данных в выбранных книгах, настроенных для поддержки обновления данных. | Самый простой способ проверки обновления данных заключается в изменении расписания обновления данных с помощью установки флажка Обновлять при первой возможности , чтобы операции обновления данных выполнялись немедленно. При помощи этого шага удастся определить успешность обновления данных для текущей книги. Повторите эти шаги для других часто используемых книг, чтобы убедиться, что обновление данных работает. Дополнительные сведения о планировании обновления данных см. в статье Планирование обновления данных (PowerPivot для SharePoint). |
| Следите за отчетами об обновлении данных на панели мониторинга PowerPivot, чтобы убедиться в отсутствии ошибок. | Панель мониторинга управления PowerPivot и данные об использовании |
Дополнительные сведения о настройке параметров и функций PowerPivot см. в статье Администрирование и настройка сервера PowerPivot в центре администрирования.
Пошаговые инструкции, которые помогут вам выполнить все задачи настройки после установки, см. в разделе Начальная настройка (PowerPivot для SharePoint).
См. также:
Возможности, поддерживаемые различными выпусками SQL Server 2014
Установка PowerPivot для SharePoint 2010