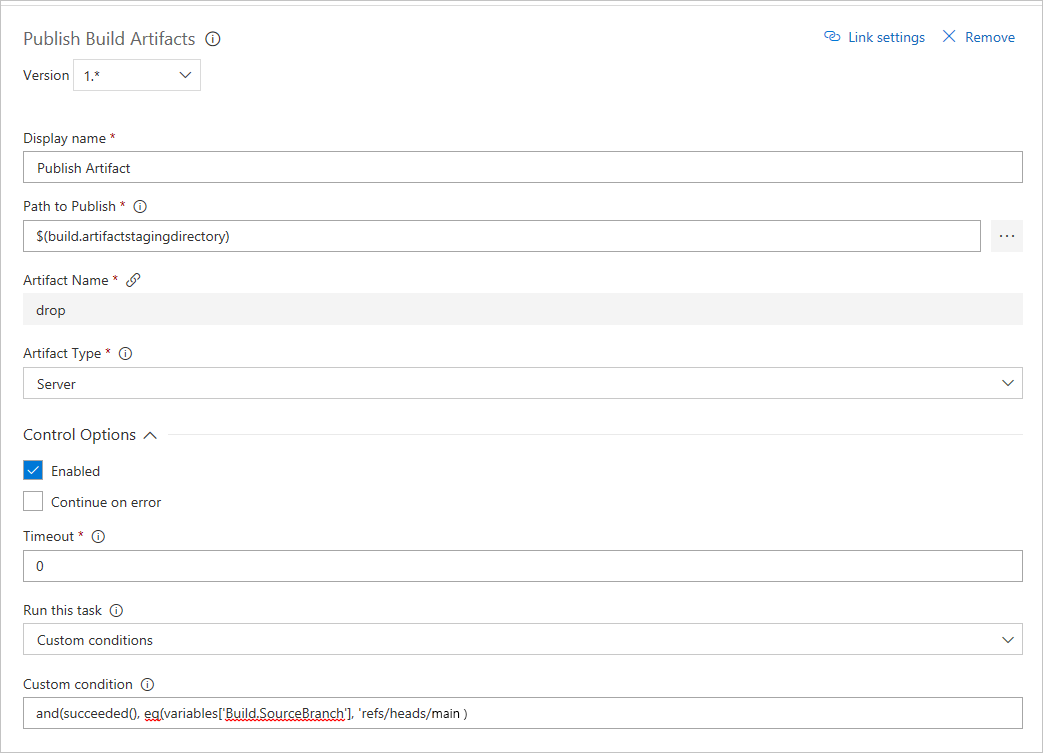Build multiple branches
TFS 2017
Note
In Microsoft Team Foundation Server (TFS) 2018 and previous versions, build and release pipelines are called definitions, runs are called builds, service connections are called service endpoints, stages are called environments, and jobs are called phases.
You can build every commit and pull request to your Git repository using Azure Pipelines or TFS. In this tutorial, we will discuss additional considerations when building multiple branches in your Git repository. You will learn how to:
- Set up a CI trigger for topic branches
- Automatically build a change in topic branch
- Exclude or include tasks for builds based on the branch being built
- Keep code quality high by building pull requests
- Use retention policies to clean up completed builds
Prerequisites
You need a Git repository in Azure Pipelines, TFS, or GitHub with your app. If you do not have one, we recommend importing the sample .NET Core app into your Azure Pipelines or TFS project, or forking it into your GitHub repository. Note that you must use Azure Pipelines to build a GitHub repository. You cannot use TFS.
You also need a working build for your repository.
Set up a CI trigger for a topic branch
A common workflow with Git is to create temporary branches from your main branch. These branches are called topic or feature branches and help you isolate your work. In this workflow, you create a branch for a particular feature or bug fix. Eventually, you merge the code back to the main branch and delete the topic branch.
Automatically build a change in topic branch
You're now ready for CI for both the main branch and future feature branches that match the branch pattern. Every code change for the branch will use an automated build pipeline to ensure the quality of your code remains high.
Follow the steps below to edit a file and create a new topic branch.
- Navigate to your code in Azure Repos, TFS, or GitHub.
- Create a new branch for your code that starts with
feature/, e.g.,feature/feature-123. - Make a change to your code in the feature branch and commit the change.
- Navigate to the Pipelines menu in Azure Pipelines or TFS and select Builds.
- Select the build pipeline for this repo. You should now see a new build executing for the topic branch. This build was initiated by the trigger you created earlier. Wait for the build to finish.
Your typical development process includes developing code locally and periodically pushing to your remote topic branch. Each push you make results in a build pipeline executing in the background. The build pipeline helps you catch errors earlier and helps you to maintain a quality topic branch that can be safely merged to main. Practicing CI for your topic branches helps to minimize risk when merging back to main.
Exclude or include tasks for builds based on the branch being built
The main branch typically produces deployable artifacts such as binaries. You do not need to spend time creating and storing those artifacts for short-lived feature branches. You implement custom conditions in Azure Pipelines or TFS so that certain tasks only execute on your main branch during a build run. You can use a single build with multiple branches and skip or perform certain tasks based on conditions.
Validate pull requests
Use policies to protect your branches by requiring successful builds before merging pull requests. You have options to always require a new successful build before merging changes to important branches such as the main branch. There are other branch policy settings to build less frequently. You can also require a certain number of code reviewers to help ensure your pull requests are high quality and don't result in broken builds for your branches.
GitHub repository
Azure Pipelines or TFS repository
- Navigate to the Repos hub in Azure Repos or TFS.
- Choose your repository and select Branches. Choose the main branch.
- You will implement a branch policy to protect the main branch. Select the ellipsis to the right of your branch name and select Branch policies.
- Choose the checkbox for Protect this branch. There are several options for protecting the branch.
- Under the Build validation menu choose Add build policy.
- Choose the appropriate build pipeline.
- Ensure Trigger is set to automatic and the Policy requirement is set to required.
- Enter a descriptive Display name to describe the policy.
- Select Save to create and enable the policy. Select Save changes at the top left of your screen.
- To test the policy navigate to the Pull request menu in Azure Pipelines or TFS.
- Select New pull request. Ensure your topic branch is set to merge into your main branch. Select create.
- Your screen displays the policy being executed.
- Select the policy name to examine the build. If the build succeeds your code will be merged to main. If the build fails the merge is blocked.
Once the work is completed in the topic branch and merged to main, you can delete your topic branch. You can then create additional feature or bug fix branches as necessary.
Use retention policies to clean up your completed builds
Retention policies allow you to control and automate the cleanup of your various builds. For shorter-lived branches like topic branches, you may want to retain less history to reduce clutter and storage costs. If you create CI builds on multiple related branches, it will become less important to keep builds for all of your branches.
Navigate to the Pipelines menu in Azure Pipelines or TFS.
Locate the build pipeline that you set up for your repo.
Select Edit at the top right of your screen.
Under the build pipeline name, Select the Retention tab. Select Add to add a new retention policy.
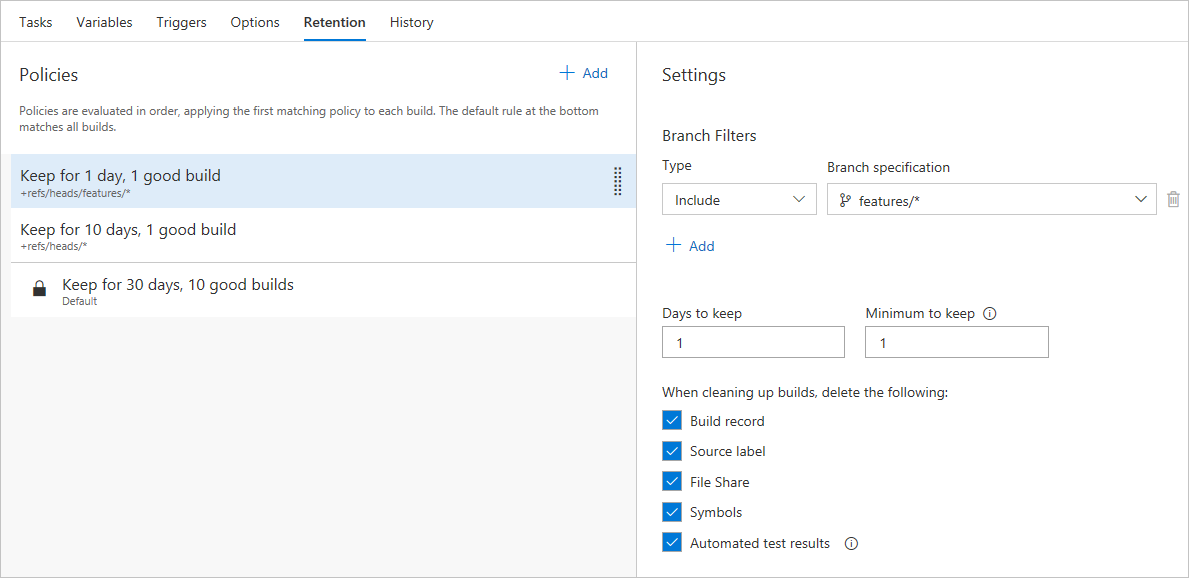
Type feature/* in the Branch specification dropdown. This ensures any feature branches matching the wildcard will use the policy.
Set Days to keep to 1 and Minimum to keep to 1.
Select the Save & queue menu and then Select Save.
Policies are evaluated in order, applying the first matching policy to each build. The default rule at the bottom matches all builds. The retention policy will clean up build resources each day. You retain at least one build at all times. You can also choose to keep any particular build for an indefinite amount of time.
Next steps
In this tutorial, you learned how to manage CI for multiple branches in your Git repositories using Azure Pipelines or TFS.
You learned how to:
- Set up a CI trigger for topic branches
- Automatically build a change in topic branch
- Exclude or include tasks for builds based on the branch being built
- Keep code quality high by building pull requests
- Use retention policies to clean up completed builds