Remove, delete, or restore work items in Azure Boards
TFS 2017 | TFS 2015 | TFS 2013
Work items can live forever in your work tracking data store. You never have to delete them. However, you might want to set up a work item management process for one of the following actions:
The ability to archive work items or projects isn't a supported feature at this time.
Prerequisites
To remove, modify, or delete work items, you must be a member of the Contributors group or have the following permissions set to Allow.
- Remove work items: Have the View work items in this node and Edit work items in this node Area Path permissions set to Allow.
- Delete work items and Restore work items: Have the Delete and restore work items project-level permission set to Allow. Also, to delete or restore work items, you must have Basic access or higher. Users with Stakeholder access can view the contents of the Recycle Bin, but can't restore or permanently delete items in the bin.
To Destroy work items (witadmin CLI), you must be a member of the Project Administrators group or have the Delete work items in this project project-level permission set to Allow.
Note
By default, for TFS 2015.1 and earlier versions, the Contributors group has Delete work items in this project set to Not set. This setting causes the Contributors group to inherit the value from the closest parent that has it explicitly set.
For a simplified view of permissions assigned to built-in groups, see Permissions and access.
Important
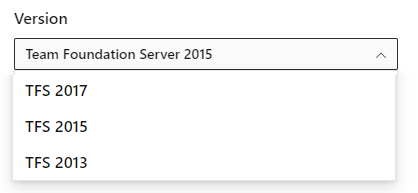
To view the content available for your platform, make sure that you select the correct version of this article from the version selector which is located above the table of contents. Feature support differs depending on the on-premises version of TFS you are using. .
To learn which on-premises version you are using, see What platform/version am I using?
Remove or delete multiple work items
You can act on individual work items or bulk modify several work items.
From the web portal, you can multi-select several work items from a backlog or query results page. You can also do a bulk update using the associated feature. To delete or restore several work items at the same time, see Bulk modify work items.
Remove work items
By changing the State of a work item to Removed, you effectively remove it from a backlog or board view (product, portfolio, and sprint backlogs, Kanban board, and Taskboards). The Removed state corresponds to the Removed workflow category state. If you define custom workflow states, any state you map to the Removed workflow category state will act in a similar way.
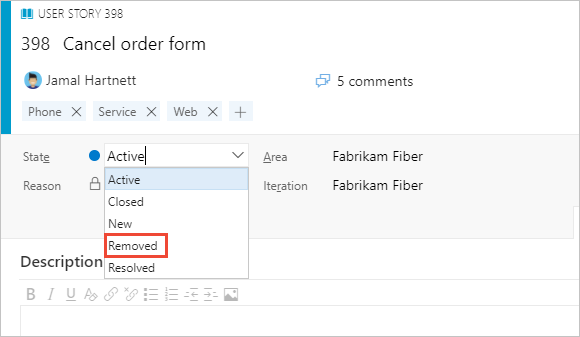
To cause removed items to not show up in queries, you must add a clause that filters on the State field.
Delete work items
Deleted work items won't appear in your backlogs, boards, or queries. Deleted items are moved to a Recycle Bin from which you can recover them if needed. To delete a test case, test plan, or other test-related work item types, see Delete test artifacts.
Note
The Delete and Recycle Bin features are available from TFS 2015.2 and later versions.
You can delete a work item from within the work item form, or by multi-selecting work items from a backlog or query results page.
To delete a single work item, open the work item, choose the
 Actions, and select Delete.
Actions, and select Delete.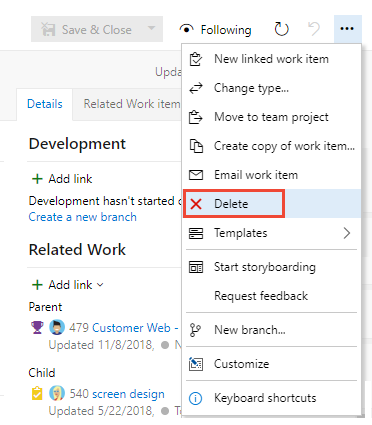
To delete several work items, multi-select them from a backlog or a query results list. Then, choose the
 actions icon and select Delete.
actions icon and select Delete.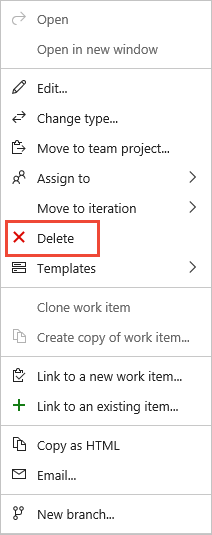
You can also delete work items from your Kanban or taskboard.
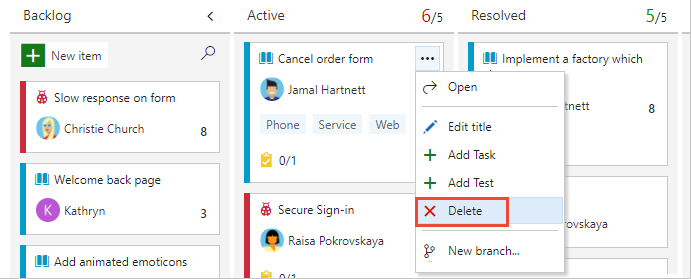
Or, you can drag them to the
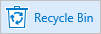 (Recycle bin). You can only access the (Recycle bin) from the Work hub.
(Recycle bin). You can only access the (Recycle bin) from the Work hub.Confirm you want to actually delete the item(s).
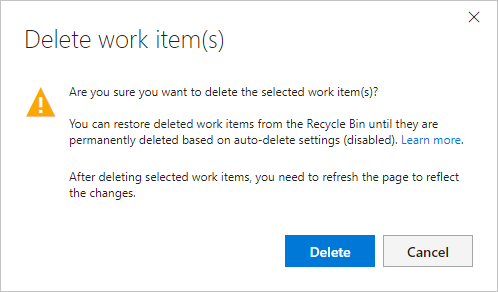
Note
The Delete work items confirmation dialog for on-premises Azure DevOps may indicate there are auto-delete settings (disabled). There are no settings you can enable or disable. There is only a background process which permanently deletes work items that have been set to delete.
Restore or destroy work items
You restore deleted work items from the web portal Recycle Bin.
Note
The Delete and Recycle Bin features require TFS 2015.2 or later version.
Choose Work>Backlogs or Work>Queries and then choose the Recycle Bin.
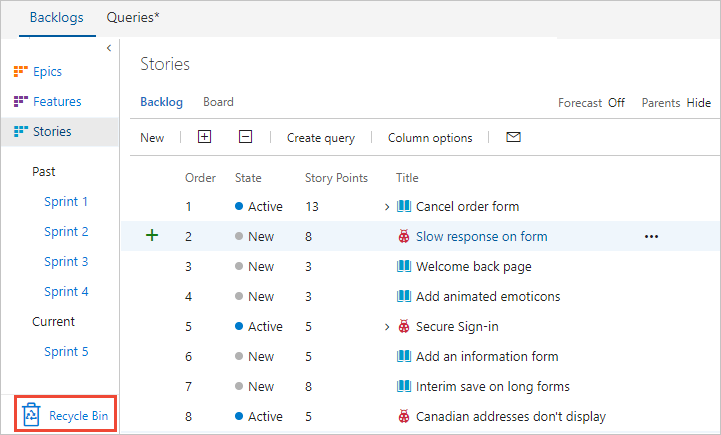
A new browser tab opens with the query that lists work items added to the Recycle Bin.
Select the items you want to restore and then choose Restore.
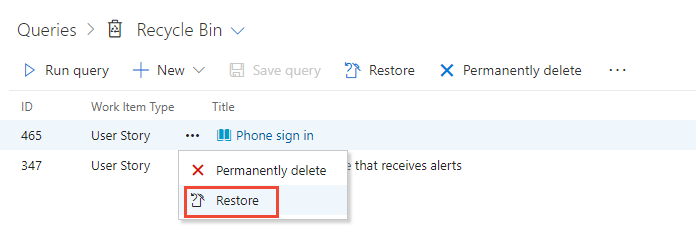
Optionally, you can choose to permanently delete the items.
Note
You can't open work items that have been moved to the Recycle Bin. Also, you'll only see the Permanently delete option if your Permanently delete work items project-level permission is set to Allow.
Confirm your selection.
Destroy work items from the command line
Use the witadmin destroywi command to permanently remove work items from the data store. A permanent delete means all information in the work tracking data store is deleted and cannot be restored nor reactivated.
Note
Deleting work items from the witadmin command line is deprecated for TFS 2018.2 and later versions, and not supported for Azure Boards cloud service.
Open a Command Prompt window where the latest version of Visual Studio is installed and change the directory to where the witadmin.exe tool has been installed.
For example, you would change to the following directory for TFS 2015. (For other versions, see Remove work items permanently (witadmin destroywi)).
cd %programfiles(x86)%\Microsoft Visual Studio 14.0\Common7\IDE
How to delete and restore actions work
When you delete a work item, the following actions occur:
- Generates a new revision of the work item
- Updates the Changed By/Changed Date fields to support traceability
- Preserves the work item completely, including all field assignments, attachments, tags, and links
- Causes the work item to become non-queryable and, as such, won't appear in any work tracking experience, query result, or report
- Updates charts correctly. The CFD, velocity, burndown, and lightweight charts are updated to remove deleted work items
- Removes work tracking extensions
- Preserves trend data except for the latest value
- Removes the work item from the data warehouse/cube similar to as if it was permanently removed.
When you restore a work item, the following actions occur:
- Causes a new revision of the work item to be made
- Updates the Changed By/Changed Date fields to support traceability
- Becomes queryable
- All fields remain unchanged
- History contains two new revisions, one for deletion, and one for restore
- Reattaches work tracking extensions
- Updates charts correctly. The CFD, velocity, burndown, and lightweight charts are updated to include the restored work items
- Restores trend data
- Adds the work item back to the data warehouse/cube
- Sets the area or iteration path fields to the root node if the previous area path or iteration paths were deleted.