Добавление проверки подлинности в приложение Windows (WinUI3)
Заметка
Этот продукт отставлен. Сведения о замене проектов с помощью .NET 8 или более поздней версии см. вбиблиотеке
В этом руководстве описано, как добавить проверку подлинности Майкрософт в проект TodoApp с помощью идентификатора Microsoft Entra. Перед выполнением этого руководства убедитесь, что вы создали проект и развернули серверную.
Кончик
Хотя мы используем идентификатор Microsoft Entra для проверки подлинности, вы можете использовать любую библиотеку проверки подлинности, которую вы хотите использовать с мобильными приложениями Azure.
Добавление проверки подлинности в серверную службу
Серверная служба — это стандартная служба ASP.NET 6. В любом руководстве показано, как включить проверку подлинности для службы ASP.NET 6, которая работает с мобильными приложениями Azure.
Чтобы включить проверку подлинности Microsoft Entra для серверной службы, необходимо:
- Зарегистрируйте приложение с помощью идентификатора Microsoft Entra.
- Добавьте проверку подлинности в проект серверной части ASP.NET 6.
Регистрация приложения
Сначала зарегистрируйте веб-API в клиенте Microsoft Entra и добавьте область, выполнив следующие действия:
Если у вас есть доступ к нескольким клиентам, используйте каталоги и подписки, фильтр в верхнем меню, чтобы переключиться на клиент, в котором требуется зарегистрировать приложение.
Найдите и выберите идентификатор Microsoft Entra ID.
В разделе Управлениевыберите регистрации приложений>новой регистрации.
имя : введите имя приложения; например,краткого руководства todoApp. Пользователи приложения увидят это имя. Вы можете изменить его позже. - Поддерживаемые типы учетных записей: учетные записи в любом каталоге организации (любой каталог Microsoft Entra — Multitenant) и личных учетных записей Майкрософт (например, Skype, Xbox)
Выберите Зарегистрировать.
В разделе Управлениевыберите Предоставить API>Добавить область.
Для URI идентификатора приложенияпримите значение по умолчанию, выбрав Сохранить и продолжить.
Введите следующие сведения:
- имени области
: - Кто может согласиться?: администраторы и пользователи
- отображаемое имя согласия администратора
: - описания согласия администратора
: -
отображаемое имя согласия пользователя:
Access TodoApp -
описание согласия пользователя:
Allow the app to access TodoApp on your behalf. - состояние: включено
- имени области
Выберите Добавить область, чтобы завершить добавление области.
Обратите внимание на значение области, аналогичной
api://<client-id>/access_as_user(называемой областью области веб-API). Вам нужна область при настройке клиента.Выберите Обзор.
Обратите внимание на идентификатор приложения
(клиента) в разделе Essentials (идентификатор приложения веб-API). Это значение необходимо для настройки серверной службы.
Откройте Visual Studio и выберите проект TodoAppService.NET6.
Щелкните правой кнопкой мыши проект
TodoAppService.NET6, а затем выберите Управление пакетами NuGet....На новой вкладке выберите Обзор, а затем введите Microsoft.Identity.Web в поле поиска.

Выберите пакет
Microsoft.Identity.Web, а затем нажмите Установить.Следуйте инструкциям, чтобы завершить установку пакета.
Откройте
Program.cs. Добавьте следующее в список операторовusing:
using Microsoft.AspNetCore.Authentication.JwtBearer;
using Microsoft.Identity.Web;
- Добавьте следующий код непосредственно над вызовом
builder.Services.AddDbContext():
builder.Services.AddAuthentication(JwtBearerDefaults.AuthenticationScheme)
.AddMicrosoftIdentityWebApi(builder.Configuration);
builder.Services.AddAuthorization();
- Добавьте следующий код непосредственно над вызовом
app.MapControllers():
app.UseAuthentication();
app.UseAuthorization();
Теперь Program.cs должны выглядеть следующим образом:
using Microsoft.AspNetCore.Datasync;
using Microsoft.EntityFrameworkCore;
using Microsoft.AspNetCore.Authentication.JwtBearer;
using Microsoft.Identity.Web;
using TodoAppService.NET6.Db;
var builder = WebApplication.CreateBuilder(args);
var connectionString = builder.Configuration.GetConnectionString("DefaultConnection");
if (connectionString == null)
{
throw new ApplicationException("DefaultConnection is not set");
}
builder.Services.AddAuthentication(JwtBearerDefaults.AuthenticationScheme)
.AddMicrosoftIdentityWebApi(builder.Configuration);
builder.Services.AddAuthorization();
builder.Services.AddDbContext<AppDbContext>(options => options.UseSqlServer(connectionString));
builder.Services.AddDatasyncControllers();
var app = builder.Build();
// Initialize the database
using (var scope = app.Services.CreateScope())
{
var context = scope.ServiceProvider.GetRequiredService<AppDbContext>();
await context.InitializeDatabaseAsync().ConfigureAwait(false);
}
// Configure and run the web service.
app.UseAuthentication();
app.UseAuthorization();
app.MapControllers();
app.Run();
- Измените
Controllers\TodoItemController.cs. Добавьте в класс атрибут[Authorize]. Класс должен выглядеть следующим образом:
using Microsoft.AspNetCore.Authorization;
using Microsoft.AspNetCore.Datasync;
using Microsoft.AspNetCore.Datasync.EFCore;
using Microsoft.AspNetCore.Mvc;
using TodoAppService.NET6.Db;
namespace TodoAppService.NET6.Controllers
{
[Authorize]
[Route("tables/todoitem")]
public class TodoItemController : TableController<TodoItem>
{
public TodoItemController(AppDbContext context)
: base(new EntityTableRepository<TodoItem>(context))
{
}
}
}
- Измените
appsettings.json. Добавьте следующий блок:
"AzureAd": {
"Instance": "https://login.microsoftonline.com",
"ClientId": "<client-id>",
"TenantId": "common"
},
Замените <client-id> идентификатором приложения веб-API , записанным ранее. После завершения он должен выглядеть следующим образом:
{
"AzureAd": {
"Instance": "https://login.microsoftonline.com",
"ClientId": "<client-id>",
"TenantId": "common"
},
"ConnectionStrings": {
"DefaultConnection": "Server=(localdb)\\mssqllocaldb;Database=TodoApp;Trusted_Connection=True"
},
"Logging": {
"LogLevel": {
"Default": "Information",
"Microsoft.AspNetCore": "Warning"
}
},
"AllowedHosts": "*"
}
Опубликуйте службу в Azure еще раз:
- Щелкните правой кнопкой мыши проект
TodoAppService.NET6, а затем выберите Опубликовать.... - Нажмите кнопку Опубликовать в правом верхнем углу вкладки.
Откройте браузер для https://yoursite.azurewebsites.net/tables/todoitem?ZUMO-API-VERSION=3.0.0. Обратите внимание, что служба теперь возвращает ответ 401, который указывает, что требуется проверка подлинности.

Регистрация приложения в службе удостоверений
Платформа синхронизации данных Майкрософт имеет встроенную поддержку для любого поставщика проверки подлинности, использующего веб-токен Json (JWT) в заголовке транзакции HTTP. Это приложение использует библиотеку проверки подлинности Майкрософт (MSAL) для запроса такого маркера и авторизации пользователя, выполнившего вход в серверную службу.
Настройка собственного клиентского приложения
Вы можете зарегистрировать собственные клиенты, чтобы разрешить проверку подлинности в веб-API, размещенных в приложении, с помощью клиентской библиотеки, например библиотеки удостоверений Майкрософт (MSAL).
На портале Azureвыберите Идентификатор Microsoft Entra ID>регистрации приложений>новой регистрации.
На странице регистрация приложения:
- Введите имени
для регистрации приложения. Вы можете использовать имя native-quickstart, чтобы отличить его от имени, используемого серверной службой. - Выберите учетные записи в любом каталоге организации (любой каталог Microsoft Entra — Multitenant) и личных учетных записей Майкрософт (например, Skype, Xbox).
- В URI перенаправления:
- Выберите общедоступный клиент (мобильный & настольный компьютер)
- Введите URL-адрес
quickstart://auth
- Введите имени
Выберите Зарегистрировать.
Выберите разрешения API>Добавить разрешение>мои API.
Выберите регистрацию приложения, созданную ранее для серверной службы. Если вы не видите регистрацию приложения, убедитесь, что вы добавили область access_as_user.

В разделе Выбор разрешенийвыберите access_as_user, а затем выберите Добавить разрешения.
Выберите >мобильных и классических приложений проверки подлинности.
Установите флажок рядом с
https://login.microsoftonline.com/common/oauth2/nativeclient.Установите флажок рядом с
msal{client-id}://auth(заменяя{client-id}идентификатором приложения).Выберите добавить URI, а затем добавьте
http://localhostв поле для дополнительных URI.Выберите Сохранить в нижней части страницы.
Выберите Обзор. Запишите идентификатор приложения
(клиента), который называется идентификатором собственного клиентского приложения ), так как это необходимо для настройки мобильного приложения.
Мы определили три URL-адреса перенаправления:
-
http://localhostиспользуется приложениями WPF. -
https://login.microsoftonline.com/common/oauth2/nativeclientиспользуется приложениями UWP. -
msal{client-id}://authиспользуется мобильными приложениями (Android и iOS).
Добавление клиента удостоверений Майкрософт в приложение
Откройте решение TodoApp.sln в Visual Studio и задайте проект TodoApp.WinUIв качестве запускаемого проекта.
Добавьте библиотеки удостоверений Майкрософт (MSAL)
Щелкните проект правой кнопкой мыши, а затем выберите Управление пакетами NuGet....
Перейдите на вкладку Обзор.
Введите
Microsoft.Identity.Clientв поле поиска, а затем нажмите клавишу ВВОД.Выберите результат
Microsoft.Identity.Client, а затем щелкните Установить.
Примите лицензионное соглашение, чтобы продолжить установку.
Добавьте собственный идентификатор клиента и область серверной части в конфигурацию.
Откройте проект TodoApp.Data и измените файл Constants.cs. Добавьте константы для ApplicationId и Scopes:
public static class Constants
{
/// <summary>
/// The base URI for the Datasync service.
/// </summary>
public static string ServiceUri = "https://demo-datasync-quickstart.azurewebsites.net";
/// <summary>
/// The application (client) ID for the native app within Microsoft Entra ID
/// </summary>
public static string ApplicationId = "<client-id>";
/// <summary>
/// The list of scopes to request
/// </summary>
public static string[] Scopes = new[]
{
"<scope>"
};
}
Замените
Откройте файл MainWindow.xaml.cs в проекте TodoApp.WinUI.
Добавьте следующие операторы using в начало файла:
using Microsoft.Datasync.Client;
using Microsoft.Identity.Client;
using System.Diagnostics;
using System.Linq;
Настройте конструктор и поля, чтобы добавить ссылку на клиент удостоверений следующим образом:
private readonly TodoListViewModel _viewModel;
private readonly ITodoService _service;
private IPublicClientApplication _identityClient;
public MainWindow()
{
this.InitializeComponent();
ResizeWindow(this, 480, 800);
_service = new RemoteTodoService(GetAuthenticationToken);
_viewModel = new TodoListViewModel(this, _service);
mainContainer.DataContext = _viewModel;
}
public async Task<AuthenticationToken> GetAuthenticationToken()
{
if (_identityClient == null)
{
_identityClient = PublicClientApplicationBuilder.Create(Constants.ApplicationId)
.WithAuthority(AzureCloudInstance.AzurePublic, "common")
.WithRedirectUri("https://login.microsoftonline.com/common/oauth2/nativeclient")
.Build();
}
var accounts = await _identityClient.GetAccountsAsync();
AuthenticationResult? result = null;
try
{
result = await _identityClient
.AcquireTokenSilent(Constants.Scopes, accounts.FirstOrDefault())
.ExecuteAsync();
}
catch (MsalUiRequiredException)
{
result = await _identityClient
.AcquireTokenInteractive(Constants.Scopes)
.ExecuteAsync();
}
catch (Exception ex)
{
// Display the error text - probably as a pop-up
Debug.WriteLine($"Error: Authentication failed: {ex.Message}");
}
return new AuthenticationToken
{
DisplayName = result?.Account?.Username ?? "",
ExpiresOn = result?.ExpiresOn ?? DateTimeOffset.MinValue,
Token = result?.AccessToken ?? "",
UserId = result?.Account?.Username ?? ""
};
}
Метод GetAuthenticationToken() работает с библиотекой удостоверений Майкрософт (MSAL), чтобы получить маркер доступа, подходящий для авторизации вошедшего пользователя в серверную службу. Затем эта функция передается в RemoteTodoService для создания клиента. Если проверка подлинности выполнена успешно, AuthenticationToken создается с данными, необходимыми для авторизации каждого запроса. В противном случае создается маркер с истекшим сроком действия. Истекший или недопустимый маркер приводит к сбою базовой операции.
Тестирование приложения
Чтобы запустить приложение, вы сможете нажать клавишу F5. Когда приложение запускается, браузер открывается, чтобы запросить проверку подлинности. При первом запуске приложения вам будет предложено предоставить согласие на доступ:
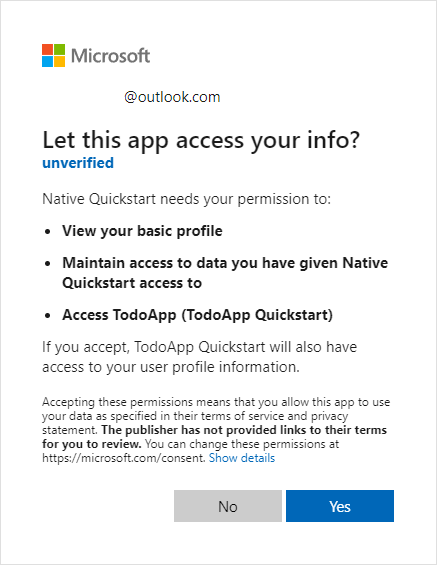
Нажмите да, чтобы продолжить работу приложения.
Дальнейшие действия
Затем настройте приложение для работы в автономном режиме, реализации автономного хранилища.