Репликация интерфейса ISE в Visual Studio Code
Хотя расширение PowerShell для VS Code не стремится к полному соответствию функциональности с PowerShell ISE, существуют функции, чтобы сделать опыт использования VS Code более естественным для пользователей PowerShell ISE.
Этот документ стремится перечислить настройки, которые можно настроить в VS Code, чтобы сделать пользовательский опыт более знакомым по сравнению с ISE.
Режим ISE
Заметка
Эта функция доступна в расширении Предварительной версии PowerShell с версии 2019.12.0 и в расширении PowerShell с версии 2020.3.0.
Самый простой способ реплицировать интерфейс ISE в Visual Studio Code — включить режим ISE. Для этого откройте палитру команд (F1 ИЛИ CTRL+SHIFT+P ИЛИ Cmd+Shift+P в macOS) и введите "Режим ISE". В списке выберите "PowerShell: включить режим ISE".
Эта команда автоматически применяет параметры, описанные ниже. Результат выглядит следующим образом:
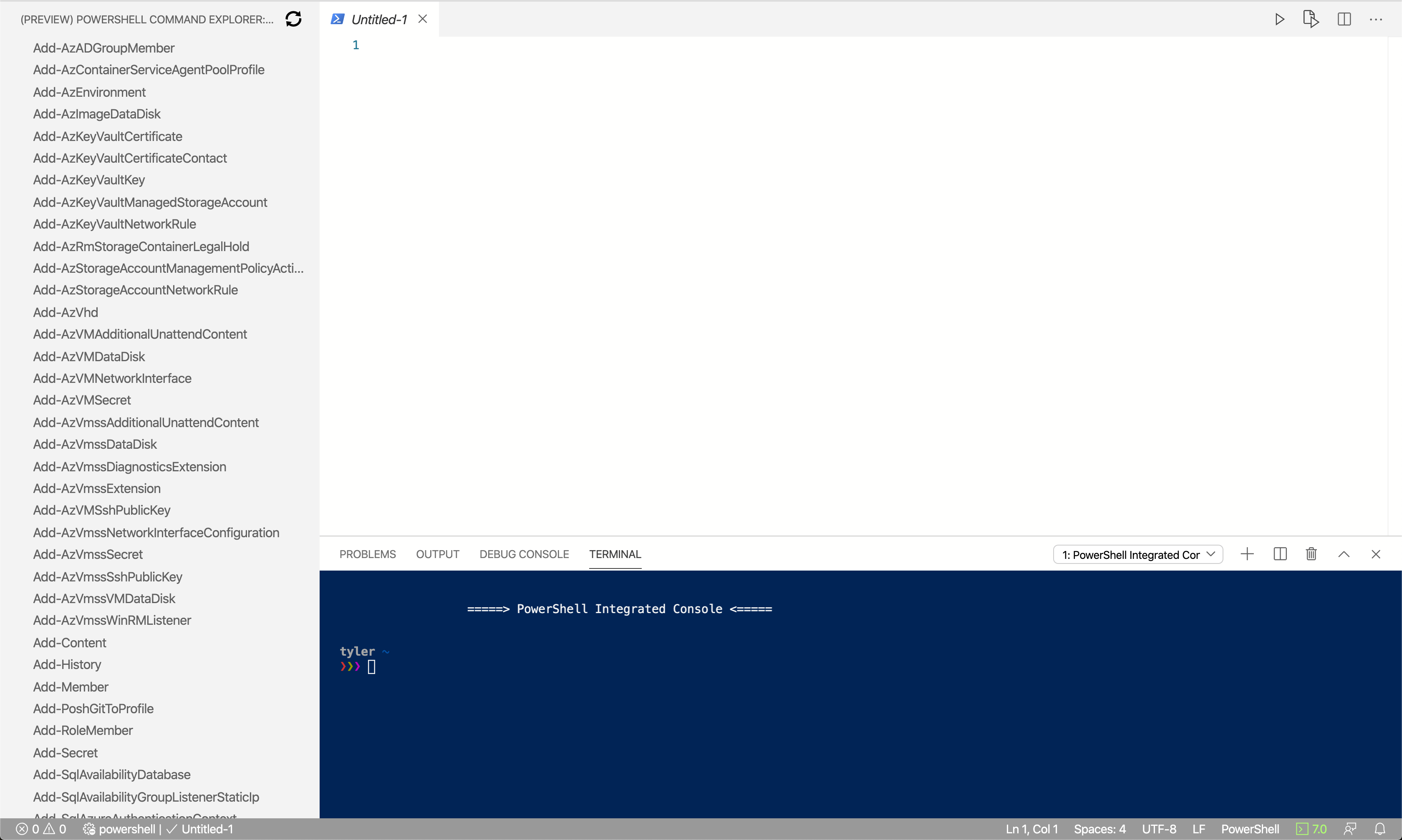
Параметры конфигурации режима ISE
Режим ISE вносит следующие изменения в параметры VS Code.
Привязки ключей
Функция Привязка ISE Привязка VS Code Отладчик прерываний и остановок CTRL+B F6 Выполнение текущей строки или выделенного текста F8 F8 Список доступных фрагментов CTRL+J CTRL+ALT+J Заметка
Вы также можете настроить собственные привязки ключей в VS Code.
Упрощенный интерфейс, похожий на ISE
Если вы хотите упростить интерфейс Visual Studio Code, чтобы он был более похож на интерфейс ISE, примените эти два параметра:
"workbench.activityBar.visible": false, "debug.openDebug": "neverOpen",Эти параметры скрывают разделы "Панель действий" и "Отладочная боковая панель", показанные в красном поле ниже:
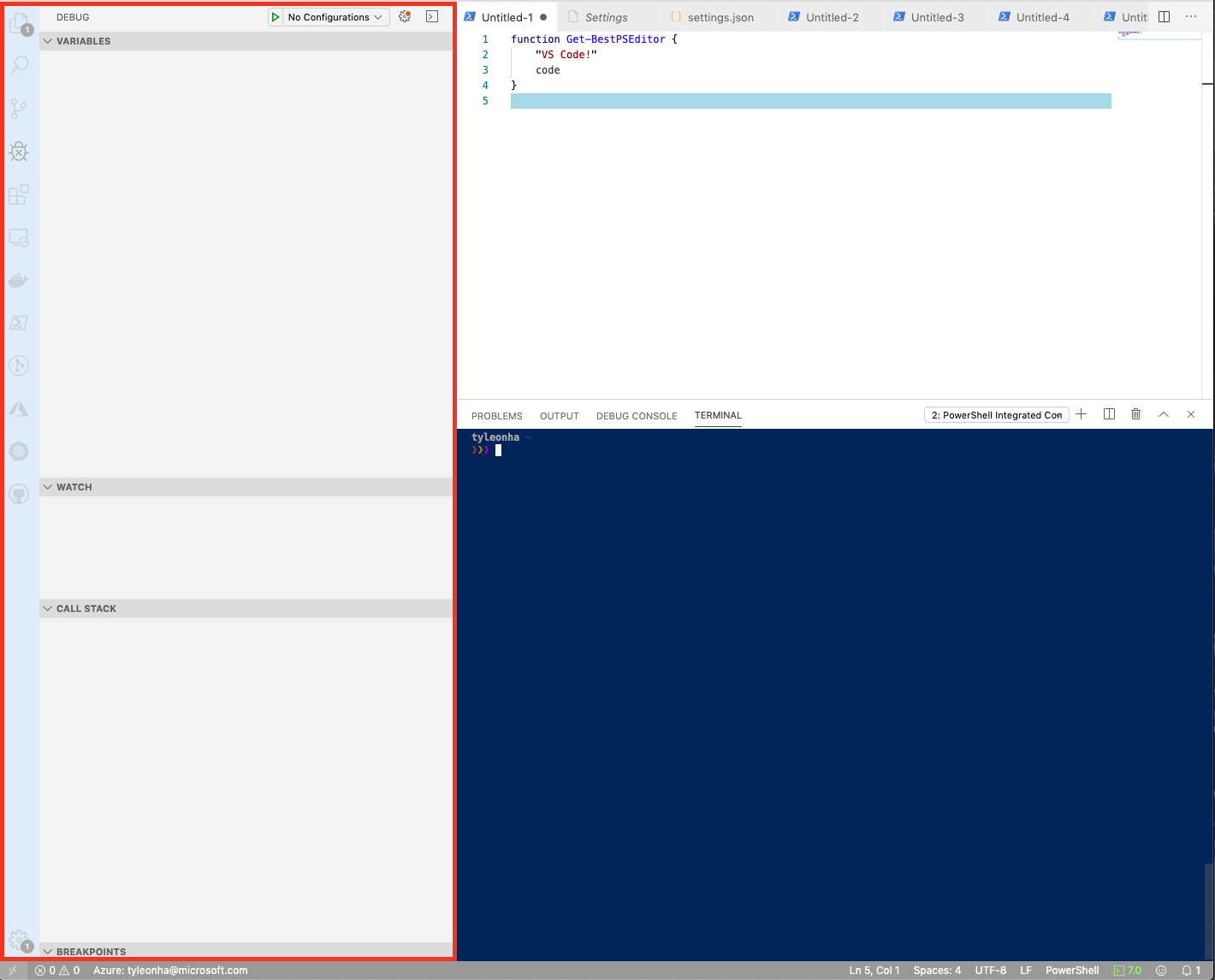
Конечный результат выглядит следующим образом:
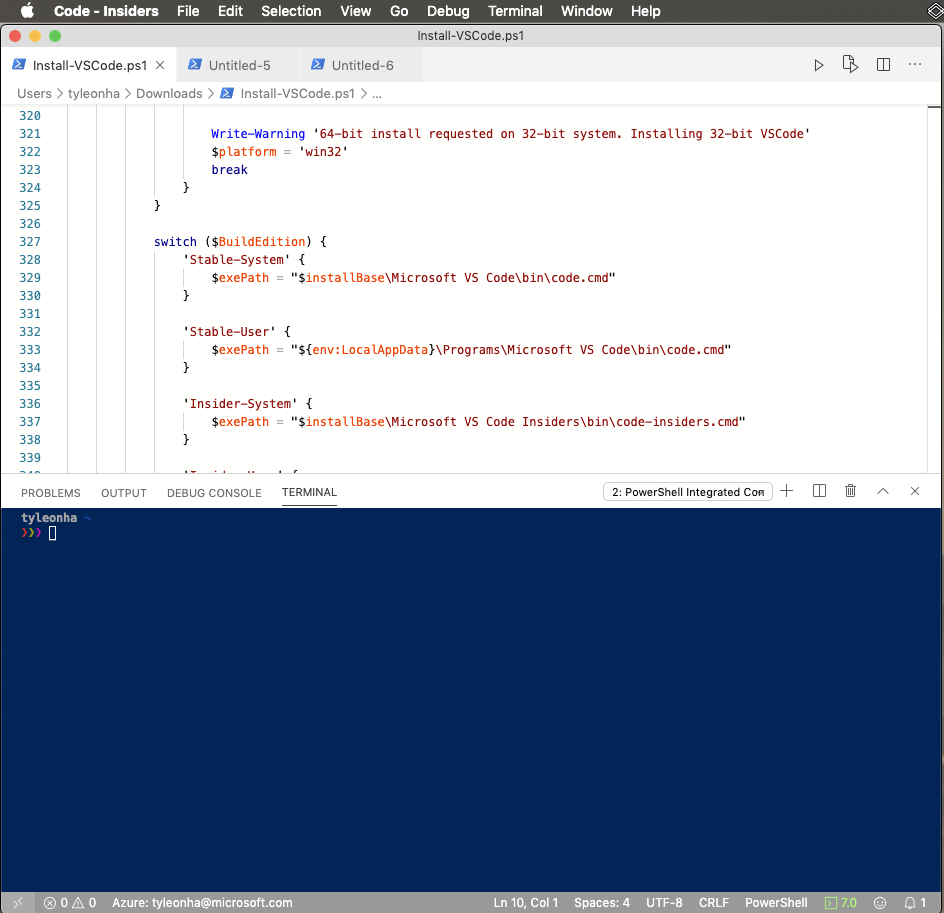
Завершение вкладки
Чтобы включить автодополнение, аналогичное ISE, добавьте эту настройку.
"editor.tabCompletion": "on",Отсутствие фокуса на консоль при выполнении
Чтобы сохранить фокус в редакторе при выполнении команды с кодами F8:
"powershell.integratedConsole.focusConsoleOnExecute": falseЗначение по умолчанию
trueустановлено для доступности.Не запускайте интегрированную консоль при запуске
Чтобы остановить интегрированную консоль при запуске, установите следующее:
"powershell.integratedConsole.showOnStartup": falseЗаметка
Фоновый процесс PowerShell по-прежнему начинает предоставлять IntelliSense, анализ скриптов, навигацию по символам и т. д., но консоль не будет отображаться.
Предположим, что файлы — PowerShell по умолчанию
Чтобы создавать новые файлы без названий, установите PowerShell по умолчанию:
"files.defaultLanguage": "powershell",Цветовая схема
Существует ряд тем ISE, доступных для VS Code, чтобы редактор выглядел гораздо больше как ISE.
В палитре команд введите
theme, чтобы получитьPreferences: Color Theme, и нажмите . В раскрывающемся списке выберитеPowerShell ISE.Эту тему можно задать в параметрах следующим образом:
"workbench.colorTheme": "PowerShell ISE",Обозреватель команд PowerShell
Благодаря работе @corbobрасширение PowerShell находится на стадии создания собственного обозревателя команд.
В палитре команд введите
PowerShell Command Explorerи нажмите клавишу ВВОД.Открыть в ISE
Если вы все равно хотите открыть файл в Windows PowerShell ISE, откройте Палитру команд, найдите "открыть в ise", а затем выберите PowerShell: Открыть текущий файл в PowerShell ISE.
Другие ресурсы
- 4sysops предлагает отличную статью о настройке VS Code так, чтобы он больше походил на ISE.
- Майк Ф Роббинс имеет отличный пост по настройке VS Code.
Советы по VS Code
Палитра команд
Палитра команд — удобный способ выполнения команд в VS Code. Откройте палитру команд с помощью F1 OR CTRL+SHIFT+P ИЛИ Cmd+Shift+P в macOS.
Дополнительные сведения см. в документации по VS Code.
Скрытие панели консоли отладки
Расширение PowerShell использует встроенный интерфейс отладки VS Code для отладки скриптов и модулей PowerShell. Однако расширение не использует панель консоли отладки. Чтобы скрыть консоль отладки, щелкните правой кнопкой мыши консоль отладки и выберите Скрыть консоль отладки.
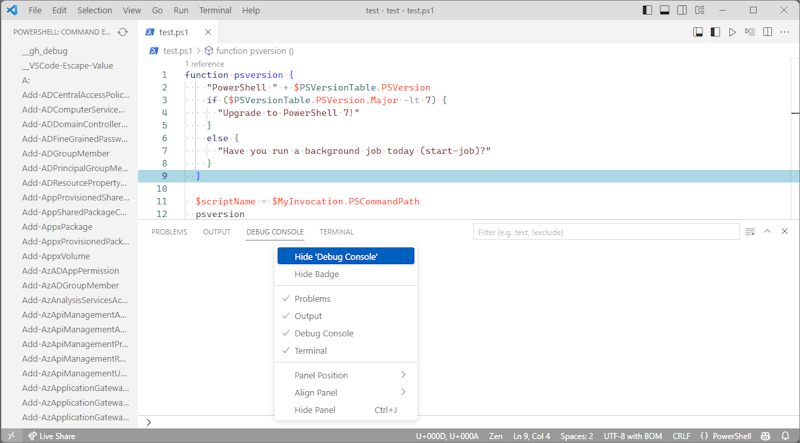
Дополнительные сведения об отладке PowerShell с помощью Visual Studio Code см. в использовании VS Code.
Дополнительные параметры
Если вы знаете больше способов сделать VS Code более знакомым для пользователей ISE, внесите изменения в этот документ. Если вы ищете конфигурацию совместимости, но не можете найти способ ее включить, создайте запрос и задайте вопрос!
Мы всегда рады принять PR и вклады, а также!
PowerShell
