Шаг 2. Создание кластера пакета HPC
В этой статье описывается, как создать новый кластер пакетов HPC, установив один или несколько головных узлов пакета HPC.
Перед установкой
Чтобы развернуть головной узел кластера HPC, необходимо установить поддерживаемый выпуск Windows Server 2016 или Windows Server 2012 R2 на компьютере (или компьютерах), которые будут выступать в качестве головного узла, и присоединиться к компьютеру (или компьютерам) в домене Active Directory. Дополнительные сведения о требованиях к системе для установки пакета HPC на головном узле см. в разделе Системные требования для microsoft HPC Pack 2016.
Дополнительные рекомендации по установке
- Перед установкой операционной системы необходимо получить и установить последние драйверы BIOS, встроенного ПО и устройств для головного компьютера узла на веб-сайтах поставщиков оборудования.
- Настоятельно рекомендуется выполнить чистую установку Windows Server перед установкой пакета HPC. Если вы хотите установить пакет HPC на существующей установке Windows Server, удалите сначала все роли сервера, а затем выполните действия, описанные в этом руководстве. Процедуры удаления служб ролей и ролей сервера с помощью графического интерфейса диспетчера серверов или средств командной строки см. в разделе "Установка или удаление ролей", "Службы ролей" или "Компоненты". Не удается установить пакет HPC на головном узле, если служба роли сервера развертывания роли роли служб развертывания уже установлена.
- Windows Server должен быть установлен на одном из следующих языков, поддерживаемых пакетом HPC на головном узле: английский, японский или упрощенный китайский.
- Убедитесь, что служба брандмауэра Windows запущена на головном узле. Это необходимо, чтобы правила брандмауэра для кластера HPC могли применяться во время и после установки пакета HPC. По умолчанию в Windows Server 2016 и Windows Server 2012 R2 запущена служба брандмауэра Windows.
2.1. Установите необходимые компоненты для головного узла на первых двух компьютерах, которые будут выступать в качестве головных узлов (необязательно)
Если вы хотите создать кластер HPC с одним головным узлом, пропустите этот шаг. Если вы хотите создать кластер HPC с тремя головными узлами для обеспечения высокой доступности, сначала необходимо установить необходимые компоненты на первых двух компьютерах головного узла. Затем выполните полную установку головного узла на третьем компьютере головного узла.
Установка необходимых компонентов для головного узла на компьютере
- Чтобы запустить мастер установки пакета HPC на компьютере, который будет выступать в качестве головного узла, запустите Setup.exe с установочного носителя пакета HPC или из сетевого расположения.
- На экране установки пакета HPC щелкните Установите необходимые компоненты для нового головного узла.
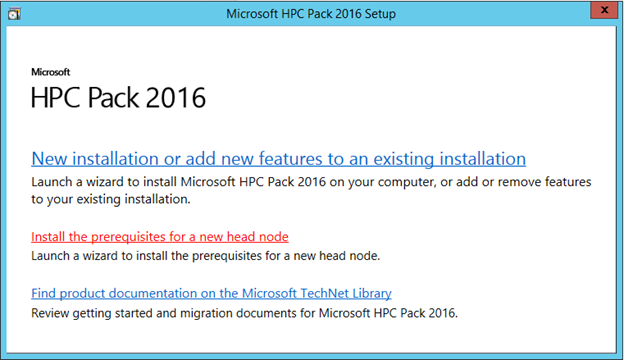
- В мастере установки пакета HPC на странице начало работы нажмите кнопку Далее.
- На странице пользовательского соглашения Майкрософт по программному обеспечению чтение или печать условий лицензионного соглашения о программном обеспечении и принятие или отклонение условий этого соглашения. Если вы принимаете условия, нажмите кнопку Далее.
- На странице правила установки просмотрите результаты предварительных тестов в вашей среде. Если состояние элемента не удалось, просмотрите сведения, предоставленные на тесте, и внесите необходимые изменения в конфигурацию в вашей среде. При необходимости, чтобы снова запустить тесты, нажмите кнопку повторно запуститьили снова запустите установку пакета HPC. После прохождения всех тестов нажмите кнопку Далее.
- На странице объединения кластера
введите имена узлов трех головных узлов (разделенных запятыми) в качестве строки подключения и нажмите кнопку Далее . - На странице расположение установки укажите расположения для следующих файлов и данных:
- Файлы программы для пакета HPC на головном узле.
- Данные головного узла, такие как файлы журналов.
- На странице сертификата укажите сертификат для головного узла, подготовленный на шаге 1. Подготовка к развертыванию. Вы можете щелкнуть Обзор, чтобы выбрать сертификат, который уже установлен на компьютере, или щелкнуть импортировать, чтобы импортировать сертификат формата PFX. Требования к сертификату см. шаге 1.8.
- Выполните оставшиеся действия мастера установки, чтобы завершить установку.
2.2. Выполнение полной установки головного узла пакета HPC на одном головном узле или третьем компьютере головного узла
После установки операционной системы на головном узле (или на компьютерах) головной узел присоединяется к домену Active Directory, установите пакет HPC на головном узле.
Рекомендации по установке
- Чтобы установить пакет HPC в домене Active Directory, необходимо войти в систему с помощью учетной записи пользователя домена, являющейся членом группы "Администраторы" на головном компьютере узла.
- Некоторые параметры установки, такие как настройка баз данных HPC, необходимых для работы кластера на удаленных серверах баз данных, требуют выполнения шагов подготовки перед установкой пакета HPC. Дополнительные сведения см. в шаге 1. Подготовка к развертываниюранее в этом руководстве.
- Перед установкой пакета HPC 2016 рекомендуется ознакомиться с заметками о выпуске и учитывать известные проблемы.
- Если компьютер имеет ожидание перезагрузки (например, после применения обновлений), перед началом установки необходимо перезапустить узел. В противном случае установка пакета HPC может завершиться ошибкой во время настройки определенных ролей или компонентов сервера. В этом случае можно безопасно отменить установку, перезагрузить компьютер и возобновить установку.
Установка головного узла пакета MICROSOFT HPC на компьютере
Важный
Головной узел пакета HPC 2016 нельзя установить из пакета установки, хранящегося в сетевой папке. Перед выполнением Setup.exeнеобходимо скопировать пакет установки в локальную папку.
- Чтобы запустить мастер установки пакета HPC на компьютере, который будет выступать в качестве головного узла, запустите Setup.exe из пакета установки пакета HPC в локальной папке.
- На экране установки пакета HPC 2016 щелкните Создать установку или добавить новые компоненты в существующийустановки.
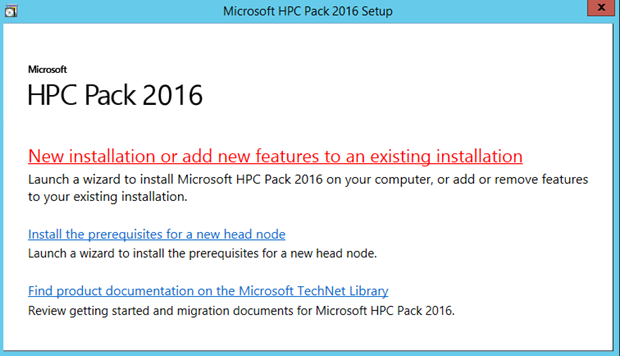
В мастере установки пакета HPC на странице начало работы нажмите кнопку Далее.
На странице пользовательского соглашения Майкрософт по программному обеспечению чтение или печать условий лицензионного соглашения о программном обеспечении и принятие или отклонение условий этого соглашения. Если вы принимаете условия, нажмите кнопку Далее.
На странице Выбор типа установки щелкните Создать кластер HPC, создав головной узел, а затем нажмите кнопку Далее.
На странице
высокого уровня доступности головного узла выберите кластер одного головного узла иликластера высокой доступности .На странице правила установки просмотрите результаты предварительных тестов в вашей среде. Если состояние элемента не удалось, просмотрите сведения, предоставленные на тесте, и внесите необходимые изменения в конфигурацию в вашей среде. При необходимости, чтобы снова запустить тесты, нажмите кнопку повторно запуститьили снова запустите установку пакета HPC. После прохождения всех тестов нажмите кнопку Далее.
Если вы выбрали
кластер высокой доступности , на странице кластераService Fabric укажите имена узлов трех головных узлов (разделенных запятыми). Укажите уникальное имя кластера HPC и нажмите кнопку Далее. На странице конфигурации базы данных HPC
выберите головной узел или удаленный сервер, на котором выполняется Microsoft SQL Server в качестве расположения для каждой из пяти баз данных HPC. В зависимости от выбранных вариантов необходимо настроить следующие параметры для каждой базы данных: - Папки для каждой базы данных и каждого журнала базы данных.
- Для каждой базы данных, настроенной на удаленном сервере с поддерживаемой версией Microsoft SQL Server, строкой подключения SQL Server и другими параметрами для доступа к удаленной базе данных.
Важный
Если вы решили установить одну или несколько баз данных HPC на удаленном сервере, база данных должна быть уже создана и настроена для удаленного доступа, прежде чем можно настроить параметры во время установки пакета HPC. Дополнительные сведения см. в разделе шаге 1.3выше в этом руководстве.
На странице расположение установки укажите расположения для следующих файлов и данных:
- Файлы программы для пакета HPC на головном узле.
- Данные головного узла, такие как файлы журналов и образы операционной системы, которые будут развернуты на локальных узлах.
На странице сертификата
укажите сертификат головного узла , подготовленный нашаге 1. Подготовка к развертыванию . Щелкните Обзор, чтобы выбрать сертификат, который уже установлен на компьютере, или щелкните Импортировать, чтобы импортировать сертификат формата PFX. Для кластера с одним головным узлом можно щелкнуть Импортировать и создать самозаверяющий сертификат.На странице net Shares
укажите сетевые ресурсы, используемые кластером пакетов HPC. Вы можете выбрать создать все сетевые ресурсы на этом компьютереили выбрать указать сетевые ресурсы отдельно и указать сетевые ресурсы. Выполните оставшиеся действия мастера установки, чтобы завершить установку пакета HPC.
Заметка
Если головной узел кластера Service Fabric выходит из строя, выполните следующие действия, чтобы заменить плохой узел:
- Убедитесь, что новый головной узел присоединяется к тому же домену Active Directory, что и старый, и имеет то же имя, что и старый плохой узел.
- Убедитесь, что новый головной узел установил необходимые сертификаты.
- Найдите
ServiceFabric\MicrosoftAzureServiceFabric.cabв настройке пакета HPC, распакуйте его, чтобы получитьMicrosoftAzureServiceFabric\bin\Fabric\Fabric.Code\InstallFabric.ps1, а затем скопируйте.ps1и.cabна новый головной узел. - Скопируйте
C:\ProgramData\SF\clusterManifest.xmlиз существующего головного узла в новый. - Установите необходимые компоненты головного узла на новом головном узле.
- Запустите PowerShell от имени администратора на новом головном узле, а затем запустите
.\InstallFabric.ps1 -FabricRuntimePackagePath "MicrosoftAzureServiceFabric.cab". - Перезапустите новый головной узел.
- Запустите PowerShell от имени администратора на новом головном узле, а затем запустите
New-ServiceFabricNodeConfiguration -ClusterManifestPath clusterManifest.xml. - Запустите службу
FabricHostSvc.
Следующий шаг
- шаг 3. Настройка кластера