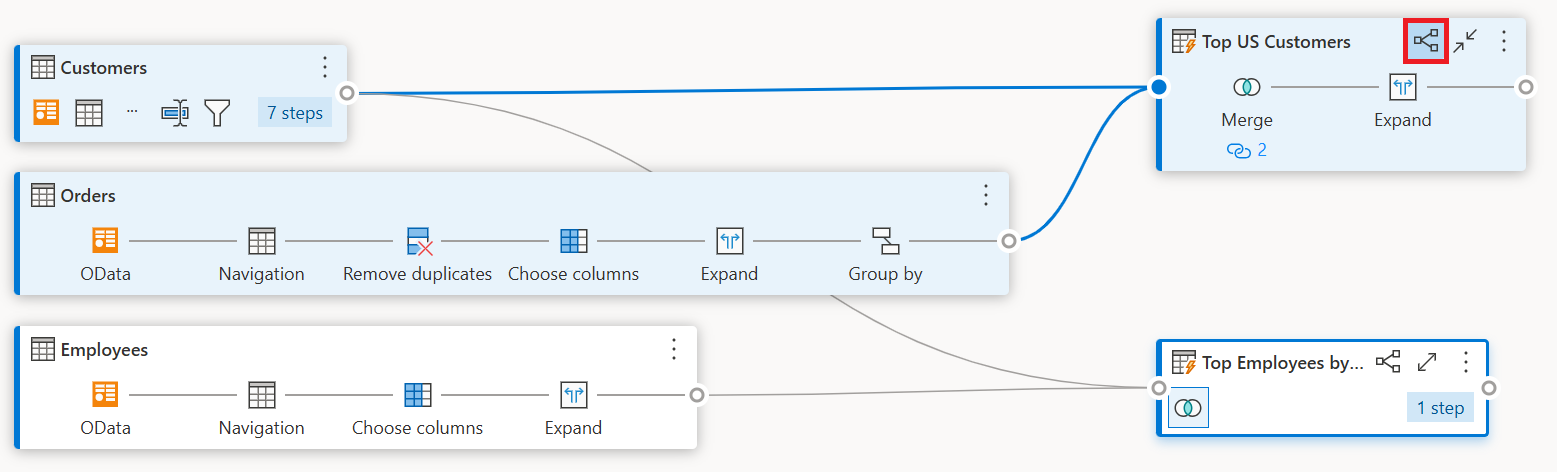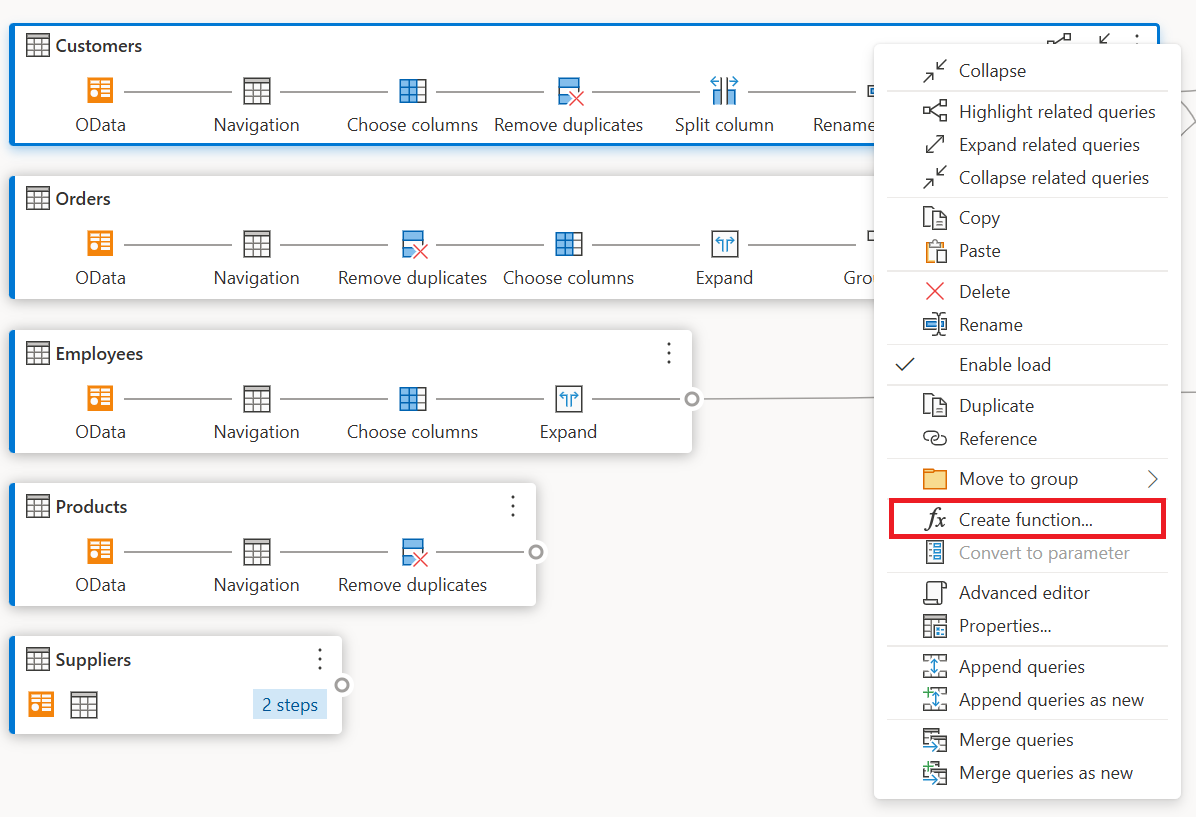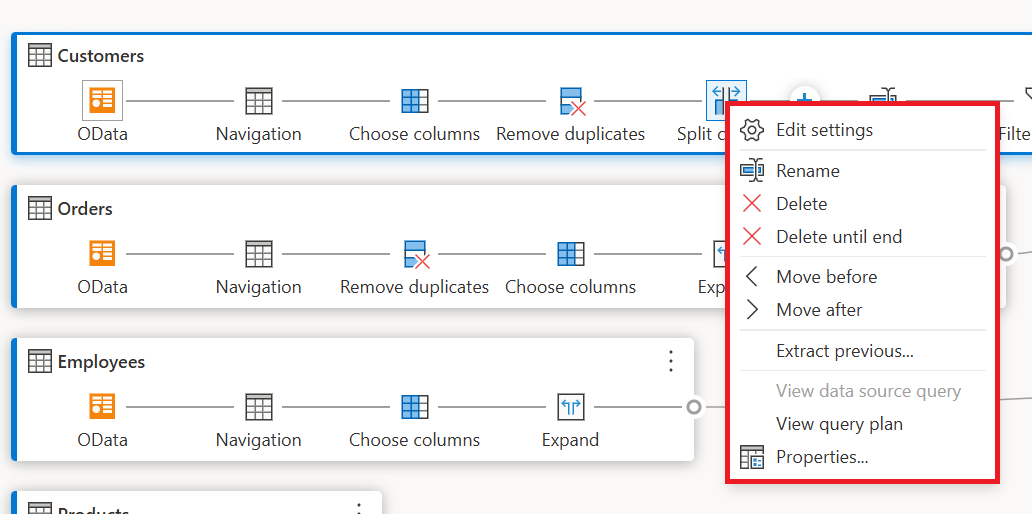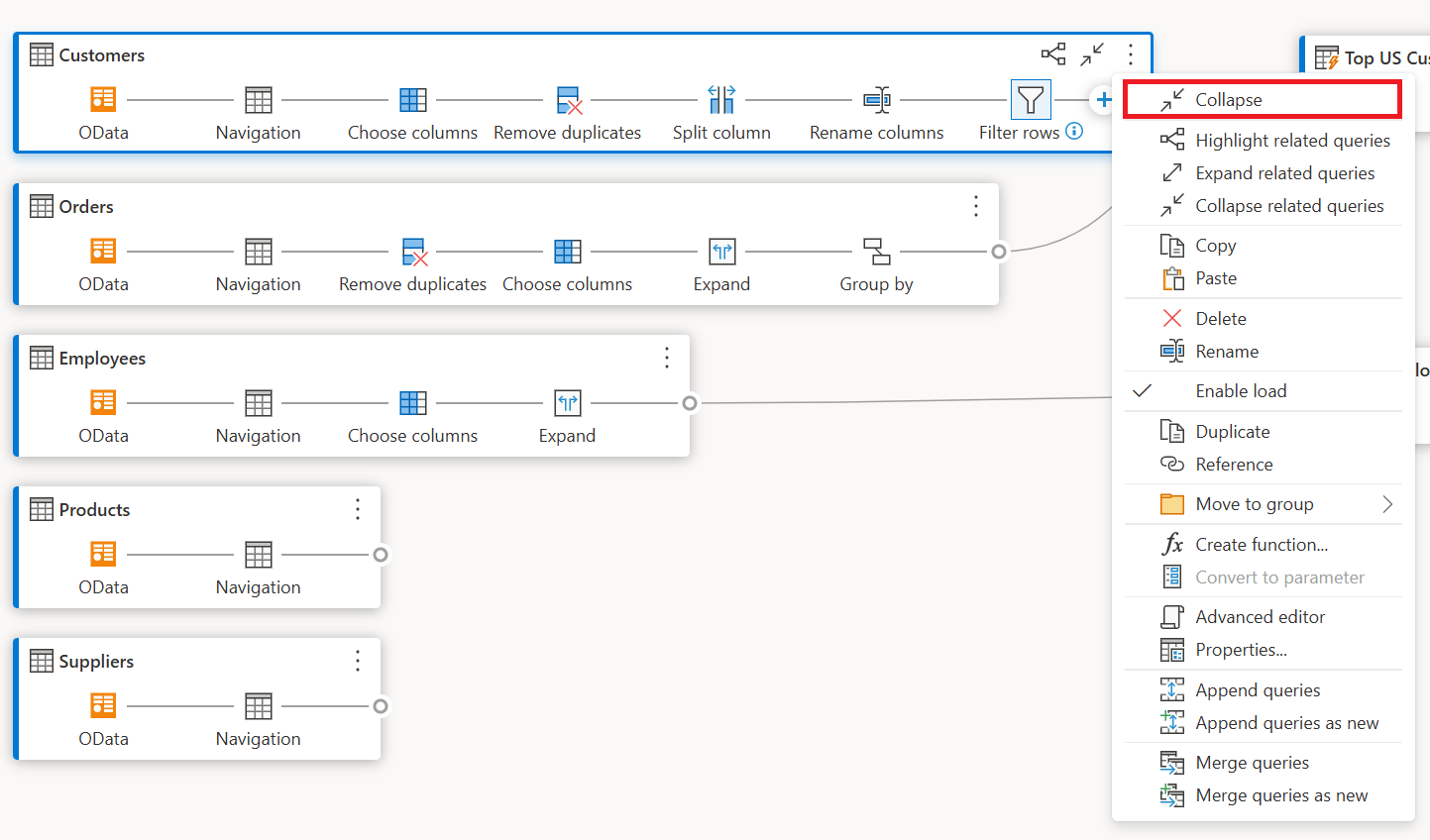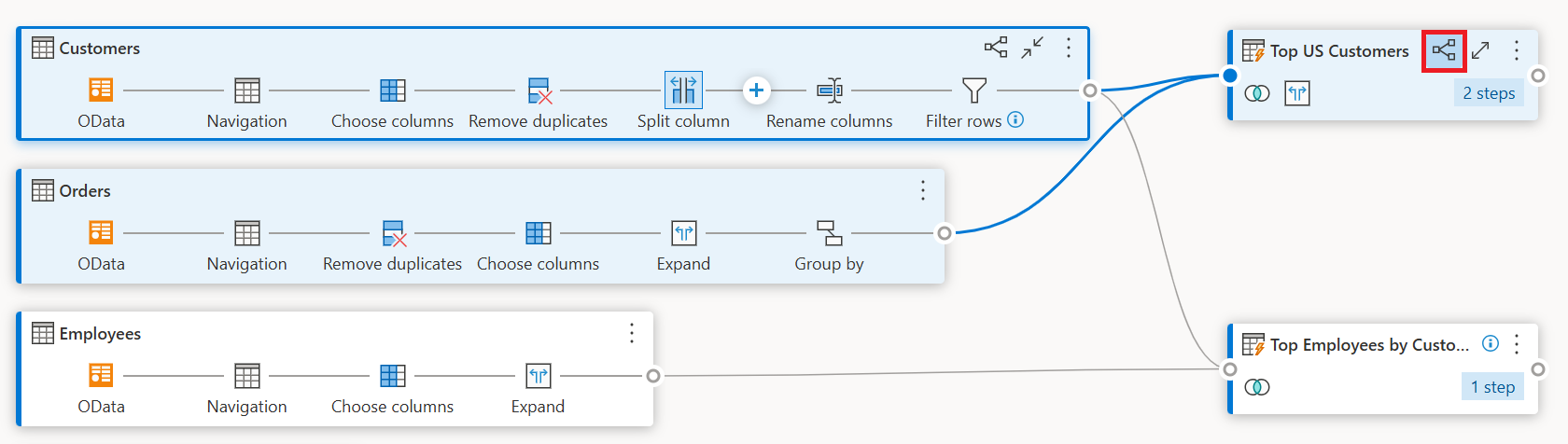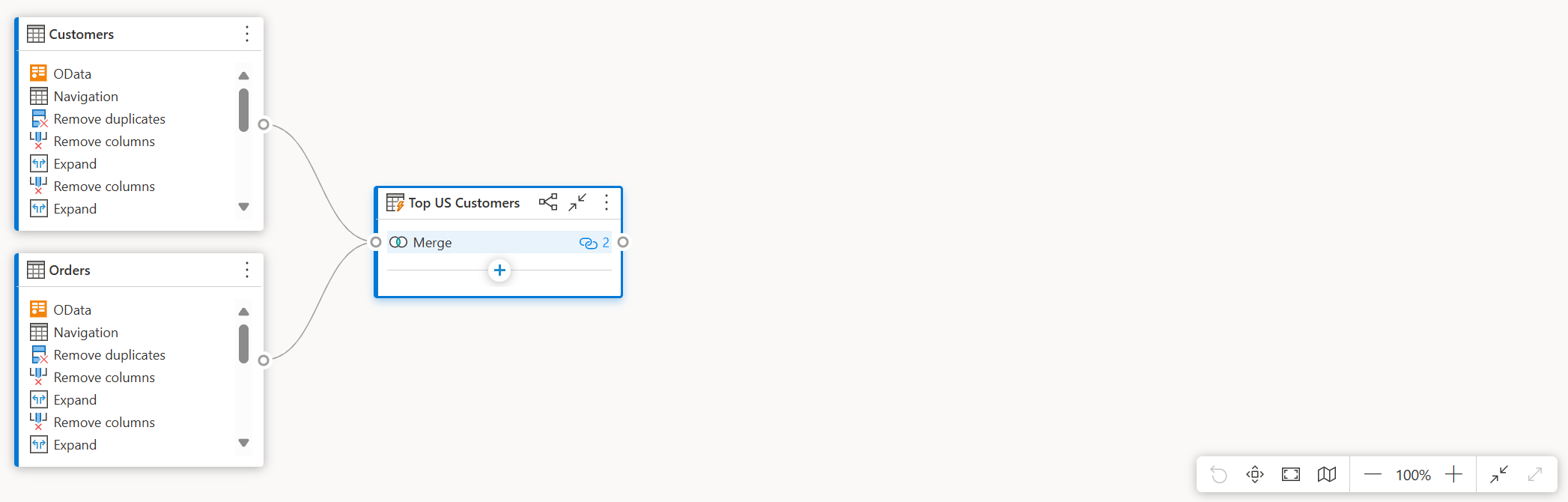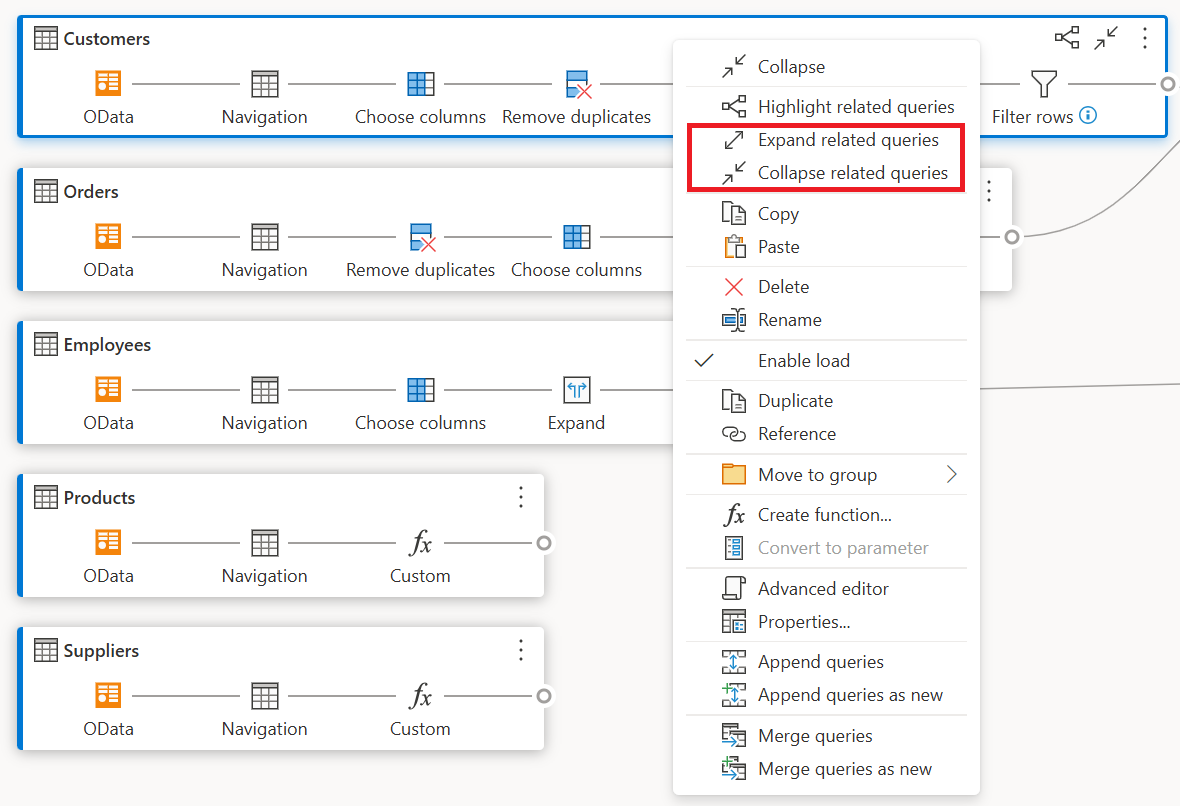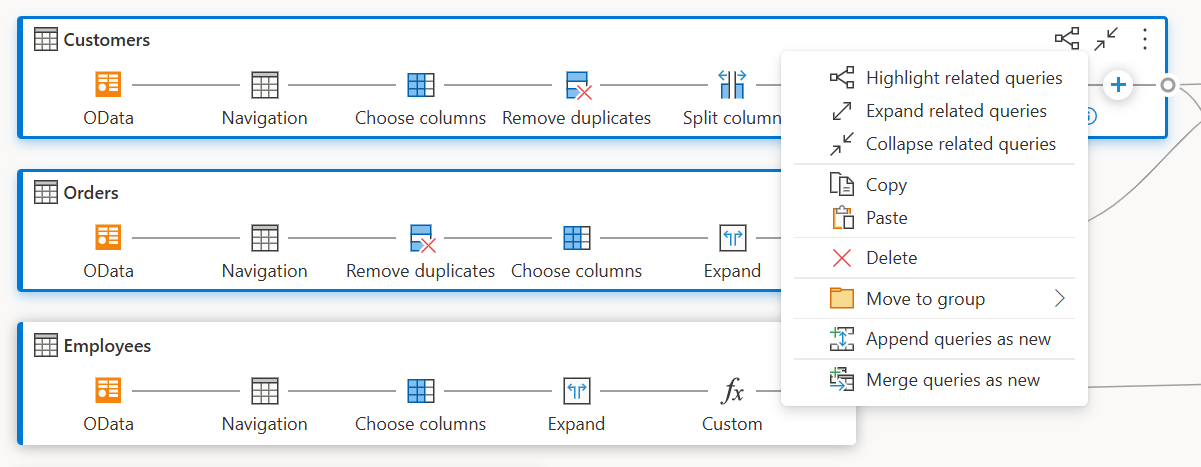Представление схемы
Представление схемы предлагает визуальный способ подготовки данных в редакторе Power Query. С помощью этого интерфейса можно легко создавать запросы и визуализировать процесс подготовки данных. Представление схемы упрощает работу с обработкой данных. Он ускоряет процесс подготовки данных и помогает быстро понять поток данных, как представление больших рисунков, так и о том, как связаны запросы, и "подробное представление" конкретных шагов подготовки данных в запросе.
В этой статье представлен обзор возможностей, предоставляемых представлением схемы.
Эта функция включена, выбрав представление диаграммы на вкладке "Вид " на ленте. Вы также можете включить представление схемы, выбрав значок представления диаграммы в правой нижней части редактора Power Query. С включенным представлением схемы область шагов и область запросов свернуты.
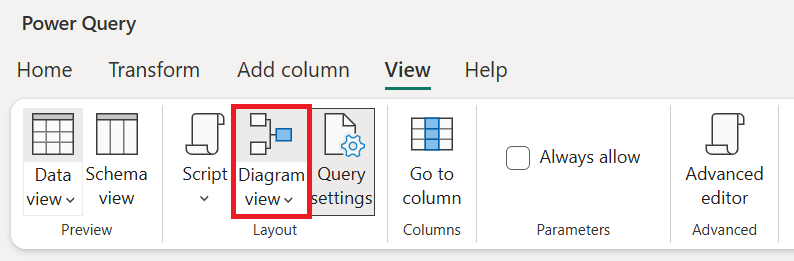
![]()
Примечание.
В настоящее время представление схемы доступно только в Power Query Online.
Создание запросов с помощью представления схемы
Представление схемы предоставляет визуальный интерфейс для создания, просмотра или изменения запросов. В представлении схемы можно подключиться к различным типам источников данных с помощью интерфейса получения данных.
Представление диаграммы также подключено к предварительному просмотру данных и ленте, чтобы выбрать столбцы в режиме предварительного просмотра данных.
Вы можете добавить новый шаг в запросе после текущего выбранного шага, нажав + кнопку, а затем найдите преобразование или выберите элемент из контекстного меню. Эти элементы являются одинаковыми преобразованиями, которые вы найдете на ленте редактора Power Query.
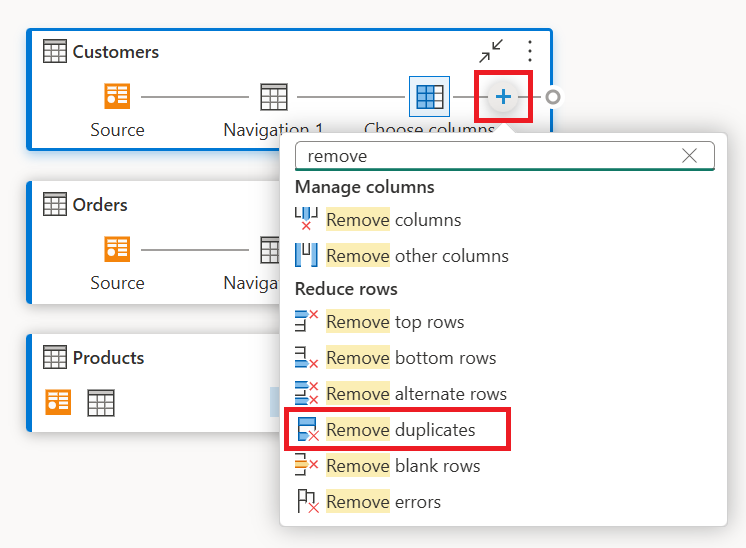
При поиске и выборе преобразования из контекстного меню шаг добавляется в запрос.

Примечание.
Дополнительные сведения о создании запросов в редакторе запросов с помощью ленты редактора Power Query или предварительной версии данных см. в кратком руководстве по Power Query.
Действия уровня запроса
Вы можете выполнить два быстрых действия по запросу— развернуть или свернуть запрос и выделить связанные запросы. Эти быстрые действия отображаются в активном выбранном запросе или при наведении указателя мыши на запрос.
Вы можете выполнять дополнительные действия уровня запроса, такие как дублирование, ссылка и т. д., выбрав контекстное меню уровня запроса (три вертикальные точки). Вы также можете щелкнуть правой кнопкой мыши запрос и перейти к тому же контекстному меню.
Развернуть или свернуть запрос
Чтобы развернуть или свернуть запрос, щелкните правой кнопкой мыши запрос и выберите пункт "Развернуть или свернуть " в контекстном меню запроса. Вы также можете дважды щелкнуть запрос, чтобы развернуть или свернуть запрос.
Выделение связанных запросов
Чтобы просмотреть все связанные запросы для данного запроса, щелкните правой кнопкой мыши запрос и выберите " Выделить связанные запросы". Вы также можете выбрать кнопку выделения связанных запросов в правом верхнем углу запроса.
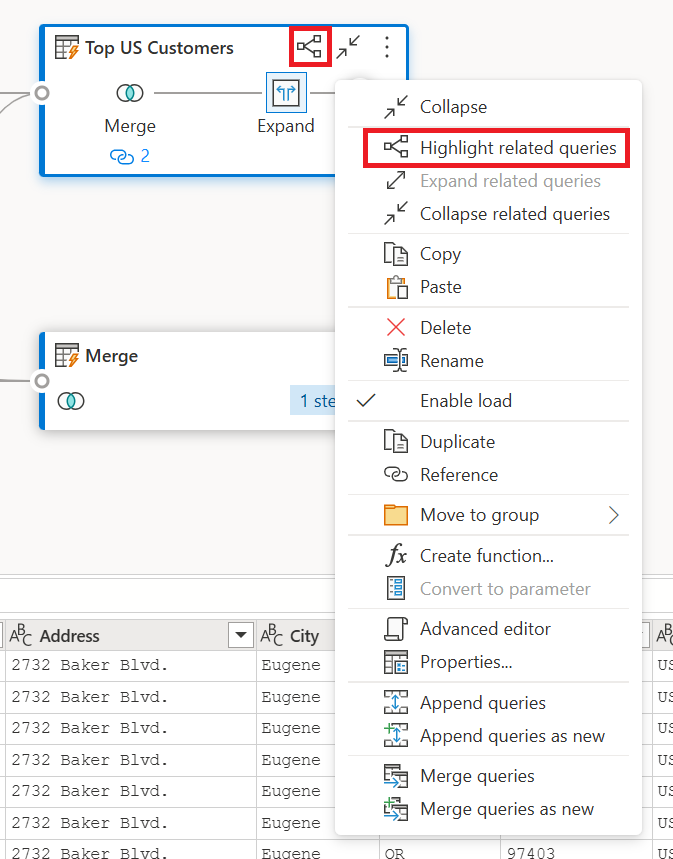
Например, если выбрать кнопку выделения связанных запросов в запросе "Лучшие клиенты США", будут выделены запросы "Клиенты и заказы".
запрос «Удаление»
Чтобы удалить запрос, щелкните правой кнопкой мыши запрос и выберите "Удалить " в контекстном меню. Другое всплывающее окно просит подтвердить удаление.
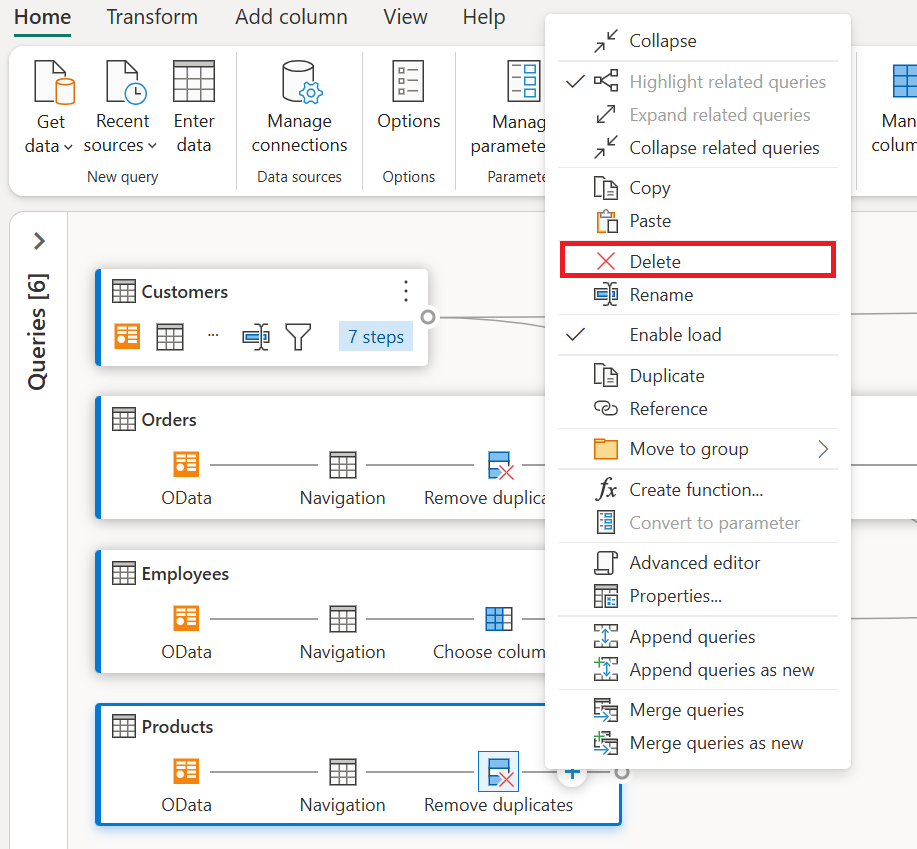
Переименование запроса
Чтобы переименовать запрос, щелкните правой кнопкой мыши запрос и выберите "Переименовать " в контекстном меню.
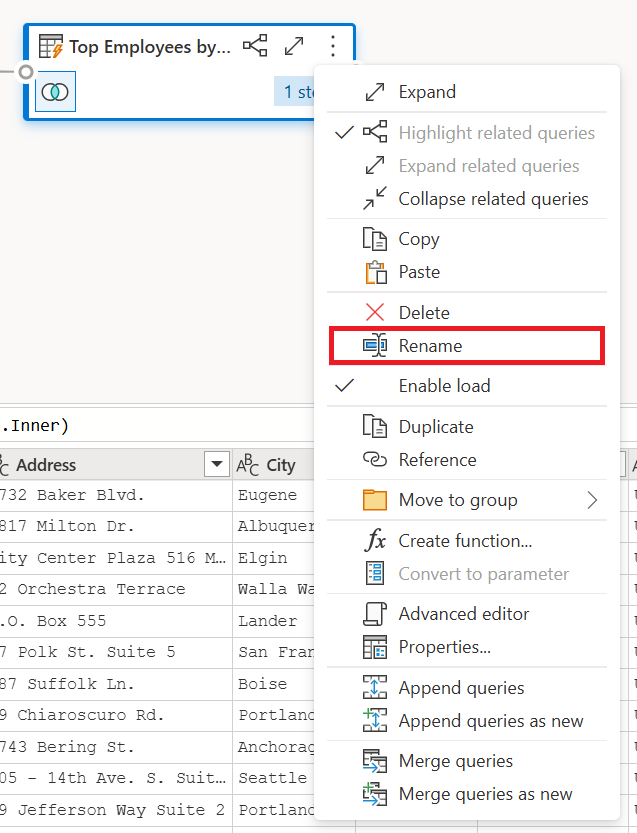
Включить загрузку
Чтобы убедиться, что результаты, предоставленные запросом, доступны для нижестоящего использования, например для построения отчетов, по умолчанию для параметра "Включить загрузку" задано значение true. Если вам нужно отключить загрузку для данного запроса, щелкните правой кнопкой мыши запрос и выберите "Включить загрузку". Запросы, в которых включена загрузка , имеют значение false, отображаются серым контуром.
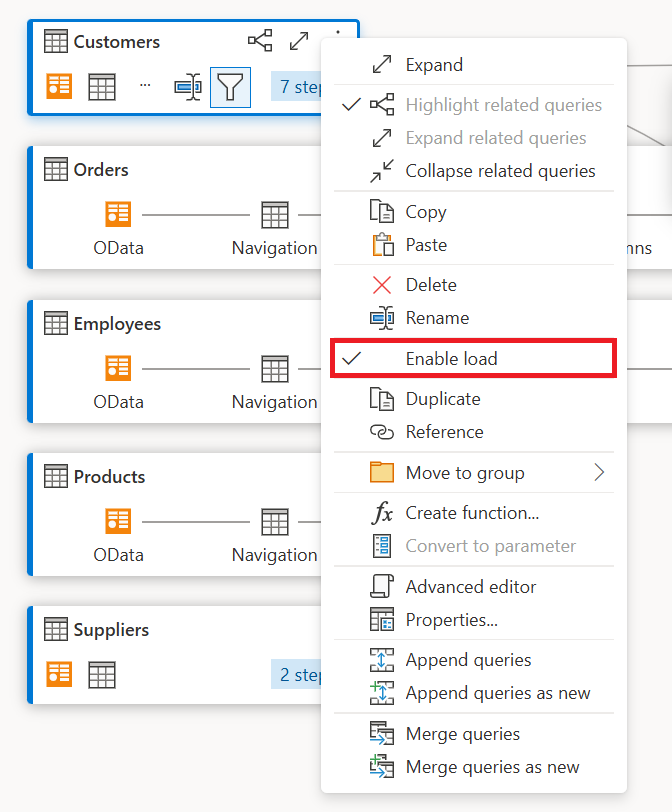
Дубликат
Чтобы создать копию данного запроса, щелкните правой кнопкой мыши запрос и выберите " Дублировать". В представлении схемы появится новый повторяющийся запрос.
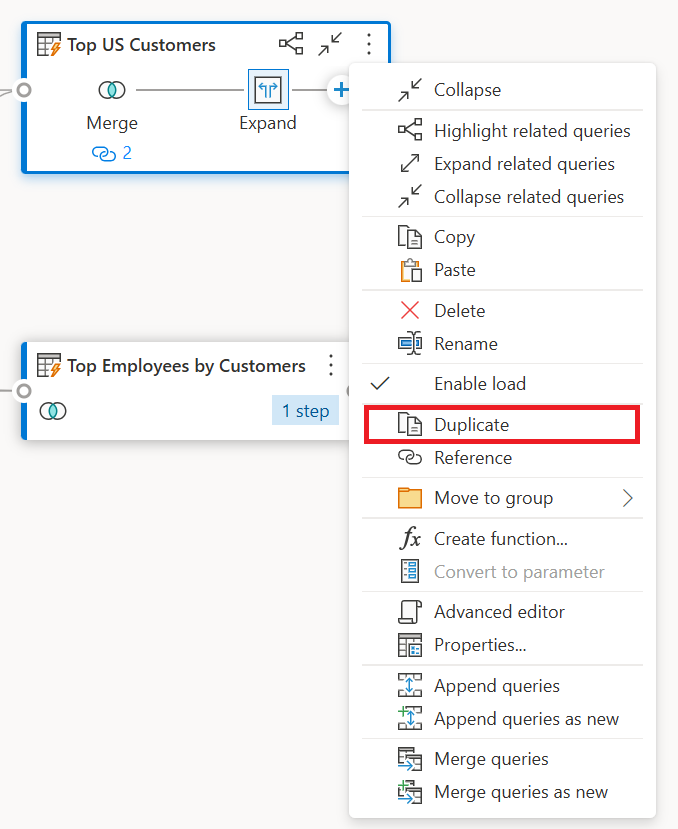
Справочные материалы
Ссылка на запрос создает новый запрос. Новый запрос использует шаги предыдущего запроса без дублирования запроса. Кроме того, любые изменения в исходном запросе передаются в указанный запрос. Чтобы ссылаться на запрос, щелкните правой кнопкой мыши запрос и выберите ссылку.
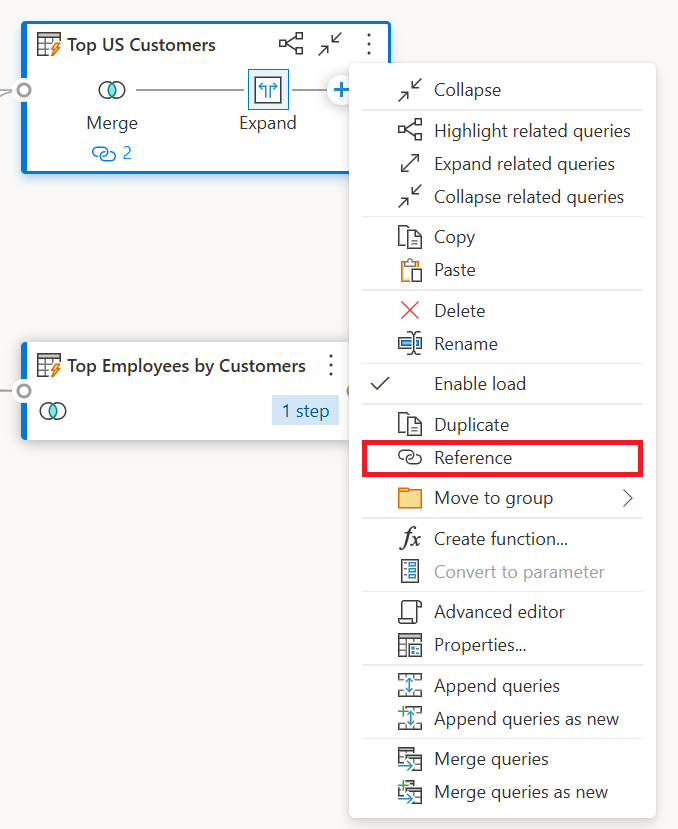
Переместить в группу
Вы можете создавать папки и перемещать запросы в эти папки в целях организации. Эти папки называются группами. Чтобы переместить заданный запрос в группу запросов, щелкните правой кнопкой мыши запрос и выберите "Переместить в группу". Вы можете переместить запросы в существующую группу или создать новую группу запросов.
Группы запросов можно просмотреть над полем запроса в представлении схемы.
Создание функции
Если необходимо применить один и тот же набор преобразований в разных запросах или значениях, создание пользовательских функций Power Query может быть ценным. Чтобы узнать больше о пользовательских функциях, перейдите к разделу "Использование пользовательских функций". Чтобы преобразовать запрос в повторно использованную функцию, щелкните правой кнопкой мыши заданный запрос и выберите " Создать функцию".
Преобразование в параметр
Параметр обеспечивает гибкость динамического изменения выходных данных запросов в зависимости от их значения и способствует повторному использовании. Чтобы преобразовать неструктурированное значение, например дату, текст, число и т. д., щелкните правой кнопкой мыши запрос и выберите "Преобразовать в параметр".
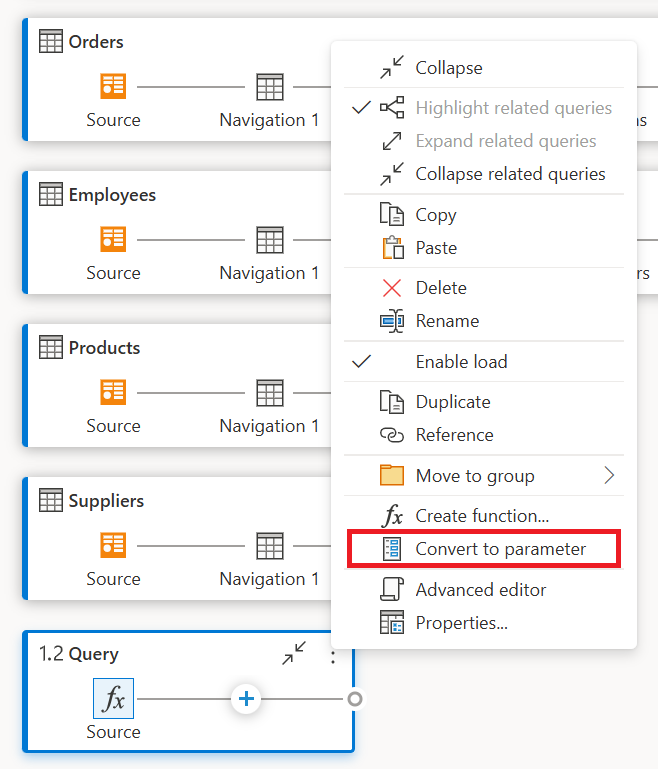
Примечание.
Дополнительные сведения о параметрах см. в разделе "Параметры Power Query".
Расширенный редактор
С помощью расширенного редактора можно просмотреть код, создаваемый редактором Power Query с каждым шагом. Чтобы отобразить код для данного запроса, щелкните правой кнопкой мыши запрос и выберите расширенный редактор.
Примечание.
Дополнительные сведения о коде, используемом в расширенном редакторе, см. в спецификации языка Power Query M.
Изменение имени и описания запроса
Чтобы изменить имя запроса или добавить описание, щелкните правой кнопкой мыши запрос и выберите "Свойства".
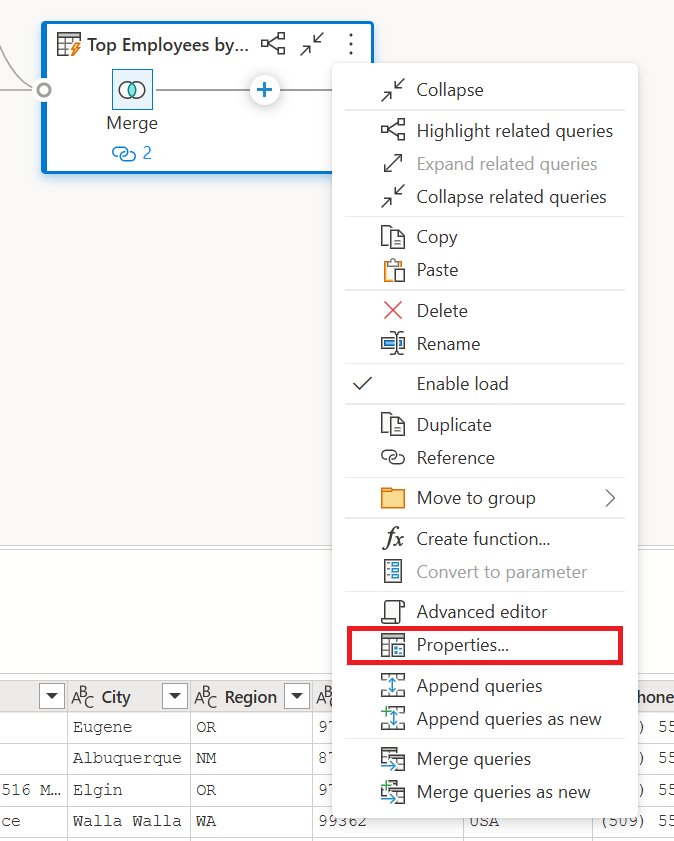
Это действие открывает диалоговое окно, в котором можно изменить имя запроса или добавить или изменить описание запроса.
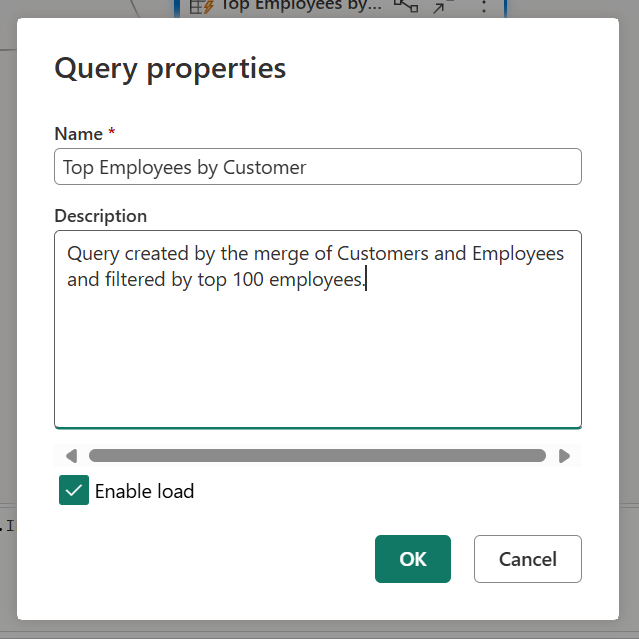
Запросы с описанием запроса имеют доступность (значок i). Описание запроса можно просмотреть, наведите указатель мыши на имя запроса.
![]()
Добавление запросов/ Добавление запросов в качестве новых
Чтобы добавить или выполнить объединение запросов, щелкните правой кнопкой мыши запрос и выберите пункт "Добавить запросы". Это действие отображает диалоговое окно "Добавление" , где можно добавить дополнительные таблицы в текущий запрос. Добавление запросов в качестве новых также отображает диалоговое окно "Добавление" и позволяет добавлять несколько таблиц в новый запрос.
Примечание.
Дополнительные сведения о добавлении запросов в Power Query см. в разделе "Добавление запросов".
Слияние запросов и запросов слиянием в качестве новых
Чтобы объединить или присоединить запросы, щелкните правой кнопкой мыши запрос и выберите "Объединить запросы". Это действие отображает диалоговое окно слияния с выбранным запросом в качестве левой таблицы операции слияния. Запросы слиянием в качестве новых также отображают диалоговое окно слияния , но позволяет объединить две таблицы в новый запрос.
Примечание.
Дополнительные сведения о слиянии запросов в Power Query см. в разделе "Общие сведения о запросах слияния".
Действия уровня шага
Щелкнув правой кнопкой мыши шаг, можно выполнять действия уровня шага, такие как изменение параметров, переименование и т. д.
Изменить параметры
Чтобы изменить параметры уровня шага, щелкните правой кнопкой мыши шаг и выберите пункт "Изменить параметры". Кроме того, можно дважды щелкнуть шаг (с параметрами шага) и напрямую перейти к диалоговому окне параметров. В диалоговом окне параметров можно просмотреть или изменить параметры уровня шага. Например, на следующем рисунке показано диалоговое окно "Параметры" для шага "Разделить столбец ".
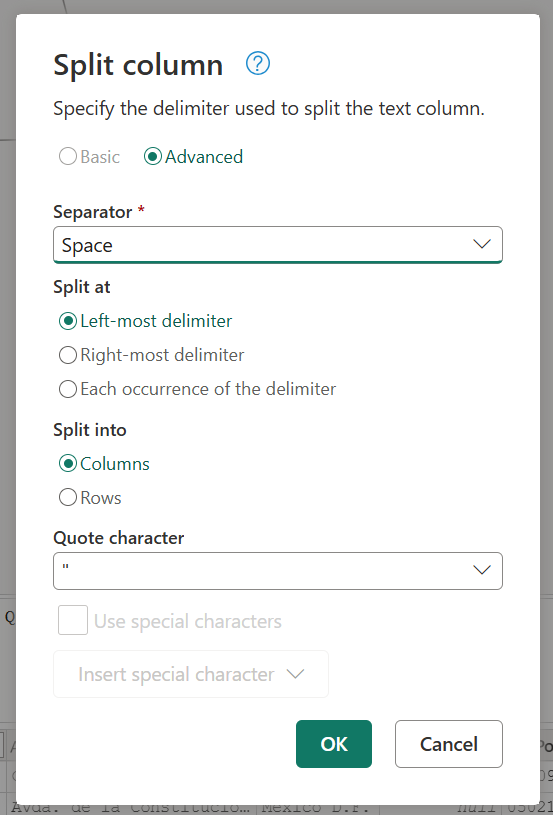
Шаг переименования
Чтобы переименовать шаг, щелкните его правой кнопкой мыши и выберите " Переименовать". Это действие открывает диалоговое окно свойств шага. Введите нужное имя и нажмите кнопку "ОК".
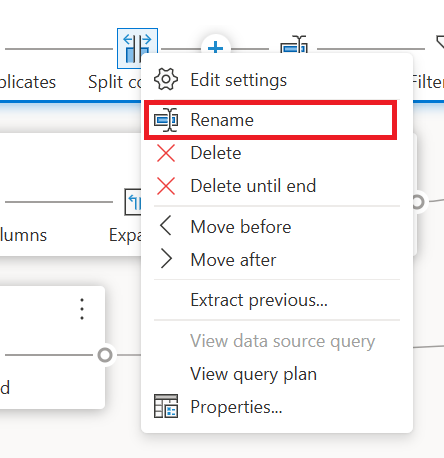
Шаг удаления
Чтобы удалить шаг, щелкните его правой кнопкой мыши и выберите пункт "Удалить". Чтобы удалить серию шагов до конца, щелкните правой кнопкой мыши шаг и выберите " Удалить до конца".
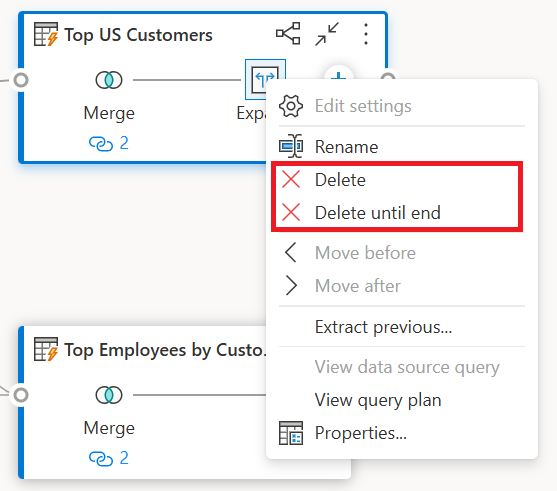
Перемещение до и перемещение после
Чтобы переместить шаг в одну позицию перед этим, щелкните правой кнопкой мыши шаг и выберите "Переместить перед". Чтобы переместить шаг один после, щелкните правой кнопкой мыши шаг и выберите "Переместить после".
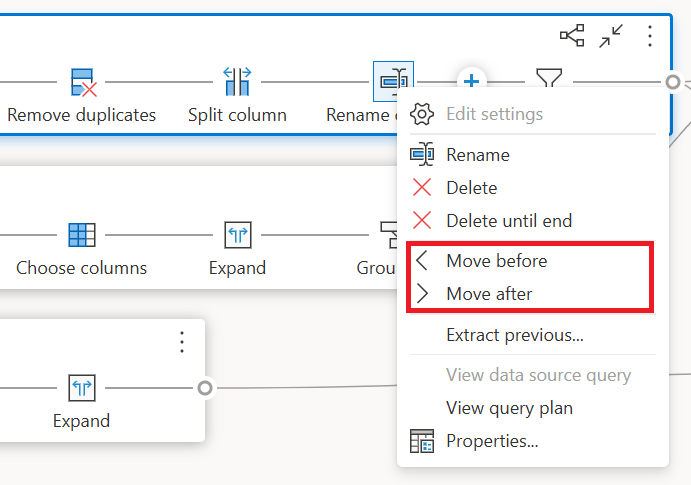
Извлечение предыдущей версии
Чтобы извлечь все предыдущие шаги в новый запрос, щелкните правой кнопкой мыши первый шаг, который вы не хотите включить в запрос, а затем выберите " Извлечь предыдущую".
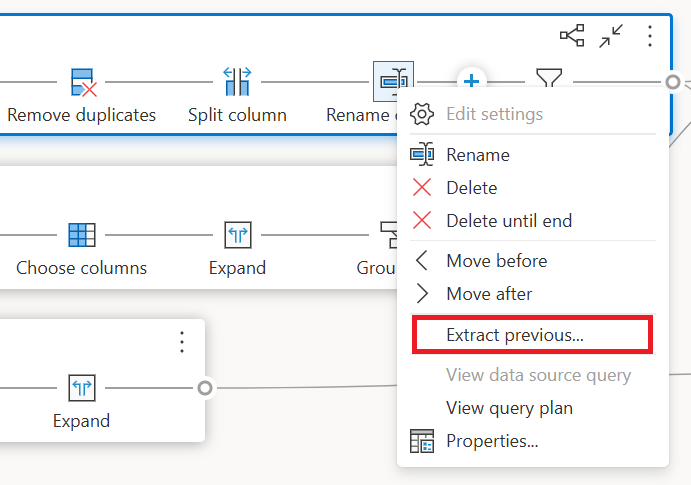
Изменение имени и описания шага
Чтобы добавить описания шагов, щелкните правой кнопкой мыши шаг в запросе и выберите пункт "Свойства".
Это действие открывает диалоговое окно, в котором можно добавить описание шага. Это описание будет удобно при возврате к тому же запросу через несколько дней или при совместном использовании запросов или потоков данных с другими пользователями.
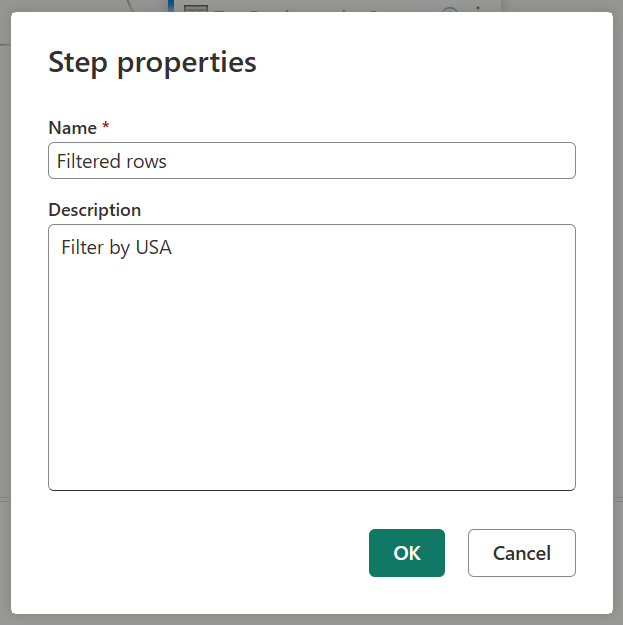
Наведите указатель мыши на каждый шаг, вы можете просмотреть вызов, показывающий метку шага, имя шага и описания шагов (которые были добавлены).
Выбрав каждый шаг, можно просмотреть соответствующий предварительный просмотр данных для этого шага.
Развертывание и свертывание запросов
Чтобы убедиться, что запросы можно просмотреть в представлении диаграммы, можно свернуть те, над которыми вы не работаете, и развернуть нужные. Разверните или свернуть запросы, нажав кнопку "Развернуть или свернуть " в правом верхнем углу запроса. Кроме того, дважды щелкнув развернутый запрос, свернет запрос и наоборот.
Вы также можете развернуть или свернуть запрос, выбрав действия уровня запроса в контекстном меню запроса.
Чтобы развернуть все или свернуть все запросы, нажмите кнопку "Развернуть все" или "Свернуть все " рядом с параметрами макета в области представления диаграммы.
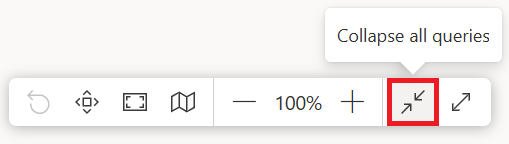
Вы также можете щелкнуть правой кнопкой мыши любое пустое пространство в области представления диаграммы, чтобы отобразить контекстное меню, чтобы развернуть все или свернуть все запросы.
В свернутом режиме можно быстро просмотреть шаги в запросе, наведите указатель мыши на количество шагов в запросе. Эти шаги можно выбрать для перехода к конкретному шагу в запросе.
Параметры макета
В представлении схемы доступны пять вариантов макета: масштабирование, масштабирование, мини-карта, полноэкранное представление и сброс.
Увеличение масштаба и увеличение масштаба
С помощью этого параметра можно настроить уровень масштабирования и увеличить или увеличить масштаб, чтобы просмотреть все запросы в представлении диаграммы.
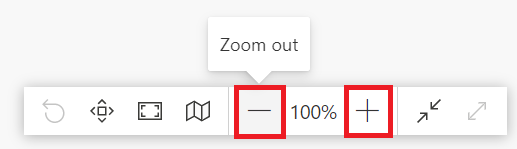
Мини-карта
С помощью этого параметра можно включить или отключить мини-карту представления диаграммы. Дополнительные сведения: отображение мини-карты
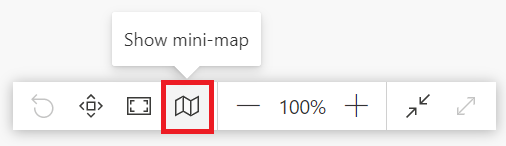
Полный экран
С помощью этого параметра можно просмотреть все запросы и их связи с помощью полноэкранного режима . Область представления диаграммы расширяется до полноэкранного экрана, а панель предварительного просмотра данных, область запросов и панель шагов остаются свернутыми.
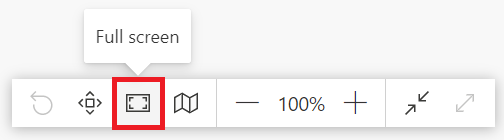
Подходит для просмотра
С помощью этого параметра можно настроить уровень масштабирования, чтобы все запросы и их связи могли быть полностью просмотрированы в представлении схемы.
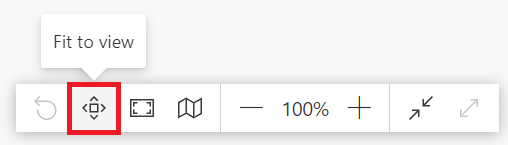
Reset
С помощью этого параметра можно сбросить уровень масштабирования до 100 %, а также сбросить панель в левый верхний угол.
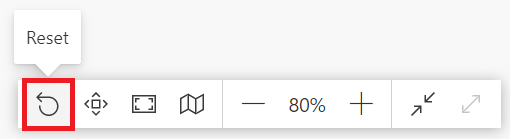
Просмотр связей запросов
Чтобы просмотреть все связанные запросы для данного запроса, нажмите кнопку "Выделить связанные запросы ". Например, нажав кнопку выделения связанных запросов в запросе "Лучшие клиенты США", выделены запросы "Клиенты и заказы".
Вы также можете выбрать донгл слева от заданного запроса, чтобы просмотреть прямые и косвенные запросы, на которые ссылается ссылка.
Аналогичным образом можно выбрать правильный донгл для просмотра прямых и косвенных зависимых запросов.
Вы также можете навести указатель мыши на значок ссылки под шагом, чтобы просмотреть выноску, отображающую связи запросов.
![]()
Параметры представления диаграммы
Существует два способа изменения параметров представления схемы. Первым способом является выбор нижней половины кнопки "Вид диаграммы" на вкладке "Вид" на ленте.
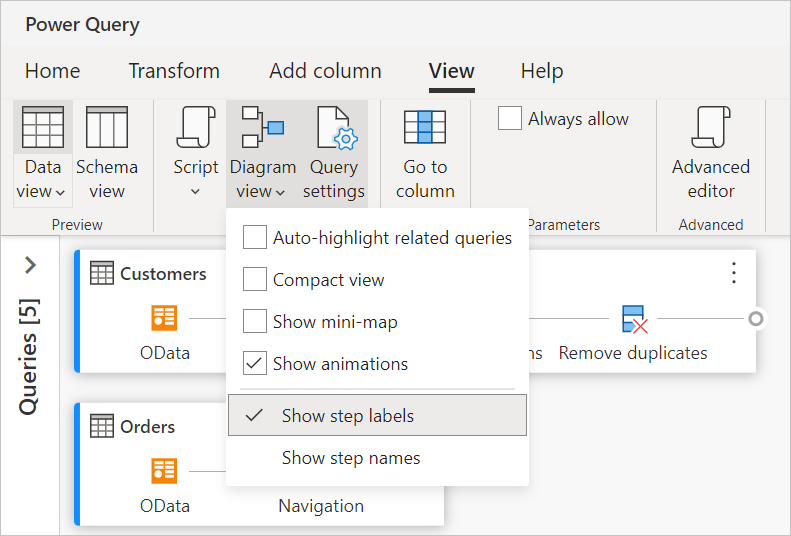
Второй способ изменить параметры представления схемы — щелкнуть правой кнопкой мыши пустую часть фона представления схемы.
Метки и имена шагов
На схеме показаны метки шагов по умолчанию.
Вы можете изменить параметры представления диаграммы, чтобы показать имена шагов, чтобы соответствовать примененным шагам в области параметров запроса.
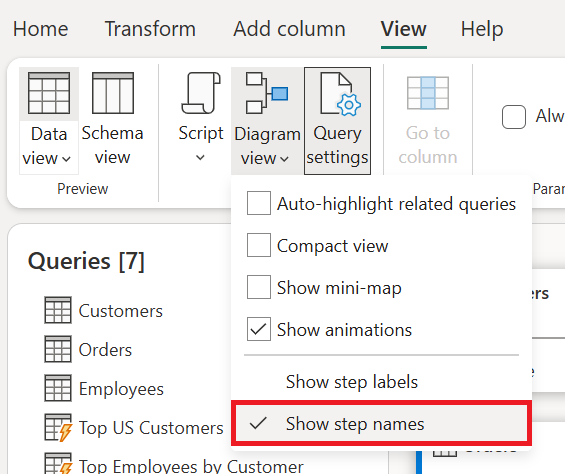
Имена шагов теперь отображаются в представлении диаграммы.
Автоматическое выделение связанных запросов
Выбрав автоматически выделенные запросы в параметрах представления диаграммы, связанные запросы всегда выделены, чтобы визуально увидеть зависимости запросов лучше.
Компактное представление
При наличии запросов с несколькими шагами может быть сложно прокручиваться по горизонтали, чтобы просмотреть все шаги в режиме просмотра.
Для решения этой проблемы представление схемы предлагает компактное представление, которое сжимает шаги сверху вниз, а не слева направо. Это представление может быть особенно полезным, если у вас есть запросы с несколькими шагами, чтобы максимально возможное количество запросов отображалось в режиме просмотра.
Чтобы включить это представление, перейдите к параметрам представления диаграммы и выберите "Компактный вид" на вкладке "Вид" на ленте.
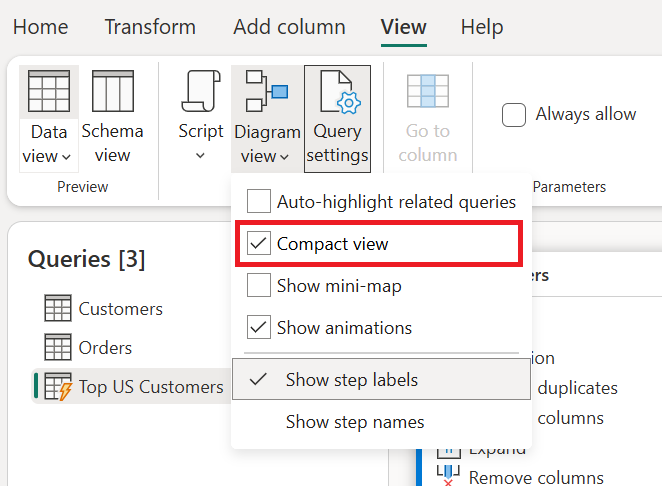
Показать мини-карту
После начала переполнения представления диаграммы количество запросов можно использовать полосы прокрутки в нижней и правой части представления схемы для прокрутки запросов. Одним из других методов прокрутки является использование элемента управления "Мини-карта" представления диаграммы. Элемент управления мини-карты позволяет отслеживать общий поток данных "карта" и быстро перемещаться, глядя на определенную область карты в области представления основной диаграммы.
Чтобы открыть мини-карту, выберите "Показать мини-карту" в меню представления схемы или нажмите кнопку мини-карты в параметрах макета.
Щелкните правой кнопкой мыши и удерживайте прямоугольник на мини-карте, а затем переместите прямоугольник, чтобы перемещаться по схеме.
Отображение анимаций
При выборе пункта меню "Показать анимации" переходы размеров и позиций запросов анимируются. Эти переходы проще всего видеть при сворачивании или расширении запросов или при изменении зависимостей существующих запросов. При очистке переходы немедленно. Анимации включены по умолчанию.
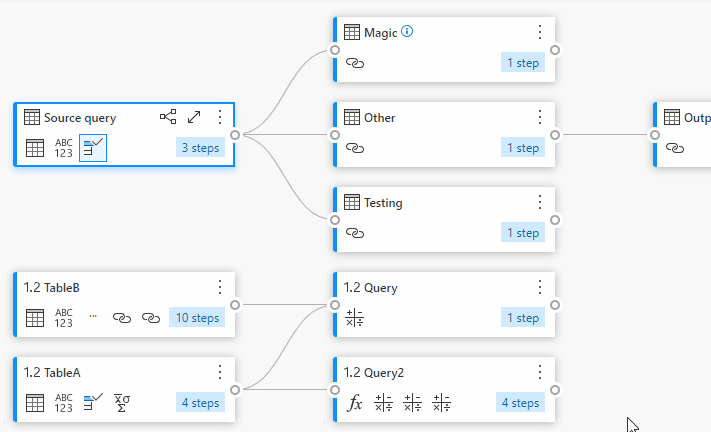
Развертывание предварительной версии данных
Вам может потребоваться просмотреть дополнительные данные в предварительной версии данных, чтобы понять и проанализировать данные. Чтобы сделать это, разверните предварительный просмотр данных так, как и раньше, отображаемых в предварительной версии данных, не оставляя представление схемы.
Развертывание или свертывание всех запросов
По умолчанию запросы в представлении диаграммы свернуты. Существует возможность развернуть или свернуть каждый запрос в одном выборе.
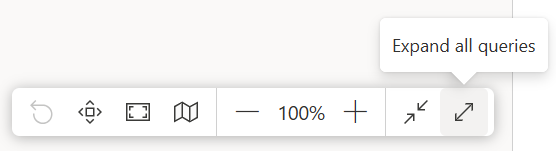
Вы также можете развернуть или свернуть связанные запросы из контекстного меню уровня запроса.
Запросы с несколькими выборами
Вы выбираете несколько запросов в представлении диаграммы, удерживая клавишу CTRL и выбрав запросы. После выбора нескольких щелчков щелкните правой кнопкой мыши контекстное меню, которое позволяет выполнять такие операции, как слияние, добавление, перемещение в группу, развертывание и свертывание, а также многое другое.
Встроенное переименование
Вы можете дважды щелкнуть имя запроса, чтобы переименовать запрос.
Дважды щелкнув имя шага, вы можете переименовать шаг, указав параметр представления диаграммы с именами шагов.
Когда метки шагов отображаются в представлении схемы, дважды щелкните метку шага, в котором отображается диалоговое окно, чтобы переименовать имя шага и указать описание.
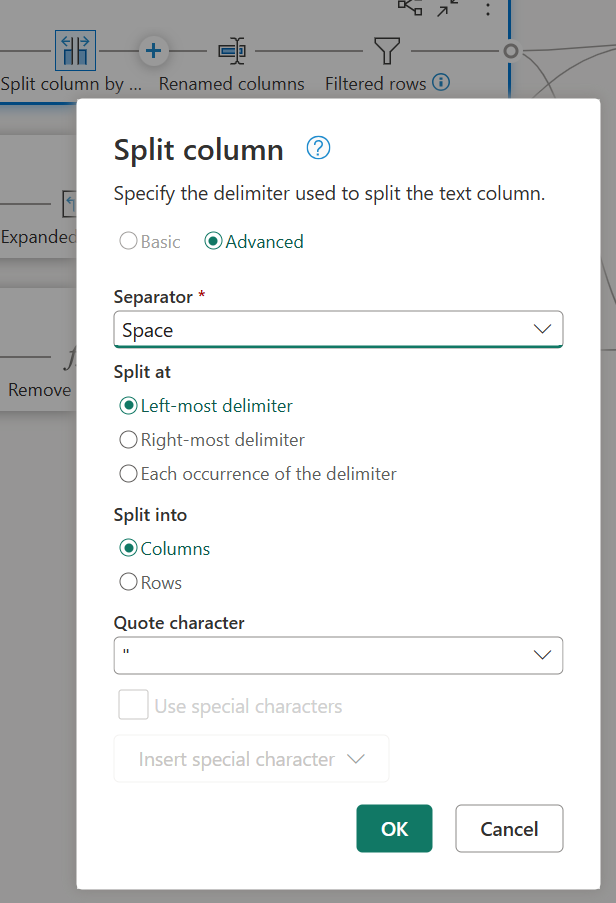
Специальные возможности
Представление схемы поддерживает специальные возможности, такие как навигация по клавиатуре, режим высокой контрастности и поддержка средства чтения с экрана. В следующей таблице описаны сочетания клавиш, доступные в представлении схемы. Чтобы узнать больше о сочетаниях клавиш, доступных в Power Query Online, перейдите к сочетаниям клавиш в Power Query.
| Действие | Сочетания клавиш |
|---|---|
| Развернуть выбранный запрос | КЛАВИША CTRL+СТРЕЛКА ВПРАВО |
| Свернуть выбранный запрос | Клавиша CTRL+СТРЕЛКА ВЛЕВО |
| Перемещение фокуса с уровня запроса на уровень шага | Клавиша ALT+СТРЕЛКА ВНИЗ |
| Перемещение фокуса с уровня шага на уровень запроса | ESC |
| Разверните все запросы | КЛАВИША CTRL+SHIFT+СТРЕЛКА ВПРАВО |
| Свернуть все запросы | КЛАВИША CTRL+SHIFT+СТРЕЛКА ВЛЕВО |
| Вставка нового шага с помощью кнопки +(после выбранного шага) | CTRL+ALT+N |
| Выделение связанных запросов | CTRL+ALT+R |
| Выберите все запросы | CTRL+A |
| Копирование запросов | CTRL+C |
| Вставка запросов | CTRL+V |