Загрузка данных в Excel Online и создание отчета мониторинга потоков данных с помощью Power BI
В этом руководстве показано, как использовать файл Excel и соединитель потоков данных в Power Automate для создания отчета мониторинга потоков данных в Power BI.
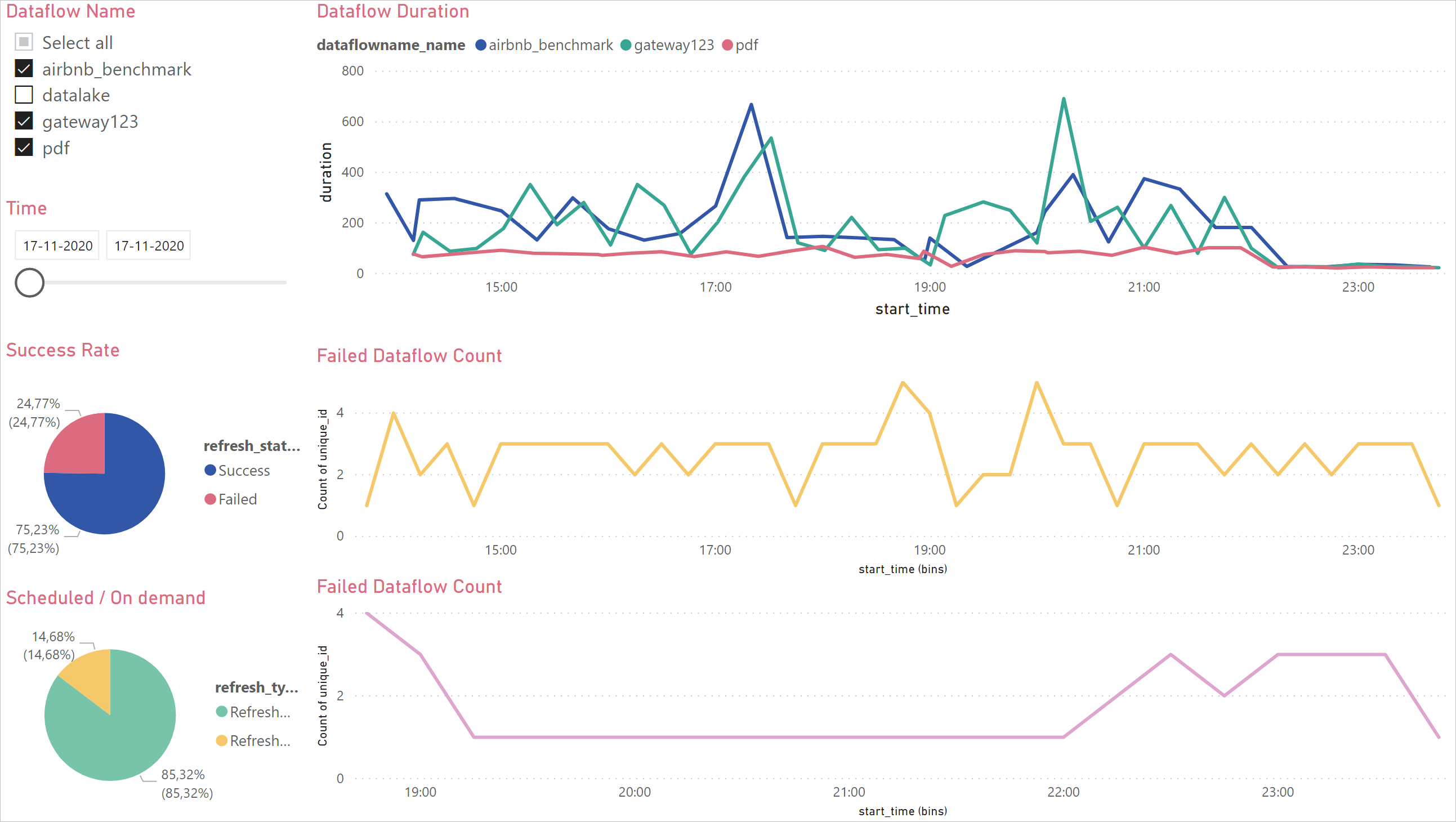
Сначала вы скачайте файл Excel и сохраните его в OneDrive для бизнеса или SharePoint. Затем вы создадите соединитель Power Automate, который загружает метаданные из потока данных в файл Excel в OneDrive для бизнеса или SharePoint. Наконец, вы подключите файл Power BI к файлу Excel, чтобы визуализировать метаданные и начать мониторинг потоков данных.
Эту панель мониторинга можно использовать для мониторинга длительности обновления и количества сбоев потоков данных. С помощью этой панели мониторинга вы можете отслеживать любые проблемы с производительностью потоков данных и предоставлять доступ к данным другим пользователям.
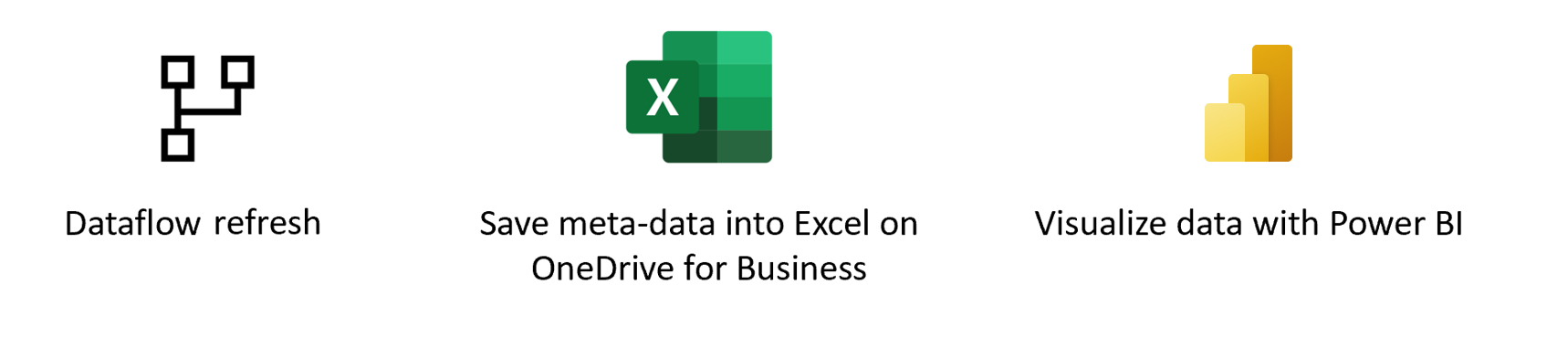
Необходимые компоненты
Microsoft Excel
Поток данных Power BI или поток данных Power Platform.
Скачивание PBIT-файла
Сначала скачайте PBIT-файл.
Скачивание файла Excel и сохранение в OneDrive
Затем скачайте файл .xlsx и сохраните его в расположении OneDrive для бизнеса или SharePoint.
Создание потока данных
Если у вас еще нет, создайте поток данных. Поток данных можно создать в потоках данных Power BI или в потоках данных Power Apps.
Создание потока в Power Automate
Перейдите в Power Automate.
Выберите "Создать>автоматизированный облачный поток".
Введите имя потока и найдите соединитель "По завершении обновления потока данных". Выберите этот соединитель из списка и нажмите кнопку "Создать".
Настройка соединителя. Введите следующие сведения о потоке данных:
- Тип группы: выберите среду при подключении к Power Apps и рабочей области при подключении к Power BI.
- Группа. Выберите среду Power Apps или рабочую область Power BI, в которой находится поток данных.
- Поток данных: выберите поток данных по имени.
Выберите Создать шаг, чтобы добавить действие в ваш поток.
Найдите соединитель "Добавить строку в таблицу" из Excel Online (бизнес), а затем выберите его.
Настройка соединителя. Введите расположение файла Excel и конкретную таблицу, в которые загружаются данные.
- Расположение. Выберите расположение файла Excel в OneDrive для бизнеса или SharePoint.
- Библиотека документов: выберите библиотеку файла Excel.
- Файл. Выберите путь к файлу Excel.
- Таблица: выберите "Dataflow_monitoring".
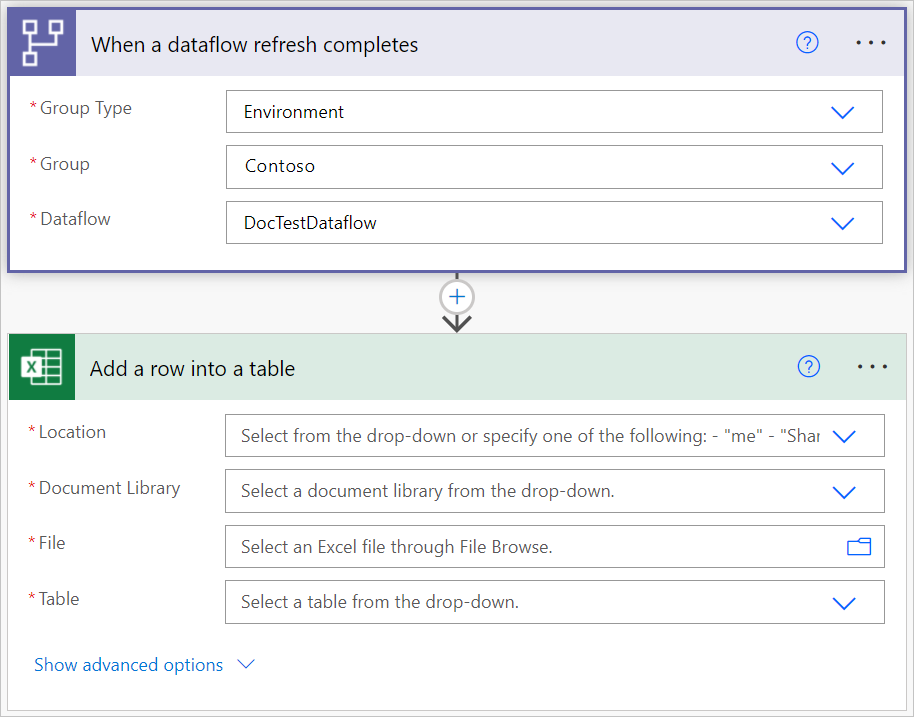
Добавьте динамические значения в обязательные поля.
Для каждого обязательного поля необходимо добавить динамическое значение. Это значение представляет собой выходные данные метаданных запуска потока данных.
Сохраните поток.
Создание отчета Power BI
Откройте файл
.pbit.Подключение в файл Excel.
На этой панели мониторинга для каждого потока данных в указанном интервале времени можно отслеживать:
- Длительность потока данных
- Число потоков данных
- Число сбоев потока данных
Уникальный ИДЕНТИФИКАТОР для каждого потока данных создается слиянием между именем потока данных и временем начала потока данных.
