Папка SharePoint
Сводка
| Пункт | Описание |
|---|---|
| Статус выпуска | Общая доступность |
| Продукция | Excel Power BI (семантические модели) Power BI (потоки данных) Fabric (Dataflow 2-го поколения) Power Apps (потоки данных) Dynamics 365 Customer Insights |
| Поддерживаемые типы проверки подлинности | Анонимный Учетная запись Майкрософт Виндоус |
| Справочная документация по функциям |
SharePoint.Contents SharePoint.Files |
Заметка
Некоторые возможности могут присутствовать в одном продукте, но не другие из-за расписаний развертывания и возможностей для конкретного узла.
Заметка
Идентификатор Microsoft Entra ID/OAuth для локального SharePoint не поддерживается при использовании локального шлюза данных.
Поддерживаемые возможности
- Путь к папке
- Сочетать
- Объединение и загрузка
- Объединение и преобразование
Определение URL-адреса сайта
При подключении к сайту SharePoint вам будет предложено ввести URL-адрес сайта. Чтобы найти URL-адрес сайта, содержащий папку SharePoint, сначала откройте страницу в SharePoint. На странице в SharePoint обычно можно получить адрес сайта, выбрав главная в области навигации или значок сайта в верхней части экрана. Скопируйте адрес из адресной строки веб-браузера и сохраните его позже.
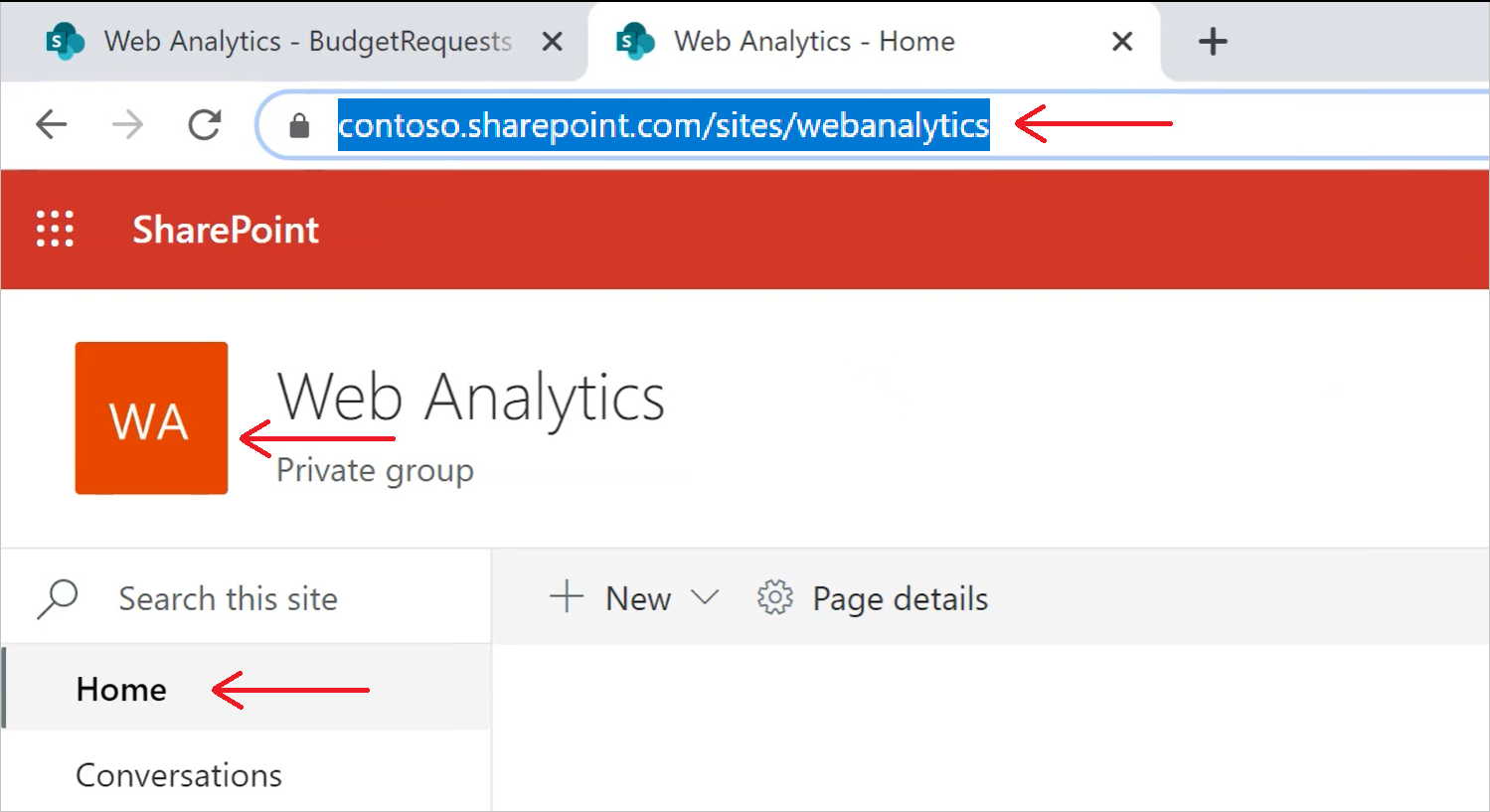
Заметка
Классическая страница URL-адреса SharePoint не поддерживается и не сможет подключиться. Поддерживается только современная домашняя страница Sharepoint.
Подключение к папке SharePoint из Power Query Desktop
Чтобы подключиться к папке SharePoint, выполните приведенные действия.
Из Получить данныевыберите папку SharePoint.
Вставьте URL-адрес сайта SharePoint, который вы скопировали в Определите URL-адрес сайта, в текстовое поле URL-адрес сайта в диалоговом окне папки SharePoint. В этом примере URL-адрес сайта —
https://contoso.sharepoint.com/marketing/data. Если введен недопустимый URL-адрес сайта, значок предупреждения значок предупреждения появится рядом с текстовым полем URL-адреса.
значок предупреждения появится рядом с текстовым полем URL-адреса.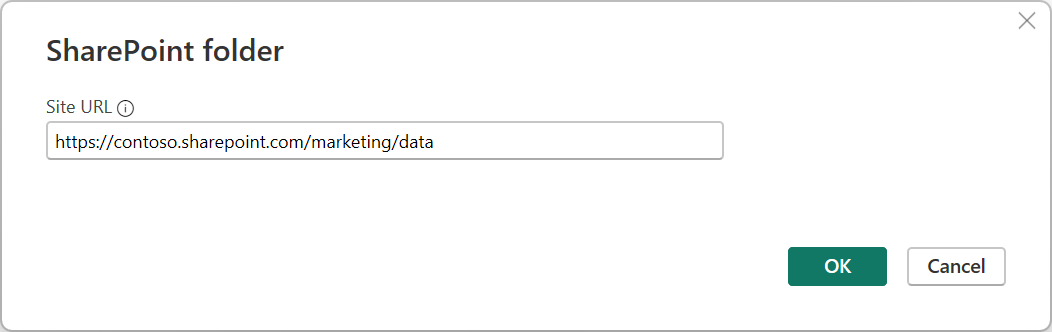
Нажмите кнопку ОК, чтобы продолжить.
Если вы впервые посетили этот адрес сайта, выберите соответствующий метод проверки подлинности. Введите учетные данные и выберите уровень применения этих параметров. Затем выберите Подключиться.
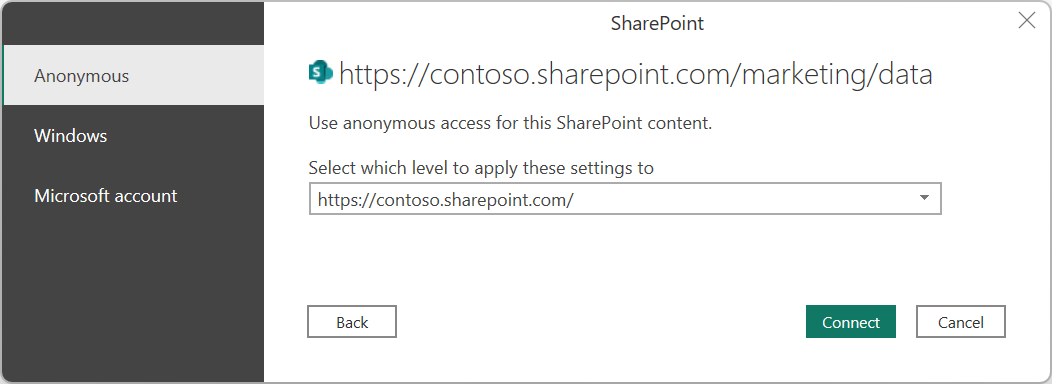
Дополнительные сведения о методах проверки подлинности и параметрах уровня см. в разделе Аутентификация с помощью источника данных.
При выборе папки SharePoint, которую вы хотите использовать, отображаются сведения обо всех файлах в этой папке SharePoint. Кроме того, отображаются сведения о файлах в любых вложенных папках.
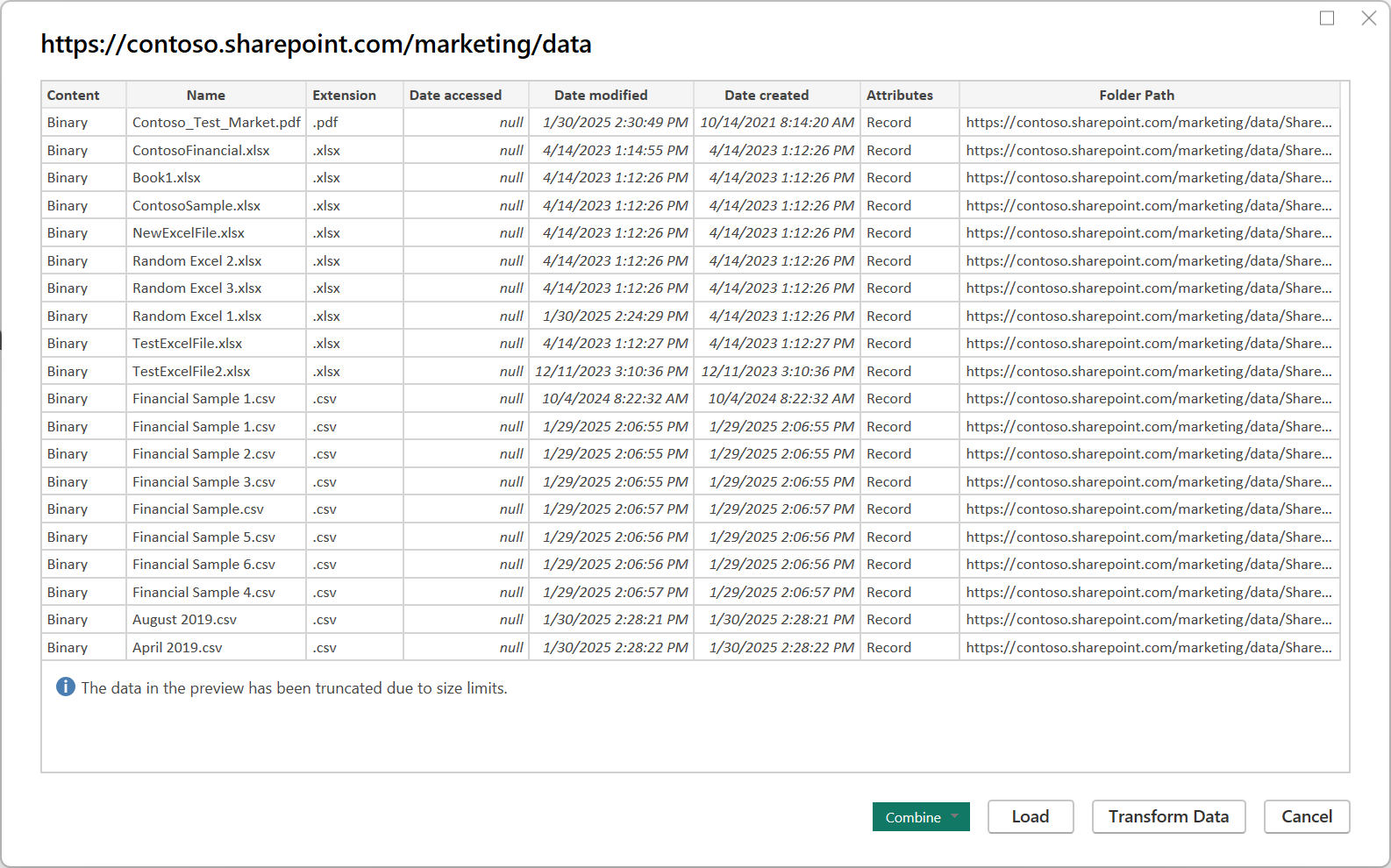
Выберите Объединить & преобразование данных, чтобы объединить данные в файлах выбранной папки SharePoint и загрузить данные в редактор Power Query для редактирования. Или выберите Объединить & Загрузить, чтобы непосредственно загрузить данные всех файлов из папки SharePoint в ваше приложение.
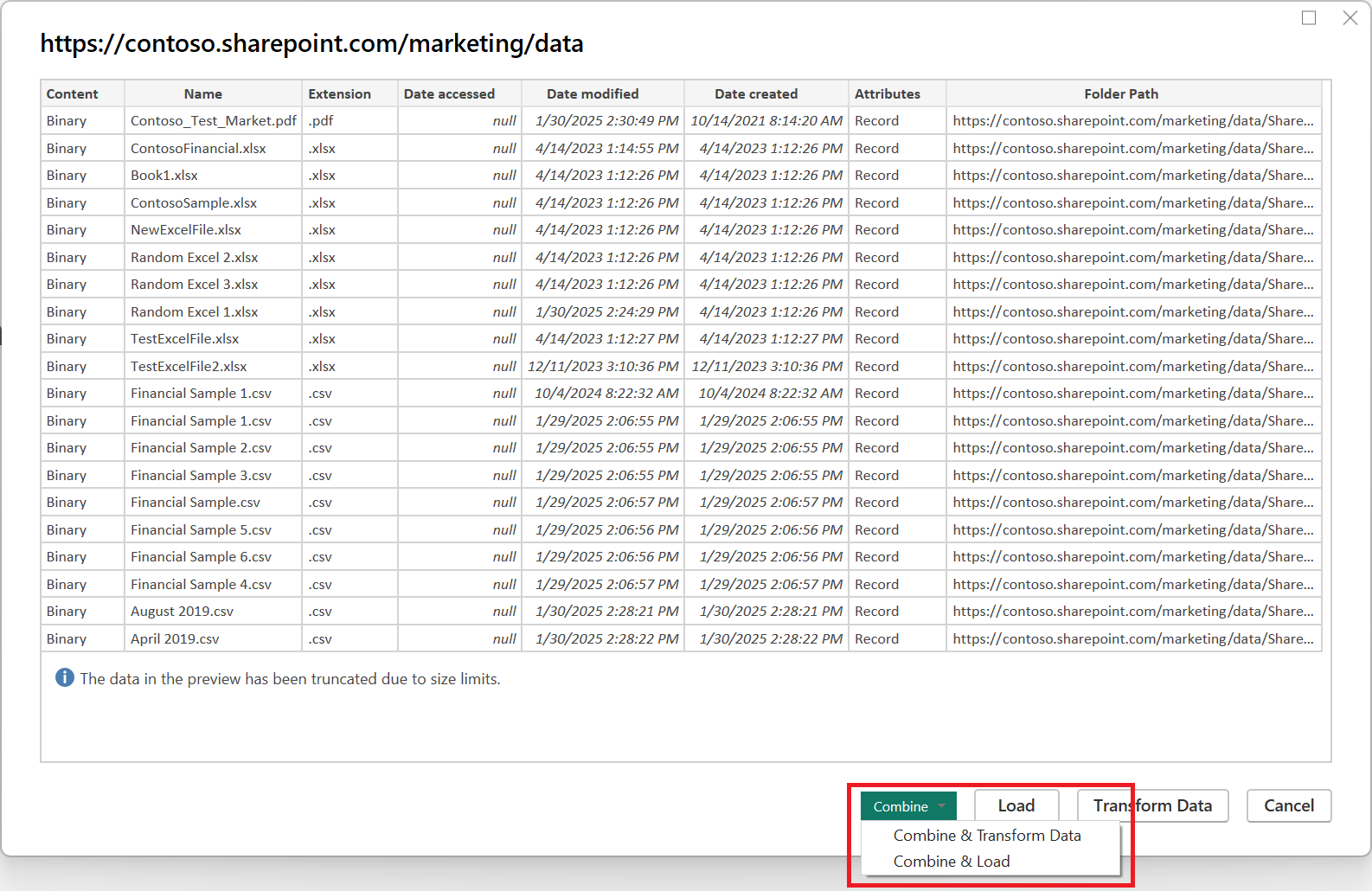
Заметка
Кнопки "Объединить", & "Преобразовать данные", и "Объединить", & "Загрузить" — это самые простые способы объединения данных, найденных в файлах указанной папки SharePoint. Кроме того, можно использовать кнопку загрузить или кнопки преобразования данных для объединения файлов, но для этого требуются дополнительные действия вручную.
Подключение к папке SharePoint из Power Query Online
Чтобы подключиться к папке SharePoint, выполните приведенные действия.
На странице источников данных выберите папку SharePoint .
Вставьте URL-адрес сайта SharePoint, скопированный в Определение URL-адреса сайта в текстовое поле URL-адрес сайта в диалоговом окне папки SharePoint. В этом примере URL-адрес сайта —
https://contoso.sharepoint.com/marketing/data.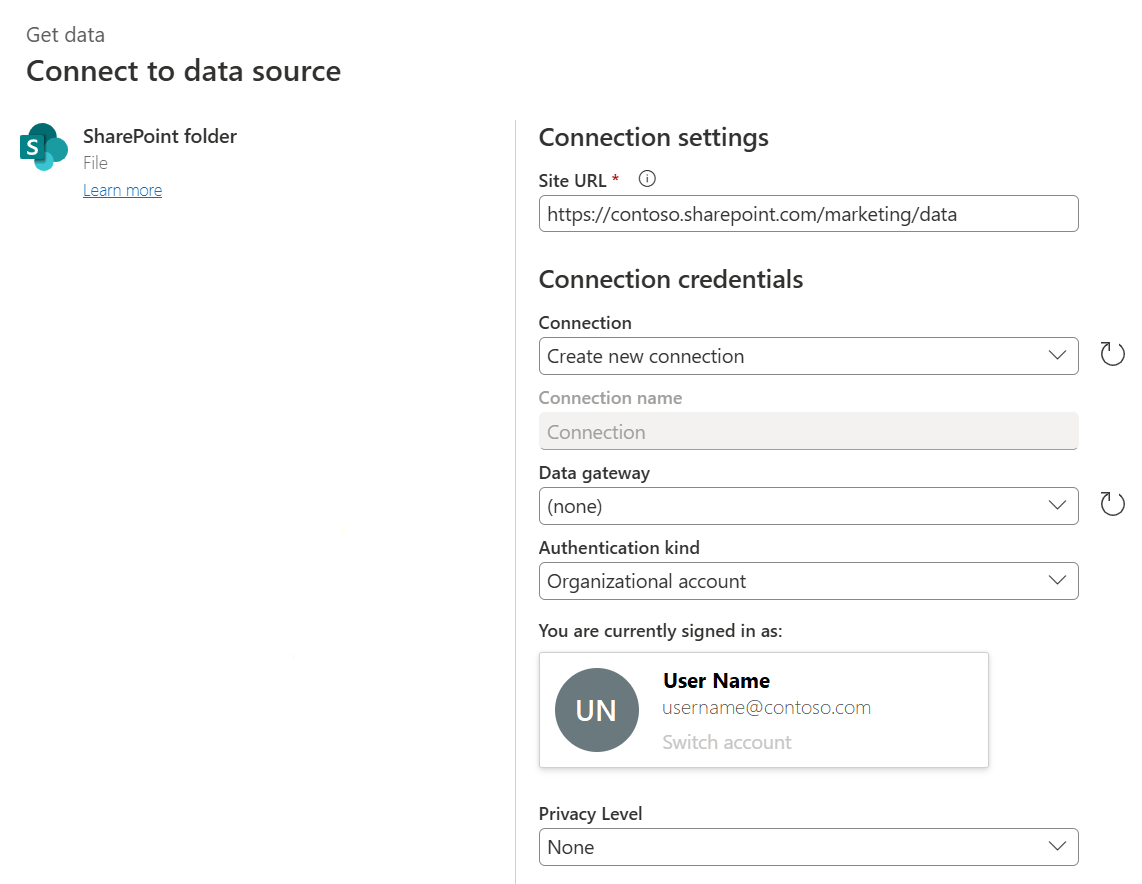
Если папка SharePoint находится в локальной среде, введите имя локального шлюза данных.
Выберите тип проверки подлинности и введите необходимые учетные данные.
Выберите Далее.
При выборе папки SharePoint, которую вы хотите использовать, отображаются сведения обо всех файлах в этой папке SharePoint. Кроме того, отображаются сведения о файлах в любых вложенных папках.
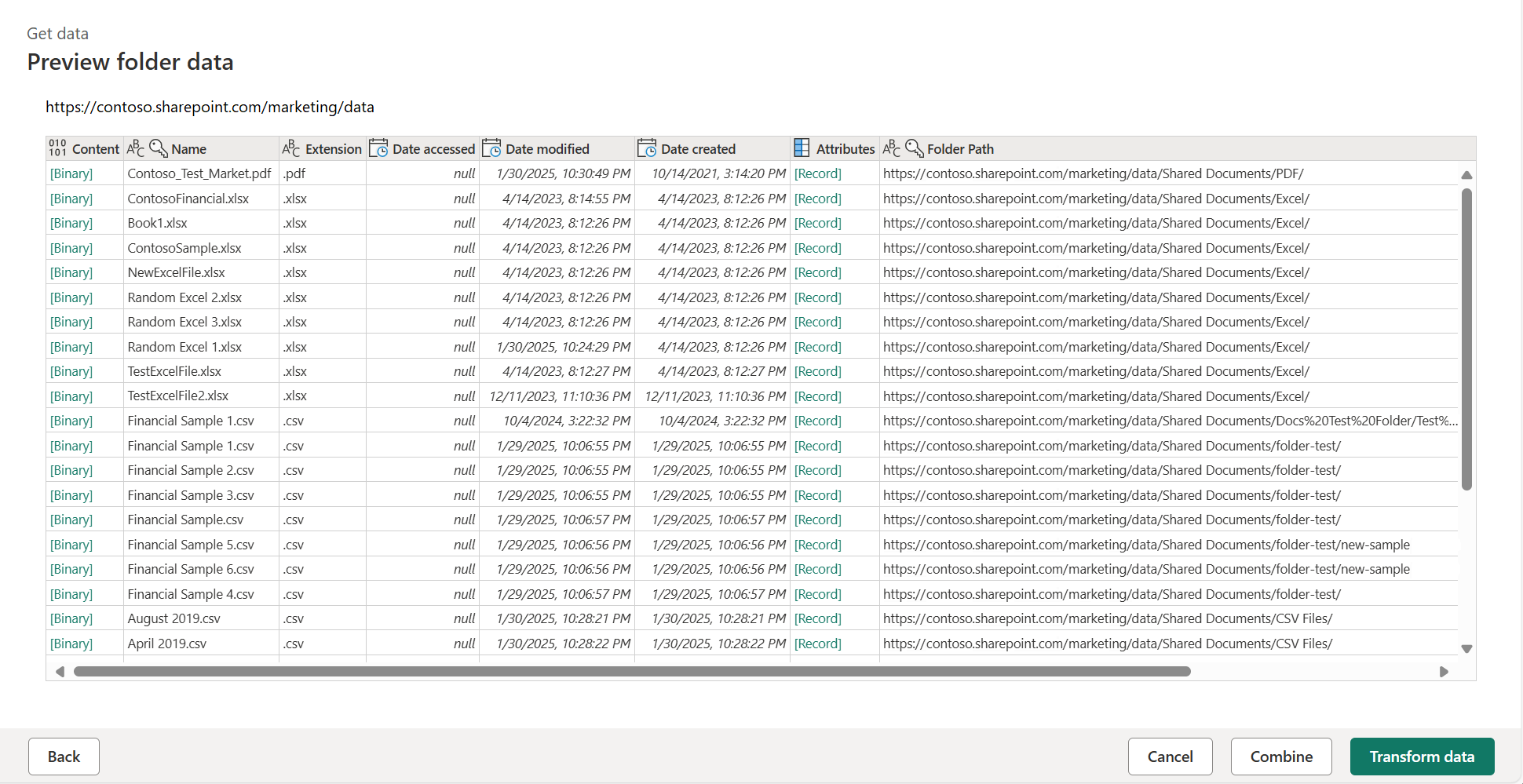
Выберите Объединить, чтобы объединить данные из файлов выбранной папки SharePoint и загрузить данные в редактор Power Query для редактирования.
Заметка
Кнопка объединения — самый простой способ объединить данные, найденные в файлах указанной папки SharePoint. Кроме того, можно использовать кнопки преобразования данных для объединения файлов, но это требует дополнительных действий вручную.
Устранение неполадок
Объединение файлов
Все файлы в выбранной папке SharePoint будут включены в объединенные данные. Если у вас есть файлы данных, расположенные в подпапке выбранной папки SharePoint, все эти файлы также будут включены. Чтобы убедиться, что объединение данных файла работает правильно, убедитесь, что все файлы в папке и вложенные папки имеют одну и ту же схему.
В некоторых случаях на сайте SharePoint может быть несколько папок, содержащих различные типы данных. В этом случае необходимо удалить ненужные файлы. Чтобы удалить эти файлы, выполните указанные ниже действия.
В списке файлов из выбранной папки SharePoint выберите Преобразование данных.
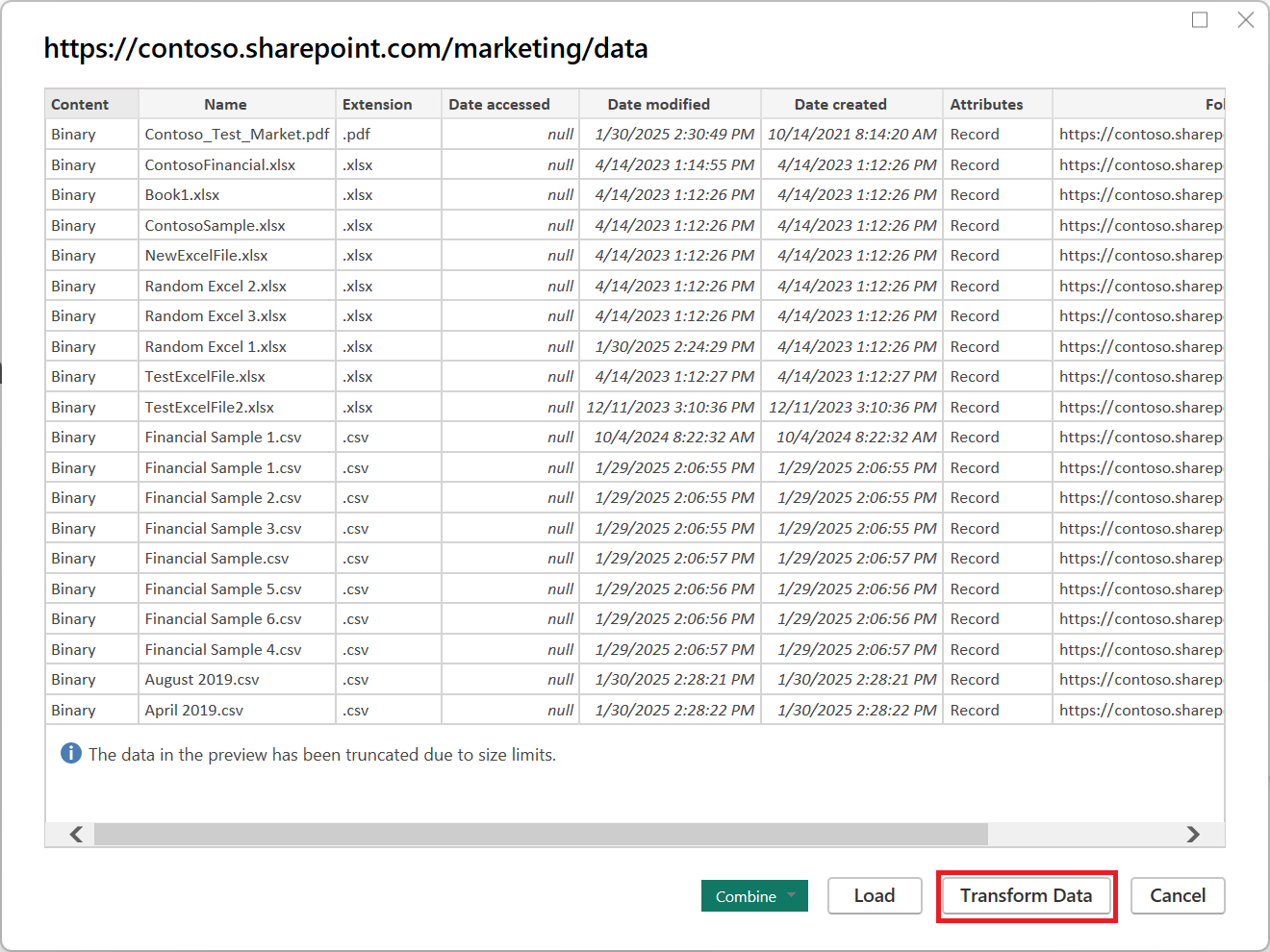
В редакторе Power Query прокрутите вниз, чтобы найти нужные файлы.
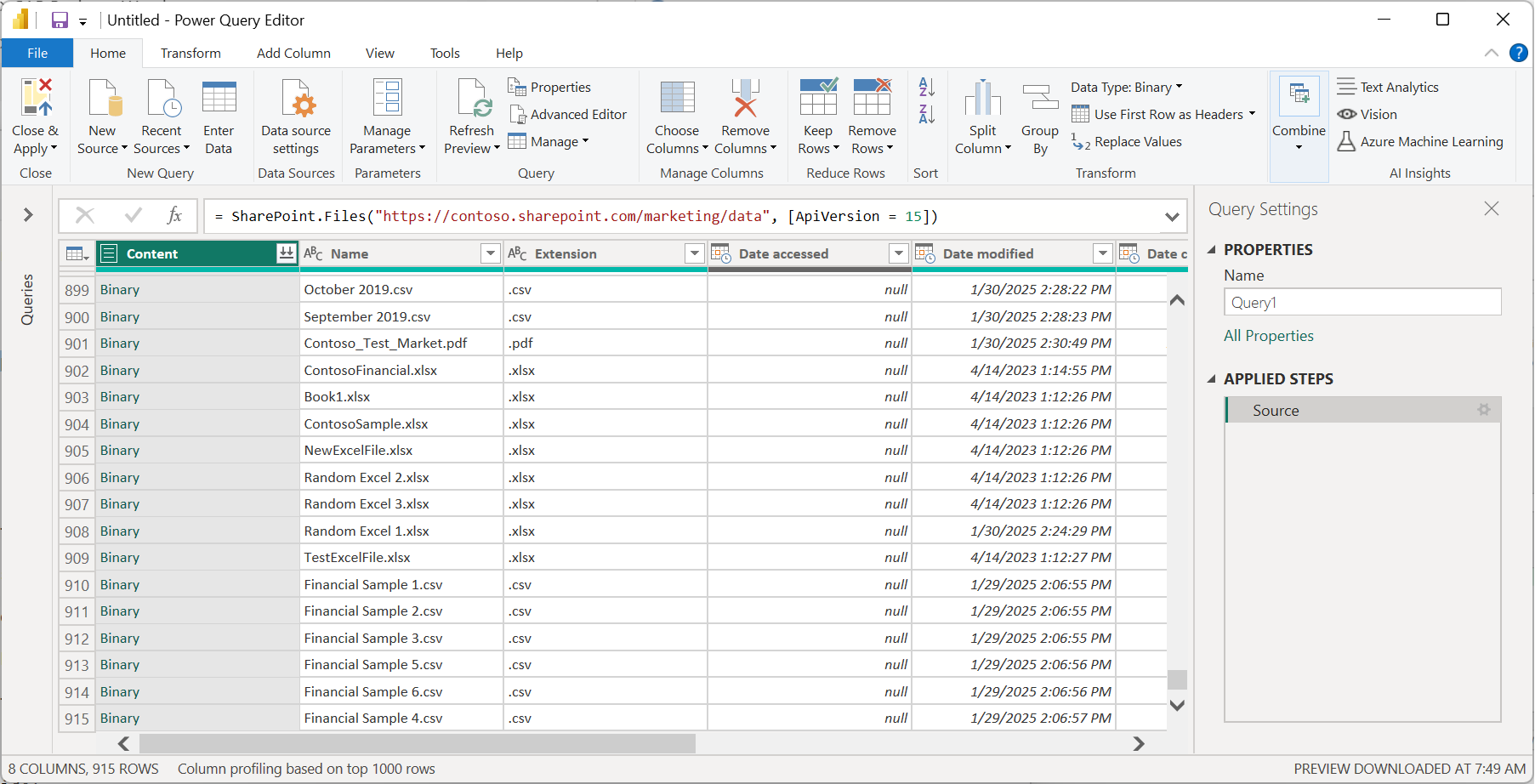
В примере, показанном на снимке экрана выше, необходимые файлы являются последними строками в таблице. Выберите Удалить строки, введите значение последней строки перед строками файлов, которые нужно оставить (в этом случае 903), и нажмите ОК.
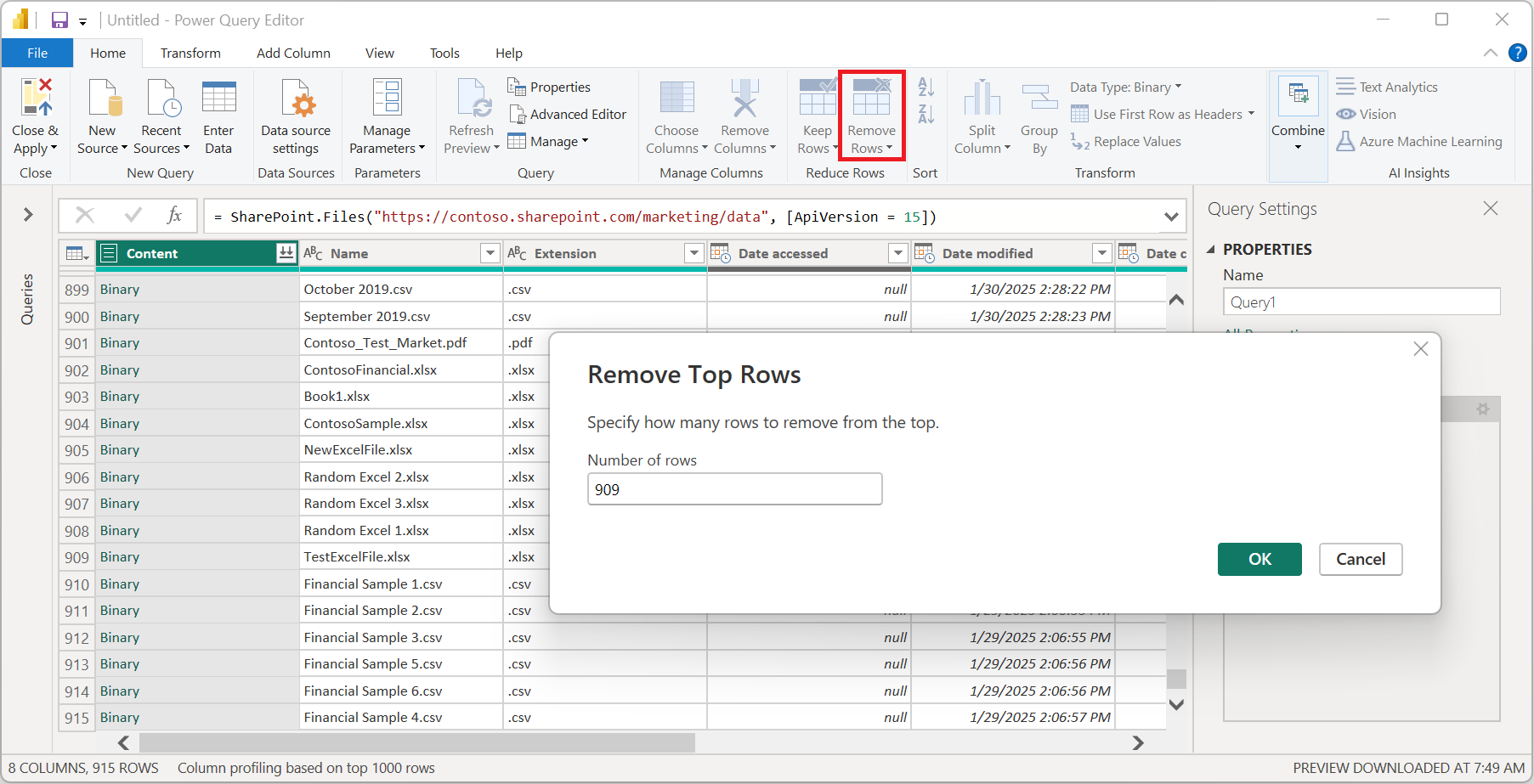
После удаления всех ненужных файлов выберите Объединить файлы на ленте home, чтобы объединить данные из всех остальных файлов.
Дополнительные сведения об объединении файлов см. в разделе Объединение файлов в Power Query.
Специальные символы имени файла
Если имя файла содержит определенные специальные символы, это может привести к ошибкам проверки подлинности из-за усечения имени файла в URL-адресе. Если возникают необычные ошибки проверки подлинности, убедитесь, что все имена файлов, которые вы используете, не содержат ни одного из следующих специальных символов.
# % $
Если эти символы присутствуют в имени файла, владелец файла должен переименовать файл, чтобы он не содержал ни одного из этих символов.
Разрешения
При запросе содержимого библиотеки документов необходимо иметь доступ на чтение к сайту SharePoint, а также библиотеку документов и все папки, ведущие к запрошенным файлам.
Проверка подлинности идентификатора Microsoft Entra
Проверка подлинности идентификатора Microsoft Entra не поддерживается для локальных источников SharePoint.