PostgreSQL
Сводка
| Пункт | Описание |
|---|---|
| Статус релиза | Общая доступность |
| Продукция | Excel Power BI (семантические модели) Power BI (потоки данных) Fabric (Dataflow 2-го поколения) Power Apps (потоки данных) Dynamics 365 Customer Insights Сервисы анализа |
| Поддерживаемые типы проверки подлинности | База данных (имя пользователя и пароль) |
| Справочная документация по функциям | PostgreSQL.Database |
Заметка
Некоторые возможности могут присутствовать в одном продукте, но не другие из-за расписаний развертывания и возможностей для конкретного узла.
Необходимые условия
С декабря 2019 года Power BI Desktop поставляется с NpgSQL, а дополнительная установка не требуется. Начиная с выпуска за октябрь 2024 года, версия NpgSQL 4.0.17 входит в комплект. Установка GAC переопределяет версию, предоставленную Power BI Desktop, которая является версией по умолчанию. Обновление поддерживается как через облако в службе Power BI, так и в локальной среде через локальный шлюз данных. Чтобы обновить данные из службы Power BI без локального шлюза данных, PostgreSQL должен размещаться таким образом, чтобы разрешить прямое подключение из служб Power BI в Azure. Это изначально поддерживается для PostgreSQL, размещенной в Microsoft Azure. Для других сред размещения обратитесь к поставщику услуг размещения о настройке PostgreSQL для прямого доступа из Интернета. Если PostgreSQL настроен так, чтобы он не был напрямую доступен из Интернета (рекомендуется для безопасности), необходимо использовать локальный шлюз данных для обновления. В службе Power BI используется NpgSQL 4.0.17, а в локальном обновлении используется локальная установка NpgSQL, если она доступна, и в противном случае используется NpgSQL 4.0.17.
Для версий Power BI Desktop, выпущенных до декабря 2019 г., необходимо установить поставщик NpgSQL на локальном компьютере. Чтобы установить поставщика NpgSQL, перейдите на страницу выпусков, найдите последнюю версию 4.0.x и скачайте, а затем запустите файл .msi. Архитектура поставщика (32-разрядная или 64-разрядная) должна соответствовать архитектуре продукта, в котором планируется использовать соединитель. При установке убедитесь, что вы выбрали установку NpgSQL в GAC, чтобы сама NpgSQL была добавлена на ваш компьютер.
Мы рекомендуем NpgSQL 4.0.17. NpgSQL 4.1 и более поздних версий не будут работать из-за несовместимости версии .NET.
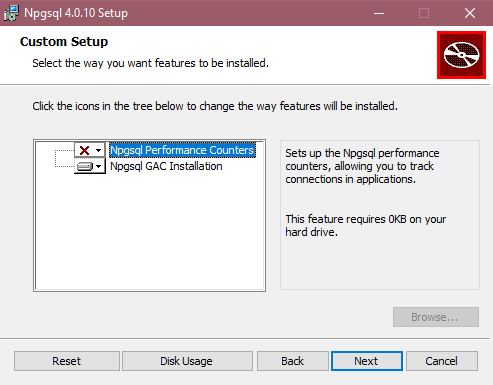
Для Power Apps необходимо установить поставщик NpgSQL на локальном компьютере. Чтобы установить поставщика NpgSQL, перейдите на страницу выпусков и загрузите нужную версию. Скачайте и запустите установщик (файл NpgSQL-[номер версии].msi). Убедитесь, что вы выбрали установку GAC NpgSQL и при завершении перезагрузите компьютер, чтобы эта установка вступила в силу.
Поддерживаемые возможности
- Импорт
- DirectQuery (семантические модели Power BI)
- Дополнительные параметры
- Время ожидания команды в минутах
- Инструкция Native SQL
- Столбцы связей
- Навигация с помощью полной иерархии
Подключение к базе данных PostgreSQL из Power Query Desktop
После установки соответствующего поставщика Npgsql можно подключиться к базе данных PostgreSQL. Чтобы сделать подключение, выполните следующие действия.
Выберите опцию базы данных PostgreSQL в меню выбора соединителя.
В появившемся диалоговом окне базы данных PostgreSQL
укажите имя сервера и базы данных. 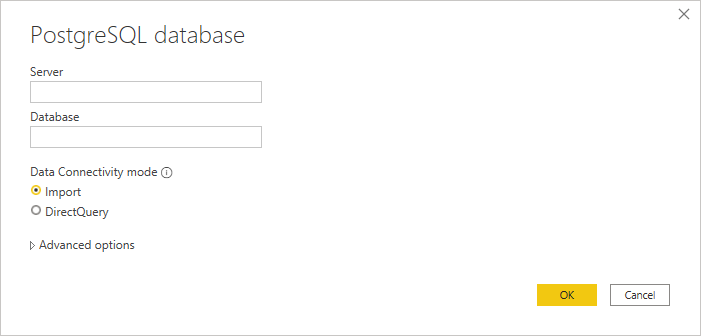
Выберите режим подключения данных Импорт или DirectQuery.
Если вы впервые подключаетесь к этой базе данных, введите учетные данные PostgreSQL в поля Имя пользователя и Пароль для типа проверки подлинности База данных. Выберите уровень для применения параметров проверки подлинности. Затем выберите Подключиться.
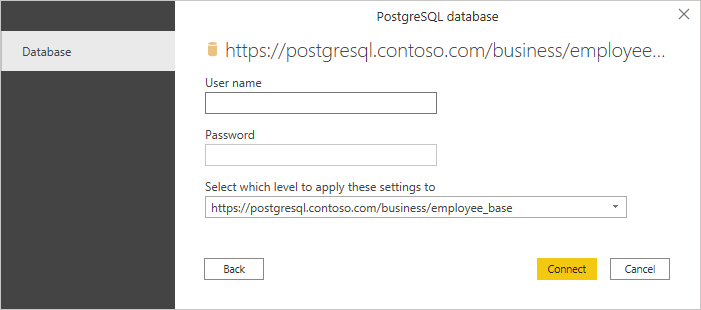
Дополнительные сведения об использовании методов аутентификации можно найти в разделе Аутентификация с источником данных.
Заметка
Если подключение не зашифровано, вам будет предложено получить следующее сообщение.
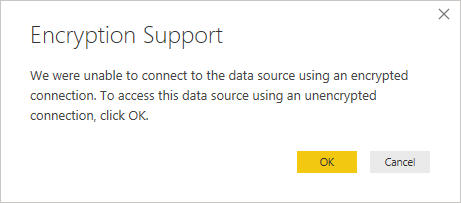
Нажмите кнопку ОК, чтобы подключиться к базе данных с помощью незашифрованного подключения, или следуйте инструкциям в разделе "Enable encrypted connections to the Database Engine", чтобы настроить зашифрованные подключения к базе данных PostgreSQL.
В навигаторевыберите нужную информацию базы данных, а затем выберите Загрузить для загрузки данных или Преобразовать данные для продолжения преобразования данных в редакторе Power Query.
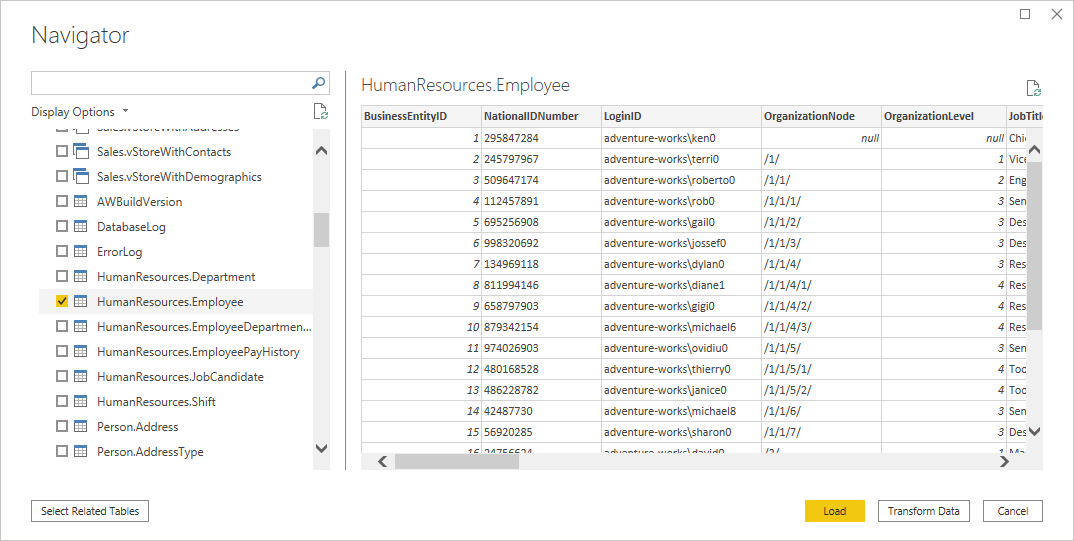
Подключение к базе данных PostgreSQL из Power Query Online
Чтобы сделать подключение, выполните следующие действия.
Выберите параметр базы данных PostgreSQL в выборе соединителя.
В появившемся диалоговом окне базы данных PostgreSQL
укажите имя сервера и базы данных. 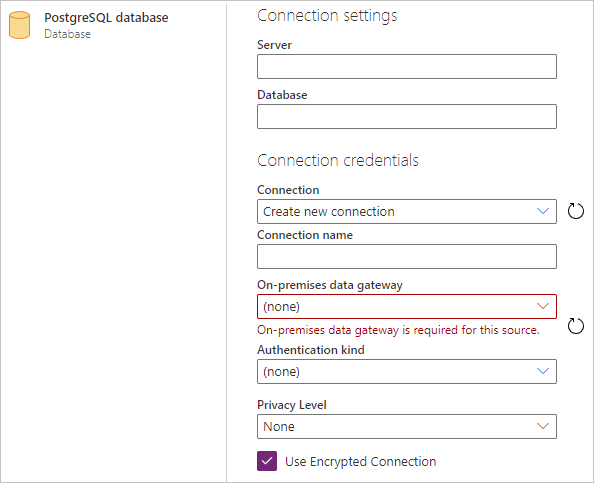
Выберите имя локального шлюза данных, который вы хотите использовать.
Выберите тип проверки подлинности Базовый и введите учетные данные PostgreSQL в поля Имя пользователя и Пароль.
Если подключение не зашифровано, снимите флажок Использовать Зашифрованное Подключение.
Выберите Далее, чтобы подключиться к базе данных.
В Навигаторевыберите нужные данные, а затем выберите Преобразовать данные для их изменения в редакторе Power Query.
Подключитесь с помощью дополнительных параметров
Power Query Desktop предоставляет набор дополнительных параметров, которые можно добавить в запрос при необходимости.
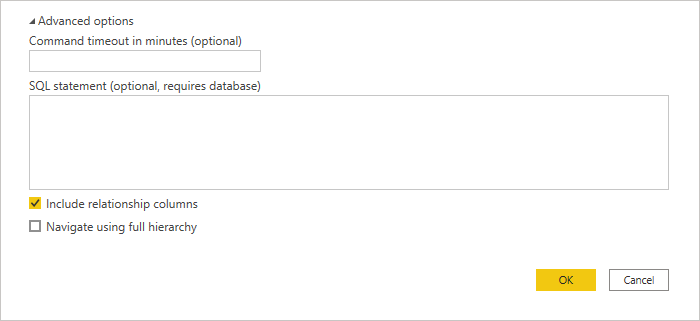
В следующей таблице перечислены все дополнительные параметры, которые можно задать в Power Query Desktop.
| Расширенный параметр | Описание |
|---|---|
| Время ожидания команды в минутах | Если подключение длится дольше 10 минут (время ожидания по умолчанию), можно ввести другое значение в минутах, чтобы сохранить подключение открытым дольше. Этот параметр доступен только в Power Query Desktop. |
| Инструкция SQL | Для получения информации перейдите к Импорт данных из базы с использованием собственных запросов. |
| Включите столбцы связей | Если установлен флажок, содержит столбцы, которые могут иметь связи с другими таблицами. Если это поле снято, эти столбцы не будут отображаться. |
| Навигация с помощью полной иерархии | Если установлен флажок, навигатор отображает полную иерархию таблиц в базе данных, к которому вы подключаетесь. При очистке навигатор отображает только таблицы, столбцы и строки которых содержат данные. |
Выбрав необходимые дополнительные параметры, нажмите кнопку ОК в Power Query Desktop, чтобы подключиться к базе данных PostgreSQL.
Свертывание нативных запросов
По умолчанию включено свертывание родных запросов. Операции, поддерживающие свёртывание, будут применяться к вашему собственному запросу согласно стандартной логике импорта или прямого запроса. Свертывание собственных запросов не применимо к необязательным параметрам, которые присутствуют в Value.NativeQuery().
В редких случаях, когда собственная свёртка запросов с включенной функцией не работает, её можно отключить. Чтобы отключить свертывание собственных запросов, установите флаг EnableFolding на false для Value.NativeQuery() в расширенном редакторе.
Пример: Value.NativeQuery(target as any, query, null, [EnableFolding=false])
Устранение неполадок
Собственный запрос может вызвать следующую ошибку:
We cannot fold on top of this native query. Please modify the native query or remove the 'EnableFolding' option.
Основной шаг устранения неполадок заключается в проверке того, вызывает ли запрос в Value.NativeQuery() ту же ошибку с оператором limit 1 вокруг него.
select * from (query) _ limit 1