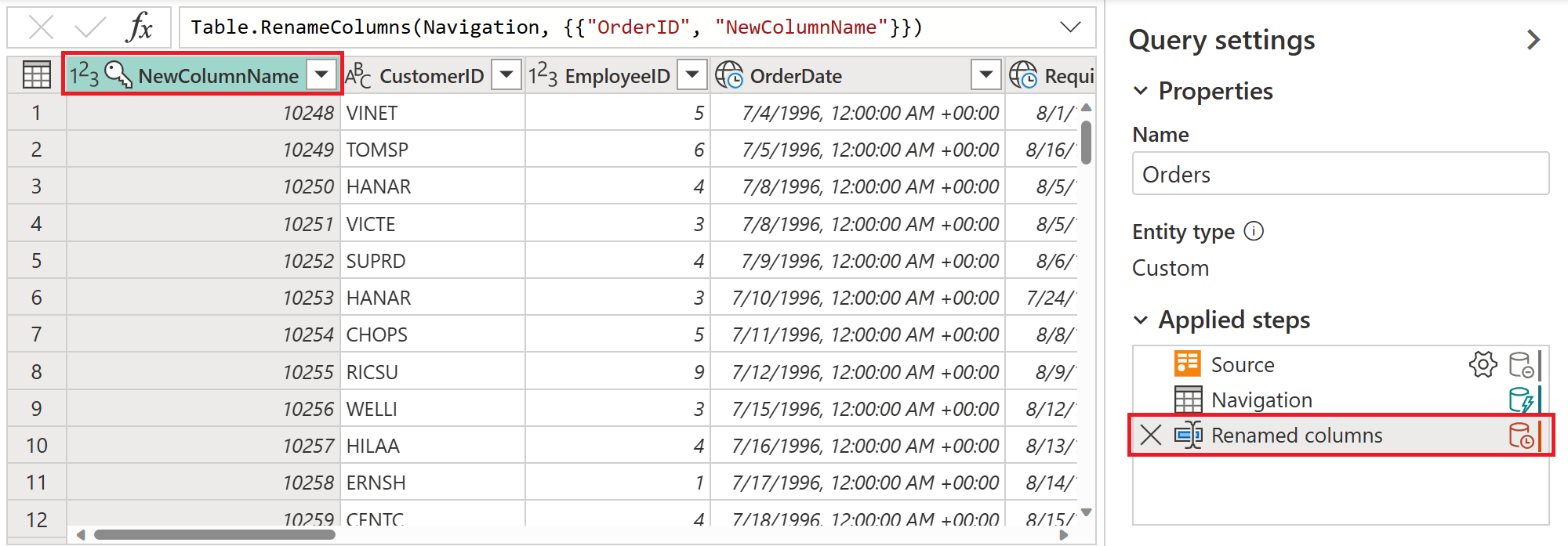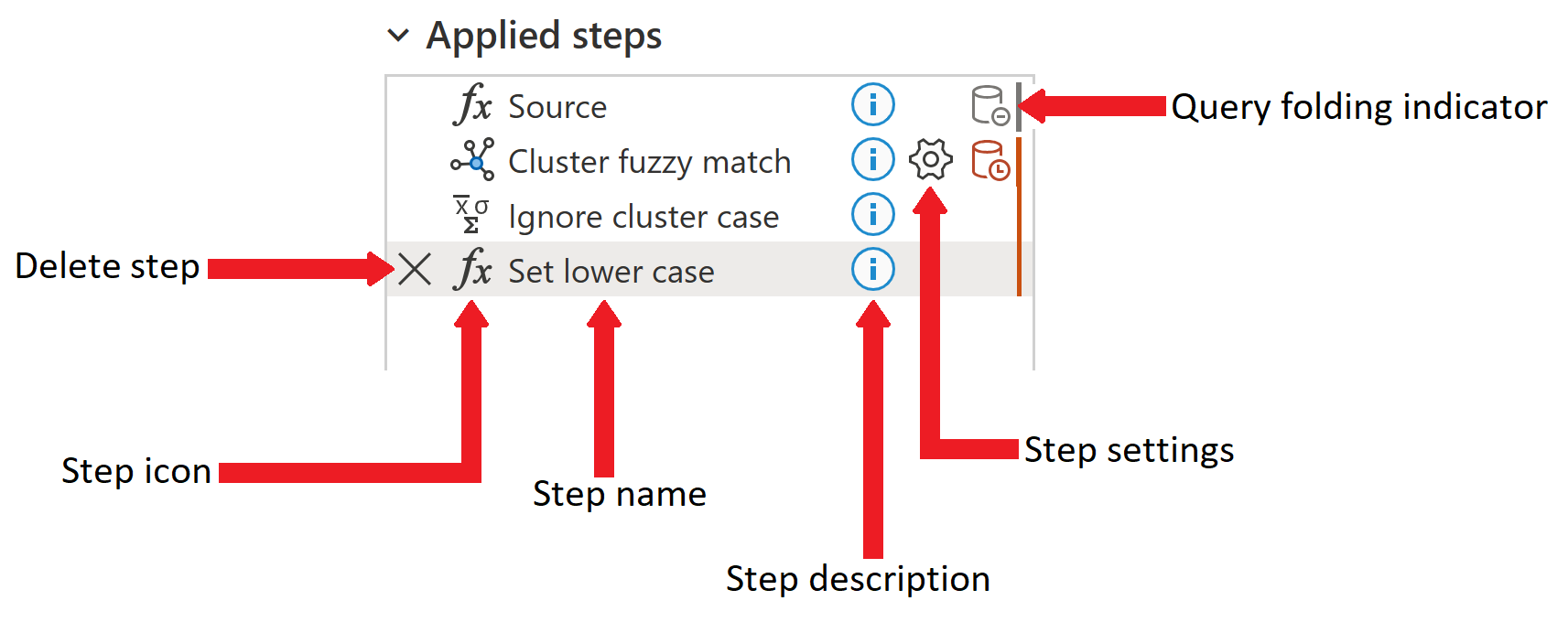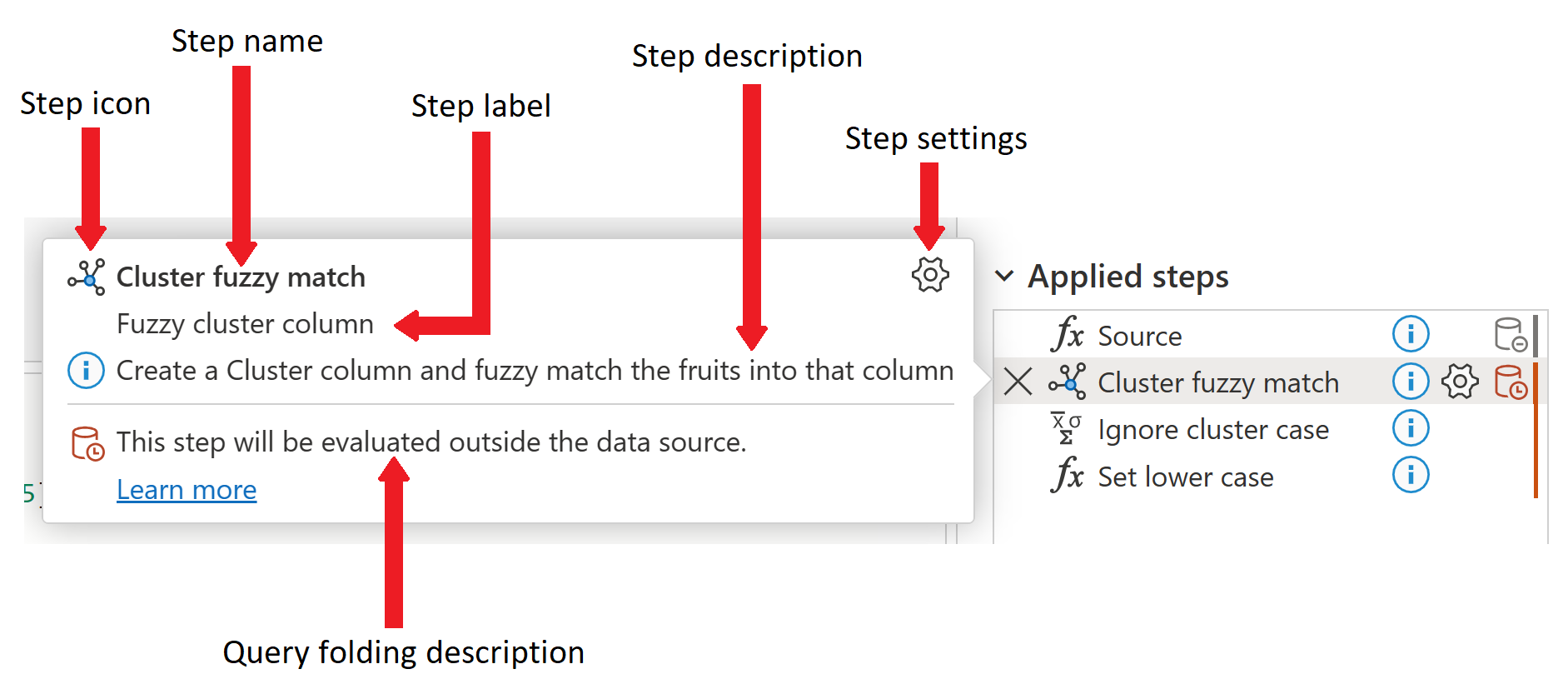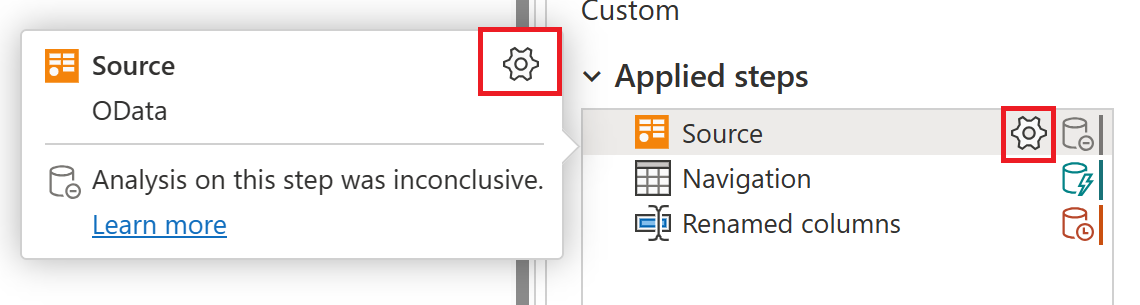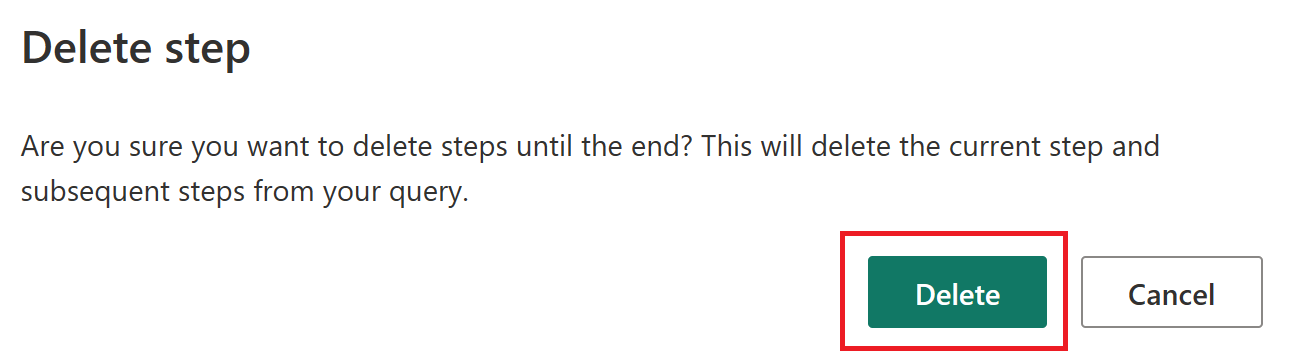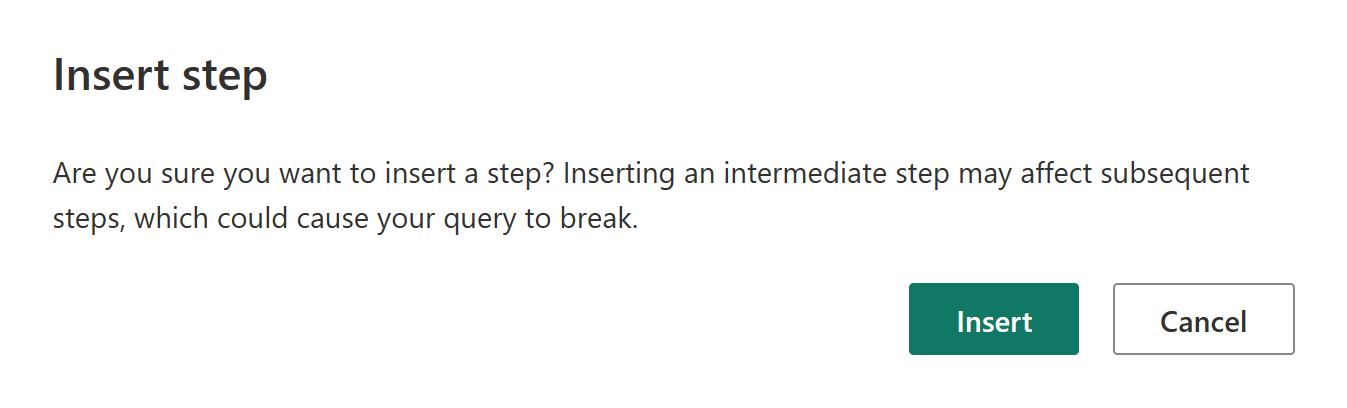Использование списка примененных шагов
Список примененных шагов является частью области параметров запроса в Power Query. Все преобразования данных отображаются в списке примененных шагов
При выборе любого шага отображаются результаты этого конкретного шага, чтобы увидеть, как изменения данных изменяются при добавлении шагов в запрос.
Доступ к списку примененных шагов
В большинстве случаев при подключении к источнику данных и открытии редактора Power Query автоматически отображается список примененных шагов. Иногда может случиться, что секция параметров запроса закрыта, и её необходимо повторно открыть.
Если вы используете Power Query Desktop (Excel, Power BI Desktop, Analysis Services) и область Параметры запроса закрыта, выберите на ленте вкладку Представление, а затем выберите Параметры запроса.
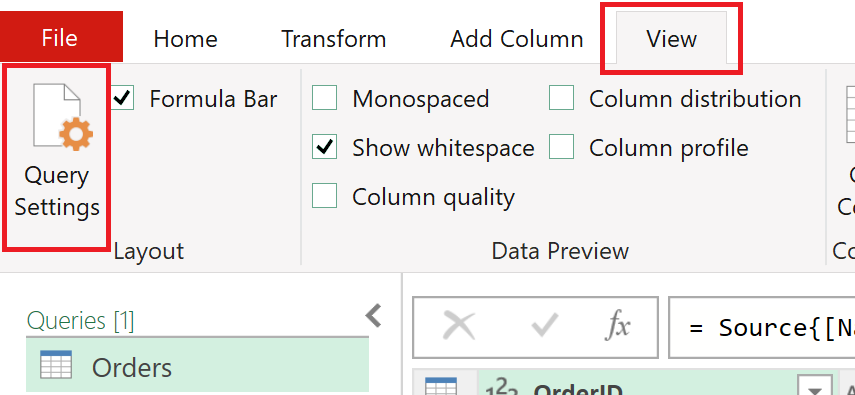
Панель параметров запроса откроется справа с списком примененных шагов.
Если вы используете Power Query Online (служба Power BI, Power Apps, Фабрика данных (предварительная версия), Microsoft 365 Customer Insights) и панель параметров запроса
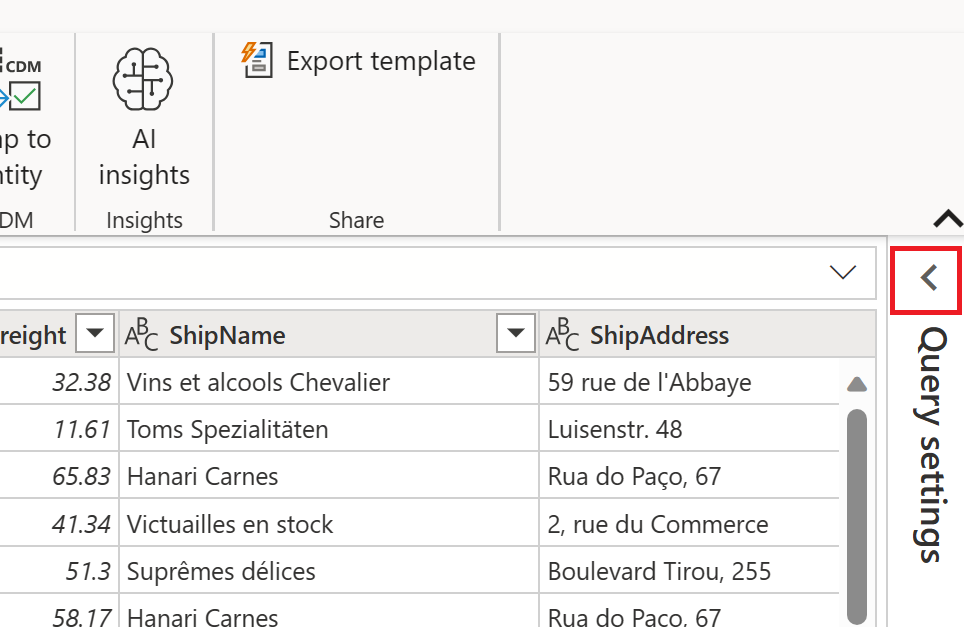
На панели параметров запроса справа открывается со списком примененных шагов.
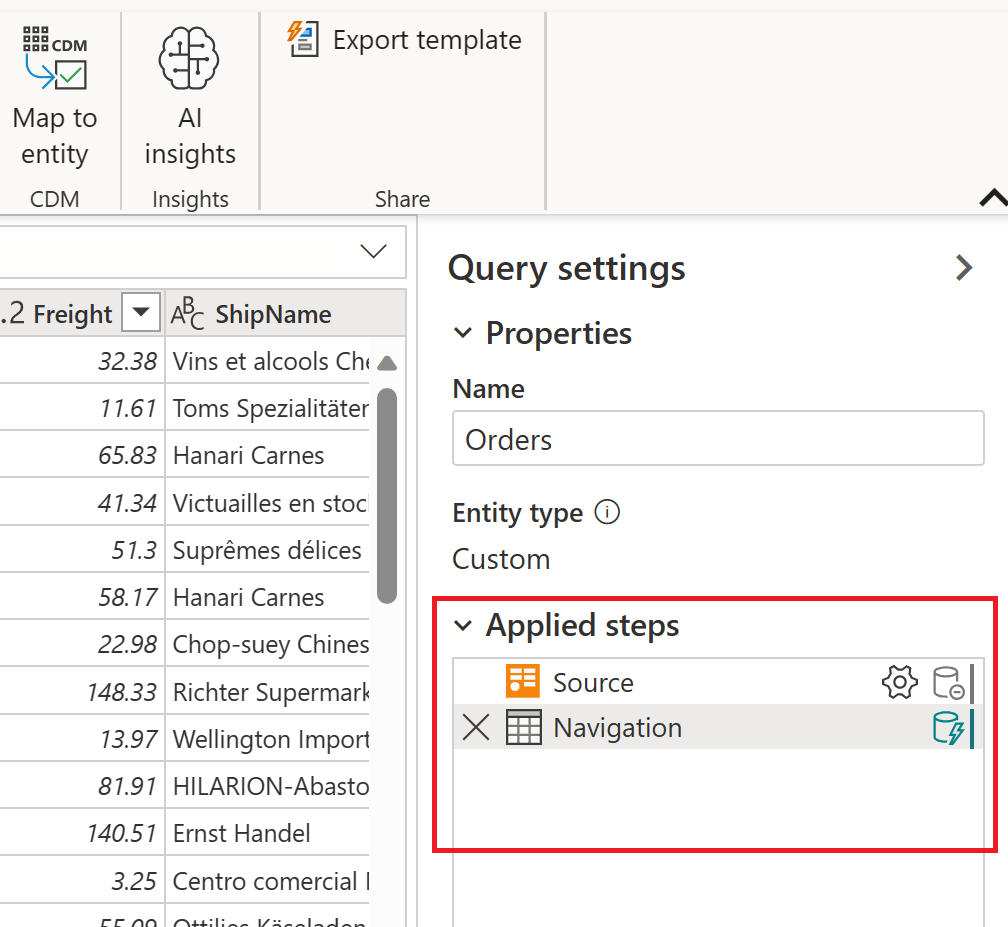
На следующем рисунке показаны различные части списка "примененные шаги". В настоящее время не все эти части находятся в Power Query Desktop. Примененные шаги в Power Query Desktop содержат только шаг удаления, элементы имени шага, описания шага и параметров шага. Значок шага и индикатор свертывания запросов находятся только в Power Query Online.
Полный перечень частей этапа следующий:
- Шаг удаления. При выборе шага значок удаления отображается в левой части списка примененных шагов. Если выбрать значок, шаг удаляется. Дополнительные сведения: Удалить шаг
- Значок шага: автоматически назначается шагу на основе его типа и не может быть изменен пользователем. Значок шага недоступен в Power Query Desktop.
- Имя шага: имя, автоматически назначенное шагу. Имя шага можно изменить с помощью меню шага. Дополнительные сведения: Шаг переименования
- Описание шага: описание шага. Как правило, при создании шага не добавляется описание. Однако описание шага можно добавить с помощью меню шага. Дополнительные сведения: Изменить имена шагов и их описания
- Параметры шага. Измените все параметры, относящиеся к выбранному шагу. Не все шаги имеют параметры. Дополнительные сведения: Изменение параметров
- Индикатор свертывания запросов: предоставляет графическое представление состояния свертывания запроса выбранного шага. Этот индикатор недоступен в Power Query Desktop. Дополнительные сведения: индикаторы объединения запросов
В Power Query Online, при наведении курсора мыши на один из примененных шагов, откроется информационная панель, в которой отображается имя шага, метка шага, описание шага, параметры шага, сведения о свертке запроса шага и ссылка "узнать больше" в статье об индикаторах свертывания запросов
Варианты выбора меню шагов
Когда вы щелкаете правой кнопкой мыши на этапе в списке примененных шагов, открывается меню этапа. В следующих разделах описаны все параметры, доступные в меню шага.
Изменение параметров
Опция Редактировать параметры позволяет изменять конкретные настройки для каждого шага в списке применённых настроек. Не все шаги имеют параметры, которые можно изменить. Если параметры недоступны, этот вариант неактивен в меню шага. Для шагов, для которых можно изменить параметры, выбор опции Изменить параметры открывает страницу настроек для этого конкретного шага. Например, если шаг предназначен для источника OData, отображается страница источника OData OData, где можно ввести URL-адрес источника OData. В другом примере, если шаг предназначен для нечеткого столбца кластера, отображается страница значений кластера
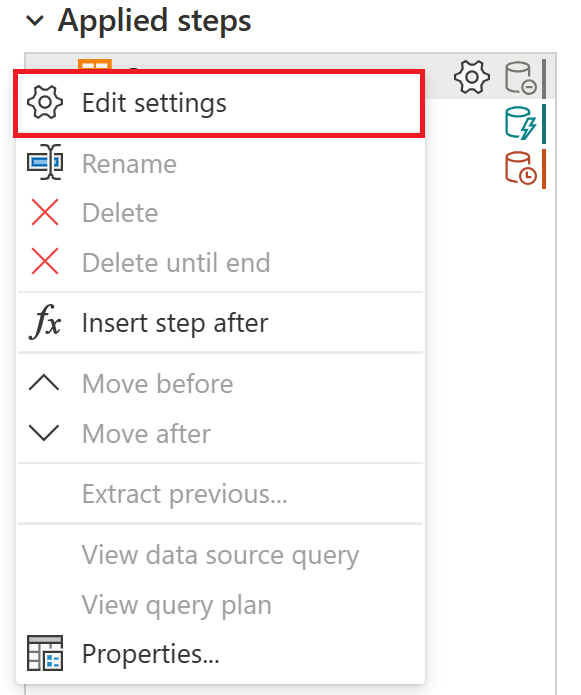
Вы также можете изменить параметры для любого шага, содержащего значок параметров шага. Два места, где отображается значок, находятся на этапе применения настроек и в информационном отображении для этого этапа. Просто выберите значок, и отобразится страница параметров для указанного шага.
Шаг переименования
Чтобы переименовать шаг, щелкните его правой кнопкой мыши и выберите Переименовать.
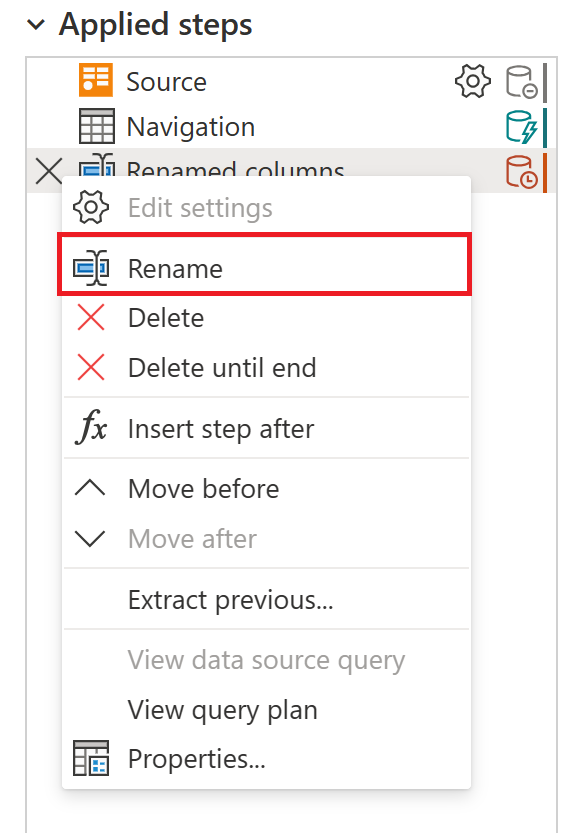
Введите нужное имя, а затем выберите ВВОД или нажмите за пределы шага.
Удалить шаг
Чтобы удалить шаг, щелкните правой кнопкой мыши шаг и выберите Удалить.
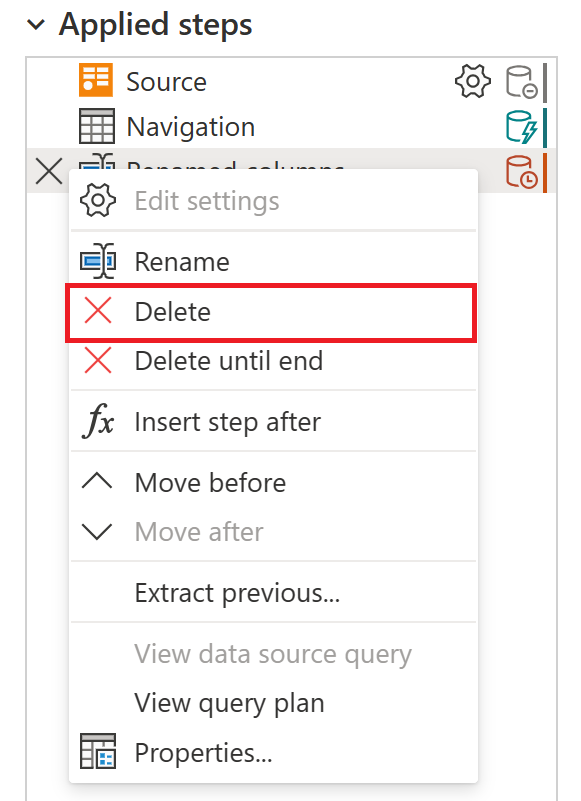
В качестве альтернативы выберите X рядом с данным шагом.
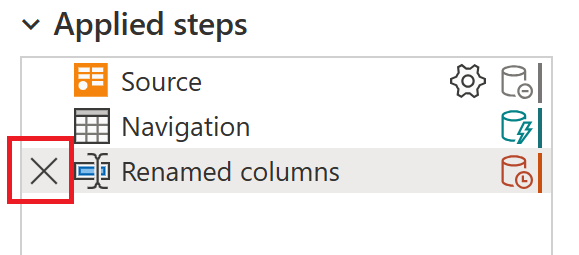
Удалить до конца
Чтобы удалить последовательность шагов, щелкните правой кнопкой мыши первый шаг серии и выберите Удалить до конца. Это действие удаляет выбранный шаг и все последующие шаги.
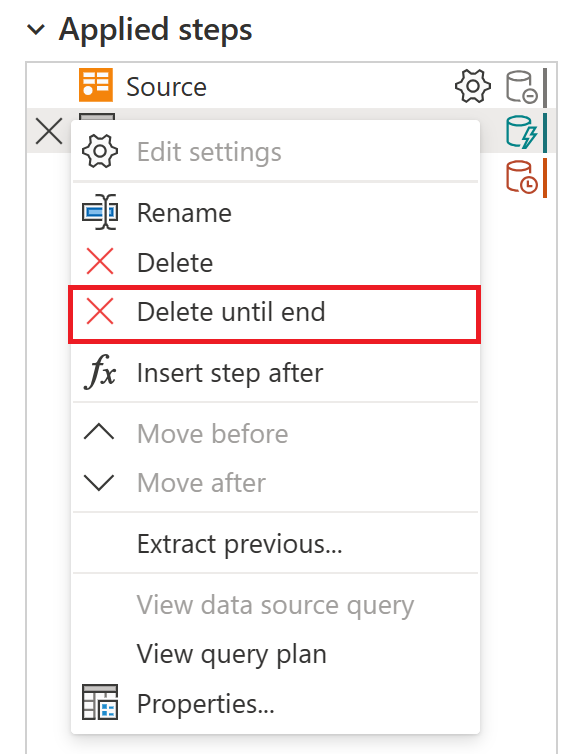
Выберите Удалить в новом окне.
На следующем рисунке показан список примененных шагов после использования команды Удалить до конца.
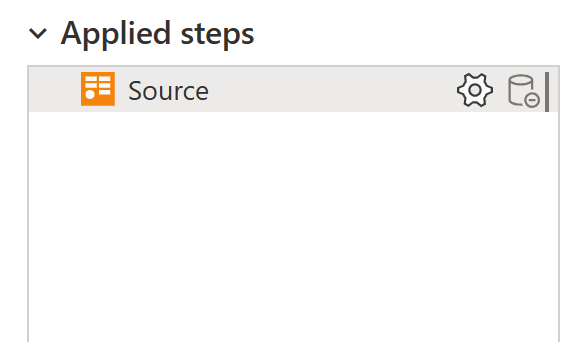
Вставить шаг после
Чтобы добавить новый шаг, щелкните правой кнопкой мыши последний шаг в списке и выберите Вставить шаг после.
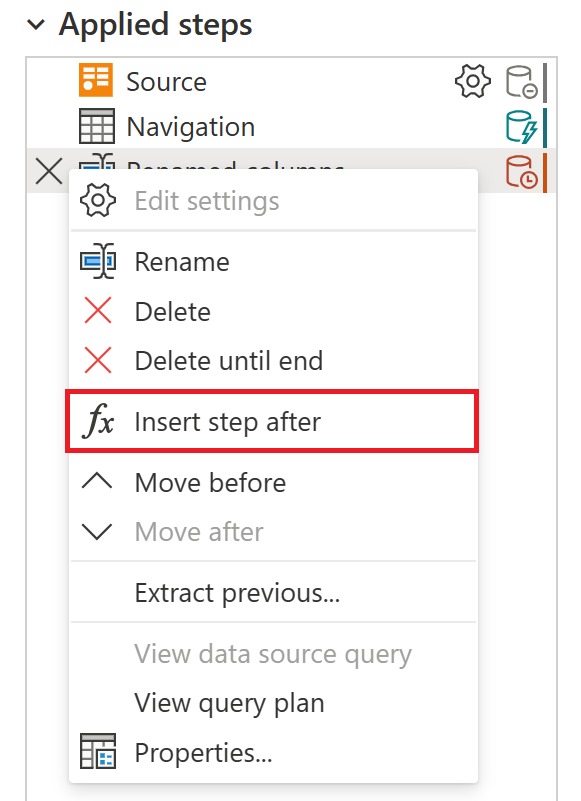
Чтобы вставить новый промежуточный шаг, щелкните правой кнопкой мыши шаг и выберите Вставить шаг после. Затем выберите Вставить в новом окне.
Чтобы задать преобразование для нового шага, выберите новый шаг в списке и внесите изменения в данные. Он автоматически связывает преобразование с выбранным шагом.
Шаг перемещения
Чтобы переместить шаг на одну позицию вверх в списке, щелкните на шаг правой кнопкой мыши и выберите Переместить перед.
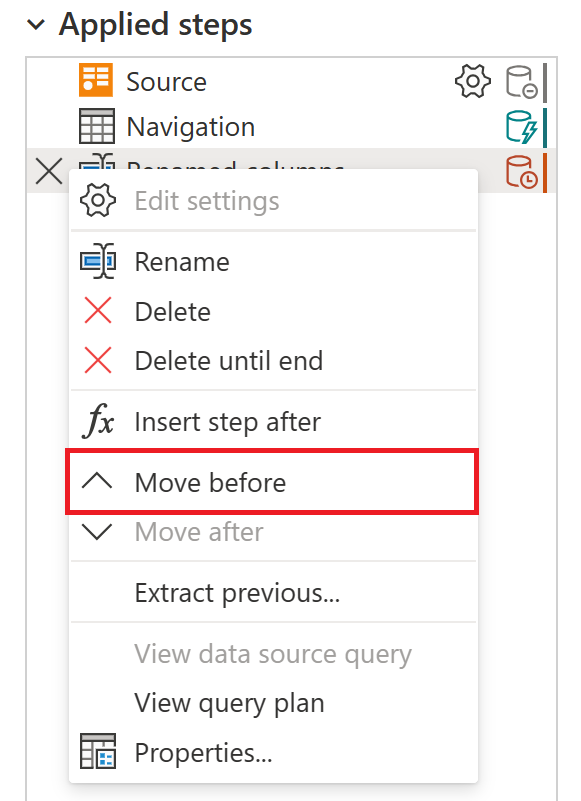
Чтобы переместить шаг вниз на одну позицию в списке, щелкните правой кнопкой мыши на шаг и выберите Переместить на следующую позицию после.
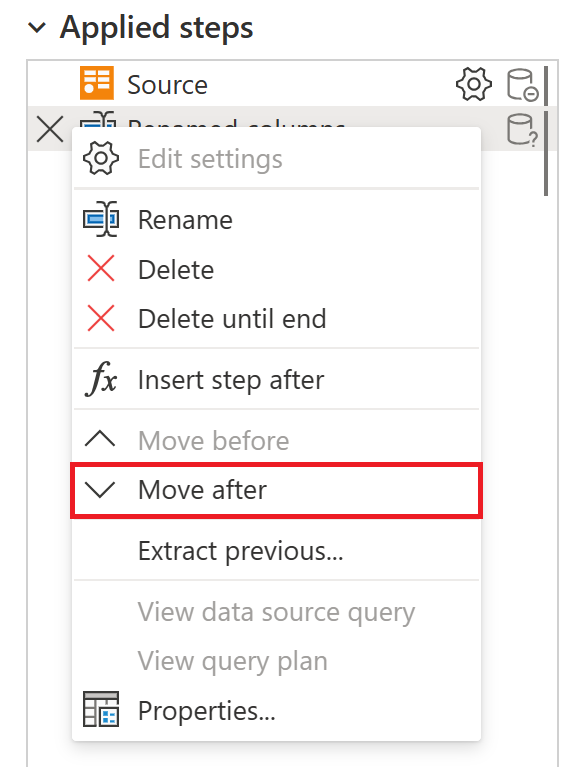
В качестве альтернативы, чтобы переместить более чем на одну позицию, перетащите шаг в нужное место.
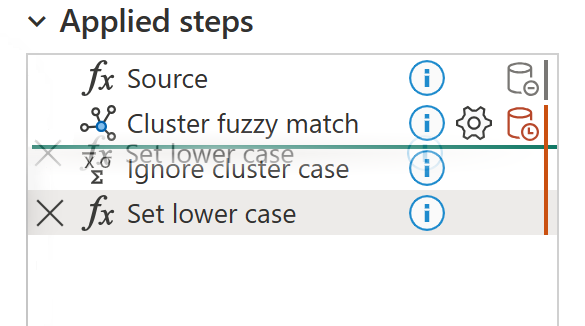
Преобразование предыдущих шагов в запрос
Вы также можете разделить ряд преобразований в другой запрос. Это изменение позволяет ссылаться на запрос для других источников, что может быть полезно, если вы пытаетесь применить одно и то же преобразование к нескольким наборам данных. Чтобы извлечь все предыдущие шаги в новый запрос, щелкните правой кнопкой мыши первый шаг, не хотите включить в запрос и выбрать извлечь предыдущие.
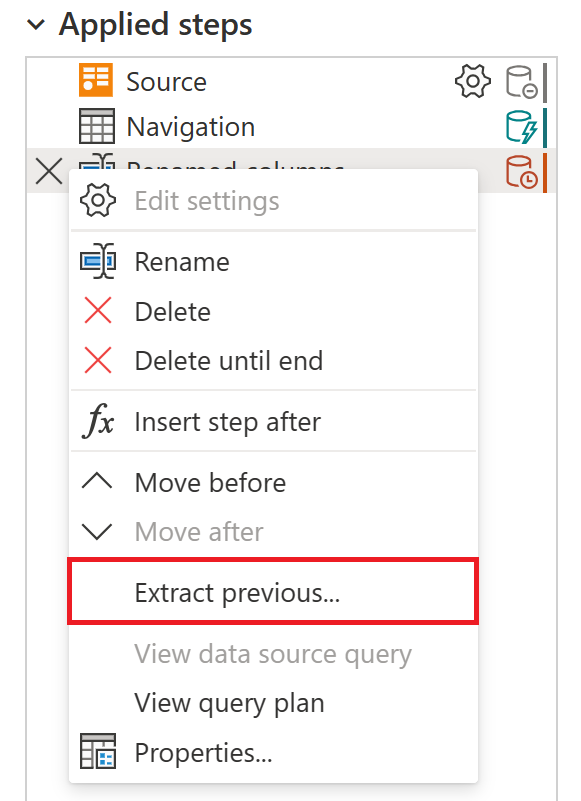
Назовите новый запрос и нажмите ОК. Чтобы получить доступ к новому запросу, перейдите в панель запросов слева на экране.
Изменение имен шагов и их описания
Чтобы изменить шаг, щелкните его правой кнопкой мыши и выберите Свойства.
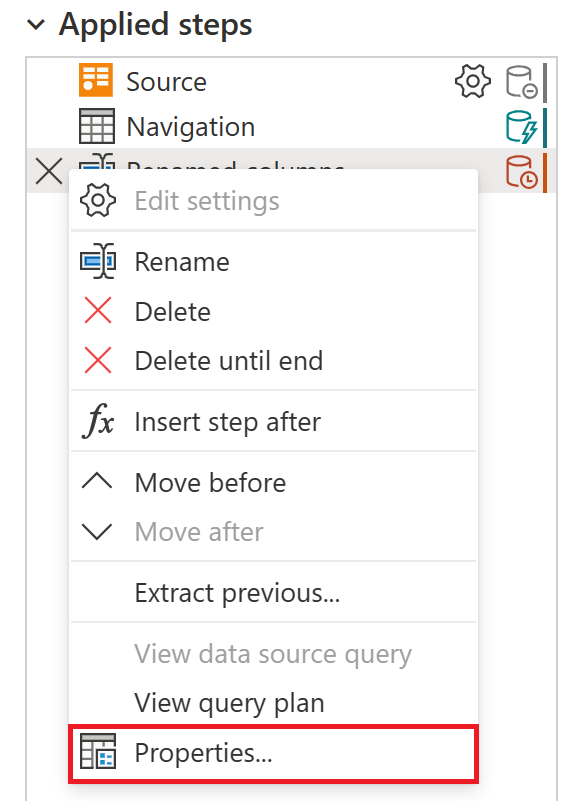
В окне измените имя шага и описание, а затем нажмите кнопку ОК, чтобы сохранить изменения.
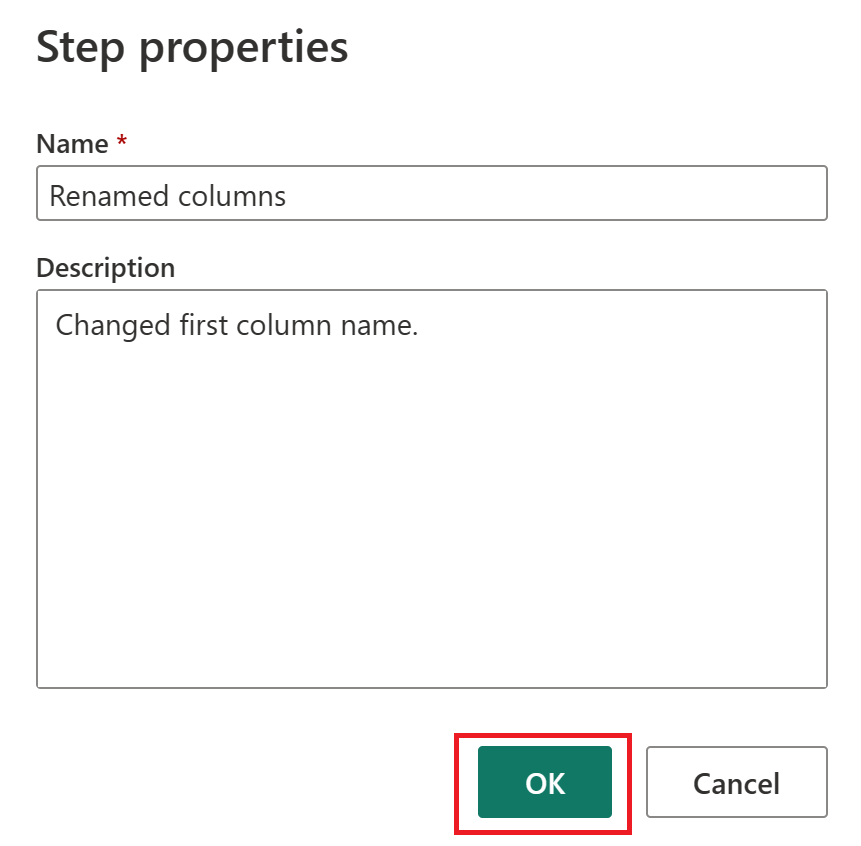
Добавление описания к шагу добавляет небольшой значок рядом с шагом, чтобы указать, что шаг содержит описание. В Power Query Desktop можно навести указатель мыши на этот значок, чтобы отобразить описание в виде подсказки.
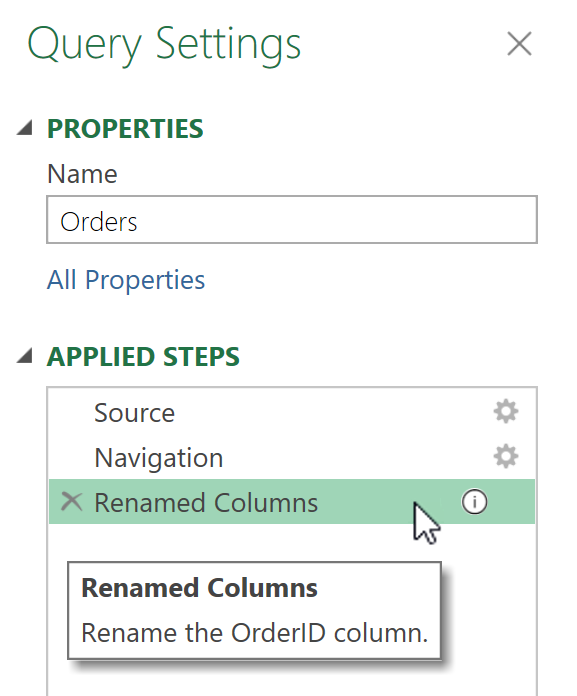
В Power Query Online описание шага включается в информационное отображение, которое отображается при наведении указателя мыши на любой из шагов в списке примененных шагов.