Начните управлять решением SAP Supplier Self Service
Вы можете настроить своих поставщиков и пользователей таким образом, чтобы у них был доступ к вашему сайту SAP Supplier Self Service, а также активировать чат помощник бот для оказания помощи пользователям на сайте.
Настройка поставщиков и пользователей
Шаблон SAP Supplier Self Service настроен на сохранение идентификатора SAP поставщика в таблице счетов в Dataverse. Сначала вам необходимо настроить данные своей учетной записи, а затем связать пользователей с каждой учетной записью. Чтобы начать, выполните следующие действия:
- Откройте приложение Power Pages Управление на основе модели.
- Перейдите на страницу Учетной записи .
- Настройте каждую существующую запись учетной записи. Обязательно добавьте идентификатор SAP поставщика к номеру поставщика (SAP) в информации об учетной записи карточка.
После настройки всех учетных записей можно настроить пользователей портала и связать их с каждой записью учетной записи.
Узнайте больше о том, как настроить пользователей портала.
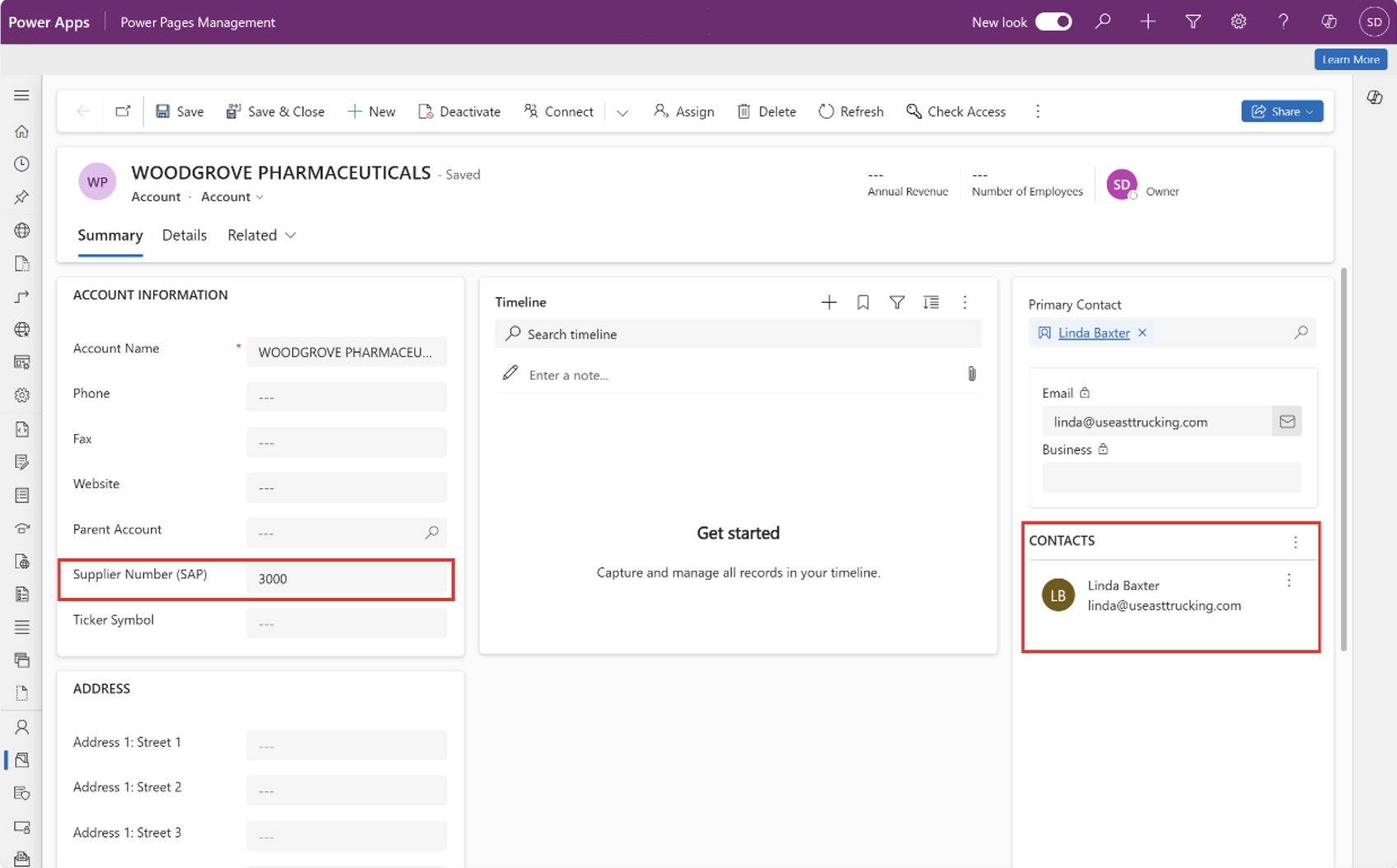
Активировать чат бот
Вы можете активировать чат бот, чтобы предоставить демонстрационные версии сайта и помочь поставщикам на сайте. Чтобы начать, выполните следующие действия:
- Открыть Microsoft Copilot Studio.
- Выберите свою среду и выберите Вторые пилоты , чтобы увидеть список вторых пилотов.
- Выберите Поставщика бот.
- Откройте Настройки , выберите Copilot details , а затем Дополнительно.
- В Метаданных скопируйте идентификатор схемы, отображаемый в Имя схемы.
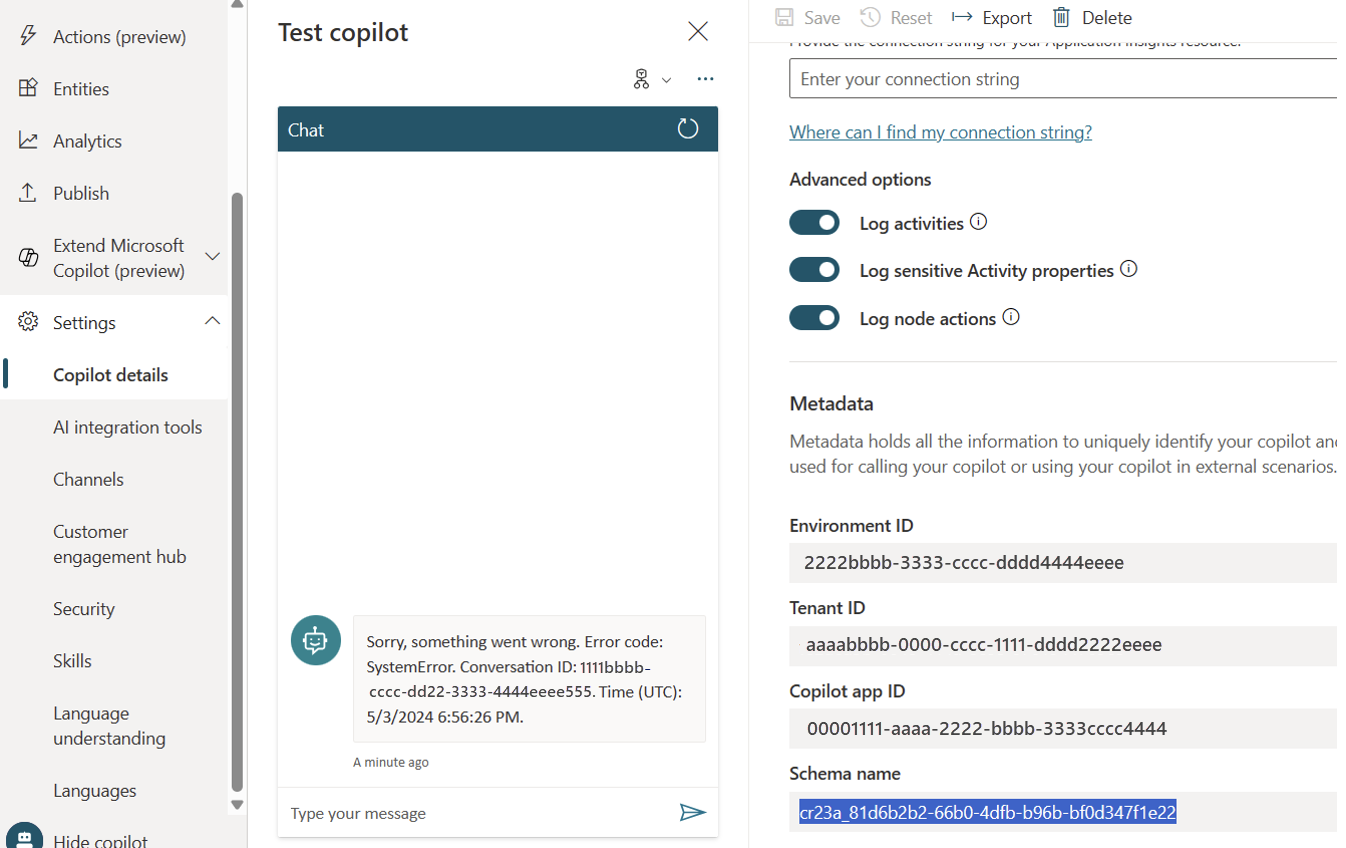
Теперь, когда вы скопировали имя схемы, вам нужно перейти к Power Pages настройке бот. Чтобы начать, выполните следующие действия:
Открыть Power Pages дизайн-студию.
Выберите Данные.
Найдите и выберите Компонент сайта , чтобы увидеть таблицу.
Выберите столбец Тип компонента в таблице.
Выберите значок фильтра и введите бот Потребитель.
Выберите Применить.

Выберите строку данных Существующий сайт и выберите Изменить строку с помощью формы. Откроется новая вкладка, отображающая информацию бот.
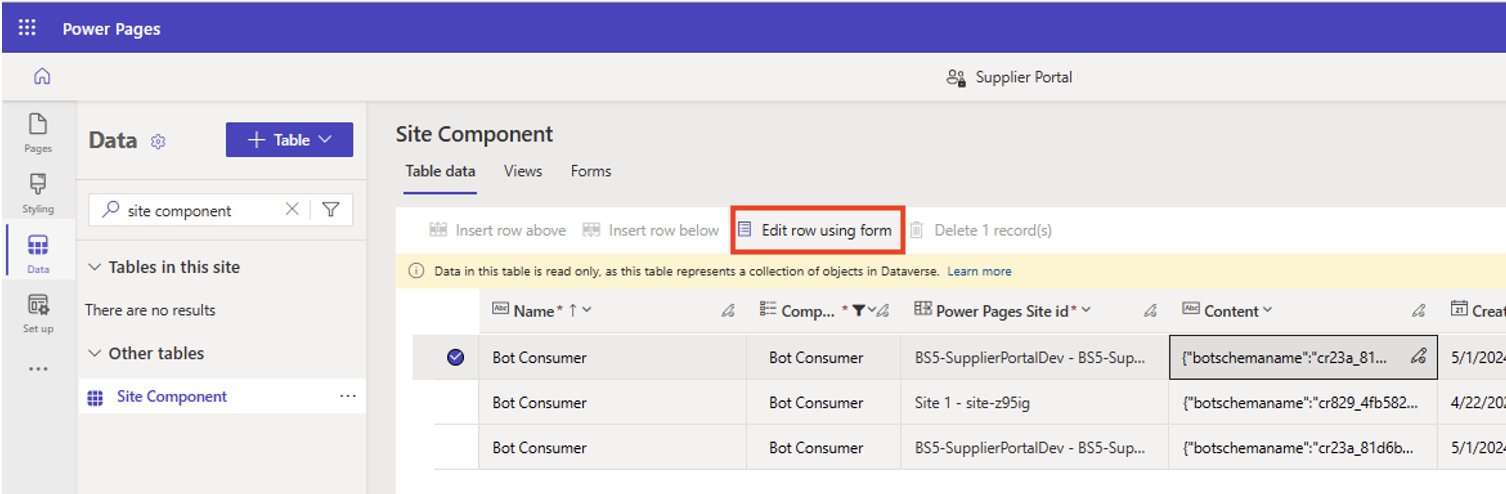
В разделе Содержимое обновите
botschemanameидентификатор схемы, скопированный ранее в Microsoft Copilot Studio.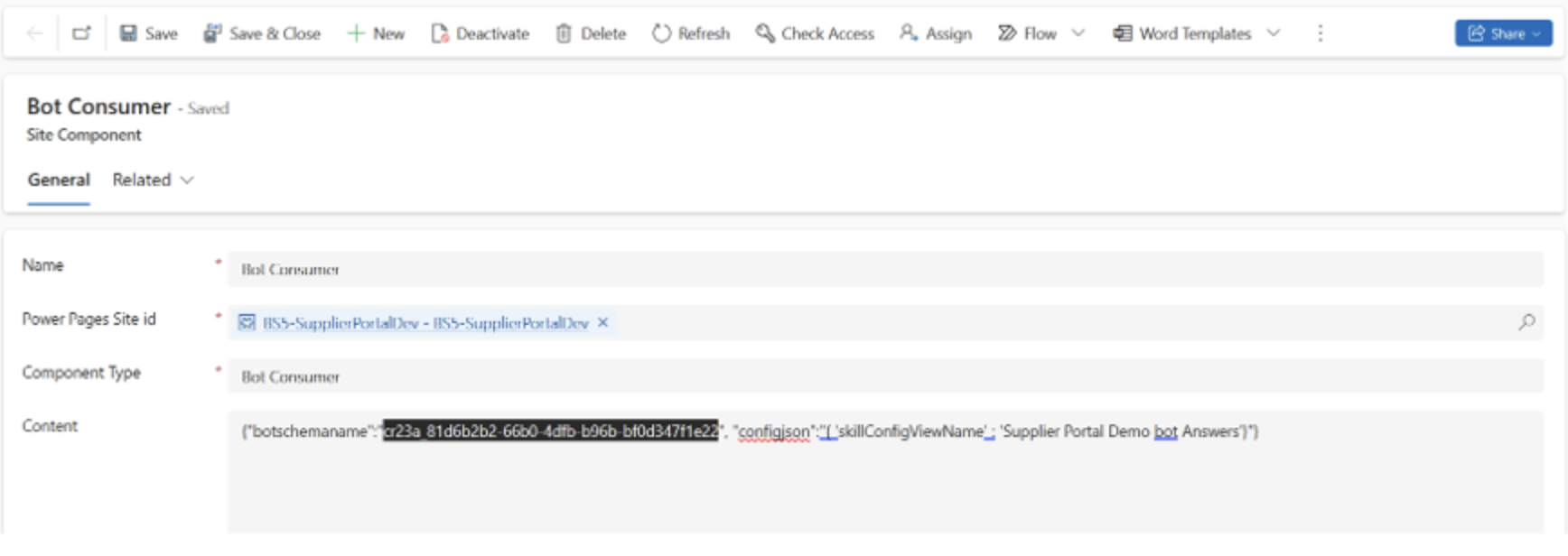
Синхронизируйте свой сайт и перезагрузите его, чтобы на него загрузился новый бот.