Устранение неполадок с проверкой подлинности на основе сервера
Устранение неполадок мастера включения интеграции SharePoint на основе сервера
Просмотрите журнал ошибок для получения сведений о том, почему сайт не проходит проверку. Для этого щелкните Журнал ошибок в мастере включения интеграции с SharePoint на основе сервера после завершения этапа проверки сайтов.
Тестирование проверки интеграции на основе сервера с SharePoint может возвратить один из следующих типов ошибок.
Ошибка подключения
Эта ошибка указывает, что к серверу SharePoint не удалось получить доступ из того места, в котором выполнялась проверка. Проверьте, что введенный URL-адрес SharePoint правильный и что вы можете получить доступ к сайту SharePoint и коллекции сайтов с помощью веб-браузера с компьютера, на котором выполняется мастер включения интеграции с SharePoint на основе сервера. Дополнительные сведения: Гибридные среды устранения неполадок (SharePoint)
Проверка подлинности не пройдена
Эта ошибка может возникнуть, когда один или несколько этапов конфигурации проверки подлинности на основе сервера не были завершены или были завершены с ошибкой. Дополнительные сведения: Настройка интеграции SharePoint
Эта ошибка также может возникнуть, если в мастере включения интеграции с SharePoint на основе сервера введен неправильный URL-адрес или если возникла проблема с цифровым сертификатом, используемым для проверки подлинности сервера. Аналогично, этот сбой может возникнуть в результате переименования сайта SharePoint, если URL-адрес не обновляется в соответствующей записи сайта SharePoint. Дополнительные сведения: Пользователи получают сообщение "У вас нет разрешений для просмотра файлов в этом расположении"
Ошибка авторизации или несанкционированная ошибка 401
Эта ошибка может произойти, когда проверка подлинности на основе утверждений не совпадает. Например, в гибридном развертывании, таком как приложения для взаимодействия с клиентами, для SharePoint локальный, при использовании аутентификации на основе утверждений по умолчанию сопоставление, Microsoft адрес электронной почты учетной записи, используемый пользователем, должен совпадать с SharePoint рабочим адресом электронной почты пользователя. Дополнительные сведения: Определение пользовательского сопоставления утверждений для интеграции с SharePoint на основе сервера
Версия SharePoint не поддерживается
Эта ошибка указывает, что выпуск, версия, необходимый пакет обновления или важные исправление SharePoint отсутствуют.
Устранение неполадок SharePoint
Проблемы, затрагивающих проверку подлинности на основе сервера, также можно записать в журналах и отчетах SharePoint. Дополнительные сведения о просмотре и устранении неполадок мониторинга SharePoint см. в следующих темах. Просмотр отчетов и журналов в SharePoint 2013 и Настройка ведения журнала диагностики в SharePoint 2013
Известные проблемы с интеграцией проверкой подлинности на основе сервера
В этом разделе описываются известные проблемы, которые могут возникнуть при настройке или использовании аутентификации приложений Customer Engagement и SharePoint на основе сервера.
При проверке сайта SharePoint возвращается ошибка непройденной проверки подлинности даже при наличии у вас требуемого разрешения
Применимо к: приложениям для взаимодействия с клиентами с SharePoint Online, приложениям для взаимодействия с клиентами с локальной версией SharePoint.
Эта проблема может возникать, когда используемое сопоставление проверки подлинности на основе утверждений создает ситуацию, в которой значения типов утверждений не совпадают между приложениями Customer Engagement и SharePoint. Например, эта проблема может возникнуть при выполнении следующих условий:
Вы используете тип аутентификации на основе утверждений по умолчанию сопоставление, который для приложений взаимодействия с клиентами SharePoint для онлайн-аутентификации на основе сервера использует Microsoft уникальный идентификатор учетной записи.
Идентификаторы, используемые для Microsoft 365, Dynamics 365 Администратор или SharePoint Online Администратор, не используют одну и ту же Microsoft учетную запись, поэтому Microsoft уникальные идентификаторы учетных записей не совпадают.
Возвращается сообщение об ошибке "Закрытый ключ не найден" при запуске скрипта PowerShell Windows CertificateReconfiguration.ps1
Этот контент также применим к версии локальный.
Эта проблема может возникать в случае двух самозаверяющих сертификатов, расположенных в локальном хранилище сертификатов с одинаковым именем субъекта.
Учтите, что эта проблема должна возникать только при использовании самозаверяющего сертификата. Самозаверяющие сертификаты не должны использоваться в производственных средах.
Чтобы устранить эту проблему, удалите сертификаты с одинаковым именем субъекта, которые не нужны, с помощью оснастки диспетчера сертификатов MMC и обратите внимание следующее.
Внимание
Перед началом использования кэшем SharePoint нового сертификата может пройти 24 часа. Для немедленного использования сертификата следуйте указанным здесь инструкциям, чтобы заменить сведения сертификата в приложения Customer Engagement.
Чтобы устранить эту проблему в соответствии с указанными здесь инструкциями, существующий сертификат должен быть действительным.
Замените сертификат с одинаковым именем субъекта
Используйте существующий или создайте новый самозаверяющий сертификат. Имя субъекта должно быть уникальным среди всех имен субъектов сертификатов, зарегистрированных в локальном хранилище сертификатов.
Выполните следующий скрипт PowerShell для существующего сертификата или сертификата, созданного на предыдущем шаге. Этот скрипт добавит новый сертификат в приложения Customer Engagement, который затем будет заменен на последующем шаге.
CertificateReconfiguration.ps1 -certificateFile <Private certificate file (.pfx)> -password <private-certificate-password> -updateCrm -certificateType AlternativeS2STokenIssuer -serviceAccount <serviceAccount> -storeFindType FindBySubjectDistinguishedName
- Удалите сертификат типа AlternativeS2STokenIssuer из базы данных конфигурации. Для этого выполните следующие команды PowerShell.
Add-PSSnapin Microsoft.Crm.PowerShell
$Certificates = Get-CrmCertificate;
$alternativecertificate = "";
foreach($cert in $Certificates)
{ if($cert.CertificateType -eq "AlternativeS2STokenIssuer") { $alternativecertificate = $cert;} }
Remove-CrmCertificate -Certificate $alternativecertificate
Будут выданы сообщения об ошибке "Удаленный сервер возвратил ошибку : (400) Недопустимый запрос" и "Register-SPAppPrincipal: Запрошенная служба <http://wgwitsp:32843/46fbdd1305a643379b47d761334f6134/AppMng.svc> не может быть активирована"
Относится к локальным версиям SharePoint при использовании с приложениями Customer Engagement.
Сообщение об ошибке "Удаленный сервер возвратил ошибку: (400) Недопустимый запрос" может появляться после установки сертификата, например при выполнении скрипта CertificateReconfiguration.Ps1.
Сообщение об ошибке "Register-SPAppPrincipal: Запрошенная служба <http://wgwitsp:32843/46fbdd1305a643379b47d761334f6134/AppMng.svc> не может быть активирована" может появляться при предоставлении разрешения на доступ к SharePoint путем выполнения команды Register-SPAppPrincipal.
Для устранения обеих ошибок после их возникновения, перезагрузите веб-сервер, на котором установлено веб-приложение. Дополнительные сведения: Запуск и остановка веб-сервера (IIS 8)
Сообщение об ошибке «При взаимодействии с SharePoint произошла ошибка»
Относится ко всем версиям при использовании с SharePoint Online
Эту ошибку может получить пользователь, который не обладает разрешениями для сайта или пользователь, разрешения которого для сайта SharePoint, где включено управление документами, были удалены. В настоящее время это известная проблема с SharePoint Online: в сообщении об ошибке, отображаемом для пользователя, не указано, что у пользователя недостаточно разрешений для доступа к сайту.
Как отобразить мастер включения интеграции с SharePoint на основе сервера
После включения интеграции на основе сервера параметр мастер включения интеграции с SharePoint больше не отображается в области «Управление документами» в настройках. Чтобы отобразить мастер включения интеграции с SharePoint, чтобы его перенастроить, необходимо деактивировать все сайты SharePoint и отключить управление документами OneDrive.
Отключение сайтов управления документами SharePoint и OneDrive
- Войдите в Power Apps выберите Параметры (шестеренка) в верхнем правом углу, затем выберите Дополнительные параметры.
- Перейдите в раздел Параметры>Управление документами>Сайты SharePoint.
- В селекторе представлений выберите Активные сайты SharePoint.
- Выберите все сайты SharePoint в списке, на панели команд выберите Деактивировать, а затем выберите Деактивировать в подсказке окна сообщения.
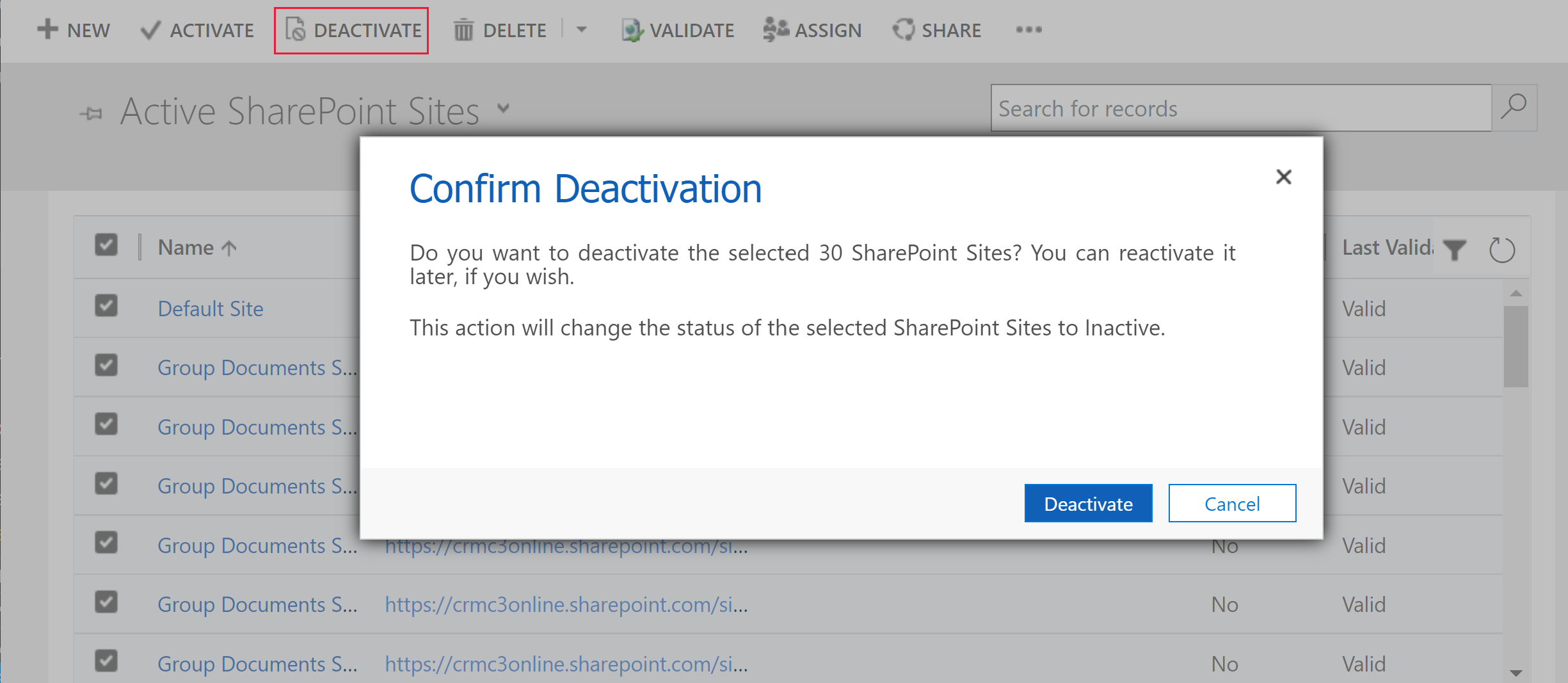
- Выберите Параметры>Управление документами>Включить OneDrive для бизнеса.
- Удалите параметр Включить OneDrive для бизнеса, а затем выберите ОК.
После отключения всех сайтов SharePoint и отключения интеграции OneDrive мастер включения интеграции с SharePoint отображается в области «Управление документами».
См. также
Устранение неполадок SharePoint Онлайн-интеграция
Разрешения, необходимые для задач управления документами