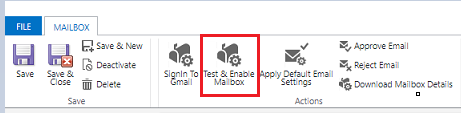Подключите учетные записи Gmail с помощью OAuth 2.0
Следуйте инструкциям в этой статье, чтобы настроить синхронизацию на стороне сервера для отправки и получения электронной почты в приложениях для взаимодействия с клиентами (таких как Dynamics 365 Sales, Dynamics 365 обслуживание клиентов, Dynamics 365 Marketing, Dynamics 365 Field Service и Dynamics 365 Project Service Automation) из учетных записей Gmail, используя OAuth 2.0 в качестве механизма авторизации.
Заметка
Профиль почтового сервера Gmail OAuth поддерживает до 100 пользователей. Создайте несколько OAuth профилей (шаги с 1 по 4), если вы хотите связать один и тот же профиль с несколькими пользователями.
Шаг 1. Включение IMAP или POP в Gmail
Заметка
Эти действия должен выполнять администратор системы.
Для IMAP выполните шаги из раздела Проверка Gmail через другие почтовые платформы.
Для POP выполните шаги из раздела Чтение сообщений Gmail в других почтовых клиентах, используя POP.
Шаг 2. Создать проект
Заметка
Эти действия должен выполнять администратор системы.
Используя учетную запись Google (это может быть та же учетная запись, которую вы будете использовать для отправки и получения электронной почты, или другой), перейдите в консоль разработчика Google и создайте новый проект.
Следуйте инструкциям из раздела Создание проекта в статье Создание, завершение работы и восстановление проектов.
Шаг 3. Настроить OAuth согласие
Заметка
Эти действия должен выполнять администратор системы.
Выберите OAuth экран согласия, а затем выберите тип пользователя:
- Выберите Внутренний, если вы используете клиент администратора GSuite и будете создавать приложение исключительно для вашей организации.
- Выберите Внешний, если вы тестируете с помощью автономной учетной записи Gmail.
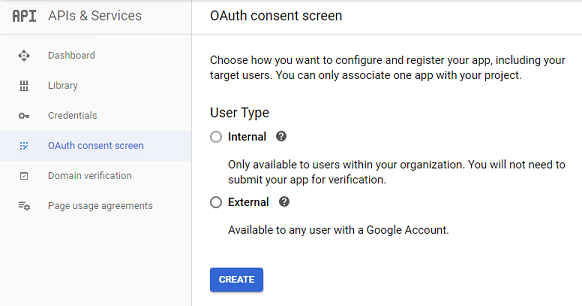
Выберите Создать.
Под пунктом Имя приложения введите имя приложения. В разделе Авторизованные домены введите верхнее частное доменное имя вашей среды (например,
dynamics.com). Выберите Сохранить.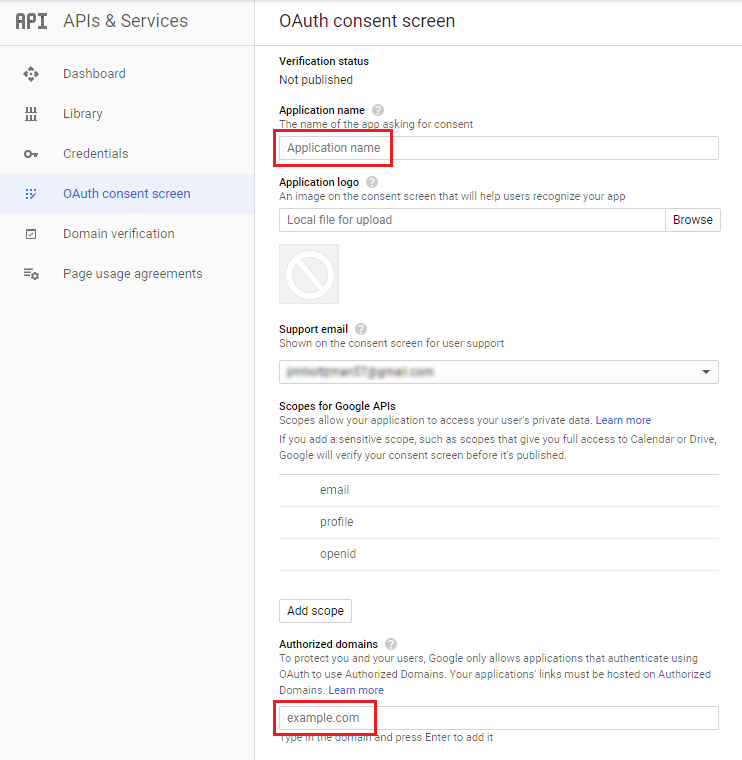
Выберите Учетные данные>Создать учетные данные.
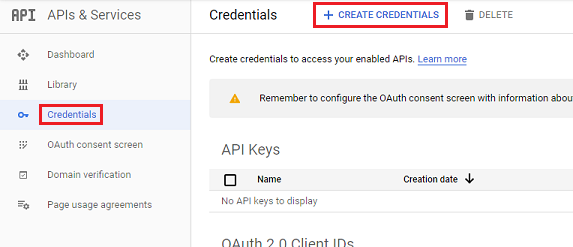
Выберите OAuth идентификатор клиента.
Выберите Настройка экрана согласия.
Введите следующие параметры:
Параметр Использование Тип приложения Веб-приложение Имя (название) Имя веб-клиента Утвержденные происхождения JavaScript URL-адрес вашей среды (например, https://contoso.crm.dynamics.com)Утвержденные URI-адреса перенаправления URL-адрес вашей среды с добавленной к нему строкой /_grid/cmds/dlg_gmailoauth.aspx(например,https://contoso.crm.dynamics.com/_grid/cmds/dlg_gmailoauth.aspx)Выберите Создать. На появившемся экране запишите идентификатор клиента и секрет клиента. Эти данные понадобятся на следующем шаге.
Шаг 4. Создание профиля сервера электронной почты
В центре администрирования Power Platform выберите среду.
На панели команд выберите Параметры>Эл. почта>Профили сервера.
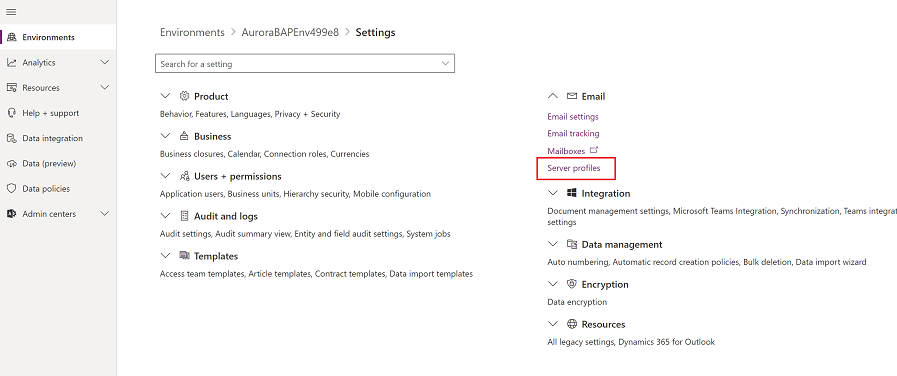
На панели команд выберите Создать профиль сервера.
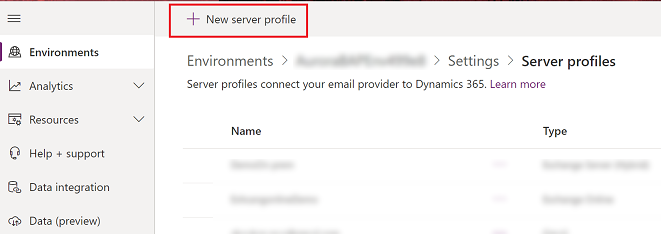
Для параметра Тип сервера электронной почты выберите Gmail, затем укажите понятное Имя для профиля.
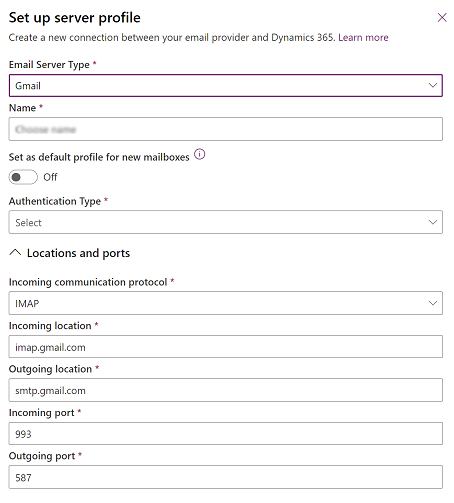
Если вы хотите использовать этот профиль сервера в качестве профиля по умолчанию для новых почтовых ящиков, включите параметр Установить в качестве профиля по умолчанию для новых почтовых ящиков.
Для Типа аутентификации выберите Gmail OAuth.
Для Идентификатора клиента и Секрета клиента введите информацию, указанную вами в шаг 8 предыдущей процедуры.
Заметка
Поля Расположение и порты заполняются автоматически.
Разверните Дополнительно, затем используйте всплывающие подсказки, чтобы выбрать параметры обработки электронной почты.
По завершении выберите Сохранить.
Шаг 5. Настройка почтового ящика
Заметка
Эти действия должен выполнять пользователь почтового ящика.
В веб-приложении перейдите в раздел Настройки (
 ) >Расширенные настройки.
) >Расширенные настройки.Выберите Параметры>Администрирование.
Выберите Параметры>Настройка электронной почты>Почтовые ящики.
Выберите почтовый ящик для пользователя, настроенного на предыдущих шагах.
Используйте следующие параметры:
Параметр Использование Профиль сервера Профиль, созданный на шаге 4 Входящие сообщения электронной почты Синхронизация на стороне сервера или маршрутизатор электронной почты Исходящее сообщение электронной почты Синхронизация на стороне сервера или маршрутизатор электронной почты Выберите Сохранить.
Выберите Войти в Gmail.
Выполните действия на страницах входа и авторизации в Gmail.
Шаг 6. Добавьте тестовых пользователей
В Google Cloud Platform (консоль разработчика) добавьте пользователей в разделе Тестовые пользователи при публикации приложения. Больше информации: Справка консоли Google Cloud Platform
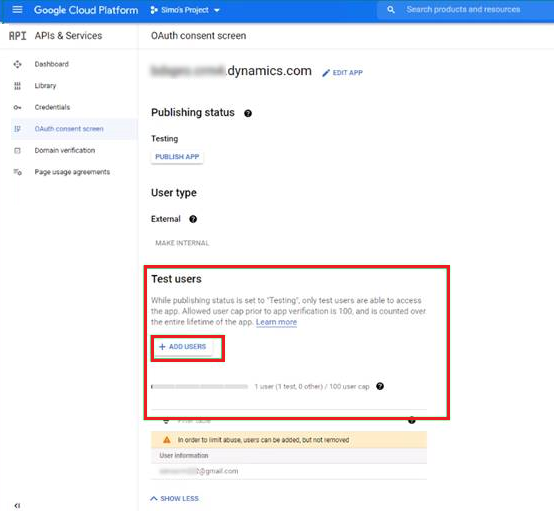
Шаг 7. Тестирование и включение
Заметка
Эти действия должен выполнять пользователь почтового ящика.
Выберите Проверить и включить почтовый ящик для проверки почтового ящика, настроенного на шаге 6.