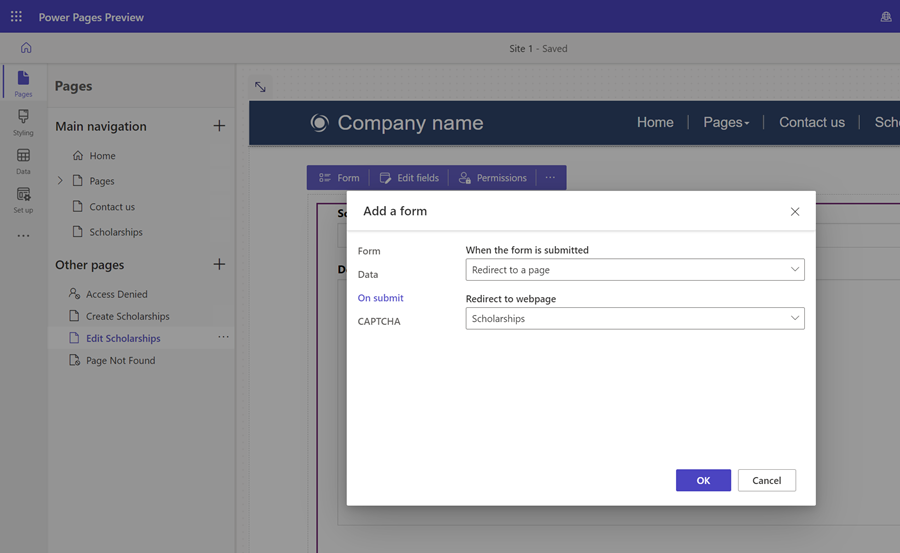Учебник: создание, обновление и чтение информации Dataverse на страницах
Возможность динамического взаимодействия с Microsoft Dataverse является одной из ключевых особенностей Power Pages. Пользователи, посещающие сайт, могут выполнять такие действия, как просмотр списка программ, регистрация своих детей, планирование встречи или подача заявки на получение разрешения на строительство. К информации, отслеживаемой в Dataverse, могут получать доступ другие службы Power Platform, такие как Power Apps, Power Automate или Power BI.
В этом учебнике вы создадите веб-приложение в Power Pages, которое позволит пользователям создавать, читать и обновлять записи Dataverse. Вы можете использовать сайт в качестве основы для создания собственных веб-сайтов на Dataverse.
Посмотрите это видео (без звука), чтобы увидеть созданные и обновленные записи на странице:
В этом учебнике вы научитесь делать следующее:
- Создание таблицы Dataverse
- Создание представления Dataverse
- Создание формы Dataverse
- Настройте разрешения для таблиц, чтобы вы могли читать, создавать и обновлять записи.
- Добавление списка на страницу
- Добавьте страницу с формой для создания записей
- Добавьте страницу с формой для просмотра/редактирования записей
- Обновите список, чтобы вы могли переходить на страницы для создания записей и просмотра/редактирования записей.
Предварительные условия
- Подписка или пробная версия Power Pages. Получите пробную версию Power Pages здесь.
- Создание сайта Power Pages. Создание сайта Power Pages.
Создание таблицы Dataverse
В этом разделе вы будете использовать Рабочую область данных для создания таблицы Dataverse. Таблица используется для хранения информации о конкретных объектах. Стипендия, приложение или компания — вот некоторые примеры таблиц. Таблица состоит из набора столбцов. Столбец — это определенная часть информации об объекте, например имя, описание, дата подачи заявки, или набор параметров, например цвет.
Используйте приведенные ниже шаги, чтобы создать таблицу и столбцы с помощью рабочей области данных.
Переход к Power Pages.
Выберите значок Данные в левой панели навигации, чтобы перейти в рабочую область данных.
Нажмите кнопку создания новой таблицы (+) справа от заголовка Таблицы на этом сайте.
Дайте вашей новой таблице подходящее имя.
Выберите Создать, чтобы создать таблицу в Dataverse.
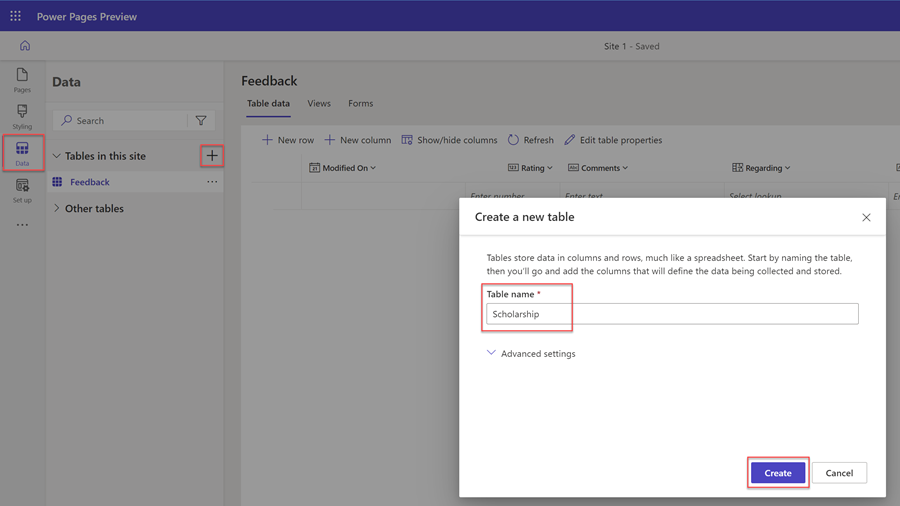
Чтобы добавить столбец в таблицу, выберите + Новый столбец. Введите Отображаемое имя, затем выберите Тип данных, а затем — любые другие параметры. Выберите Сохранить.
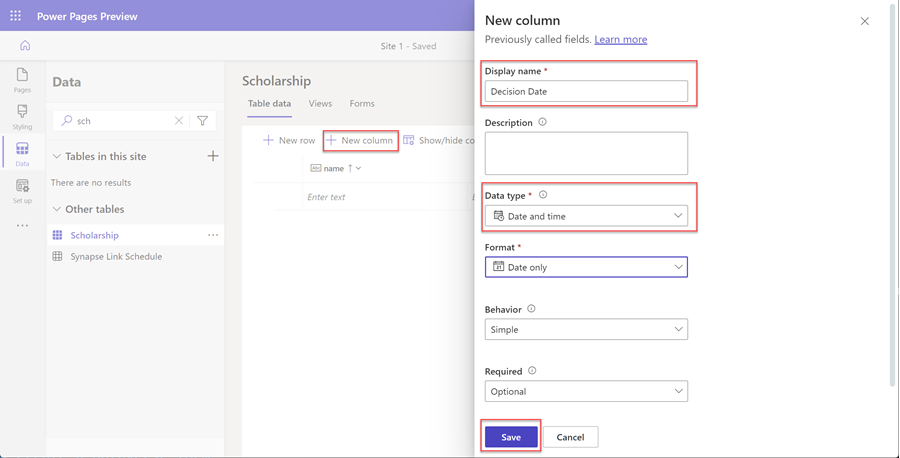
Повторяйте предыдущий шаг, пока не создадите все столбцы, необходимые для таблицы.
Создание представления Dataverse
Представление Dataverse — это тип запроса для отображения определенных строк и столбцов данных из таблицы Dataverse. При создании представления вы указываете определенные критерии, например, какие столбцы следует отображать, как сортируются записи и как фильтруются строки (например, вам может потребоваться отобразить только те записи, которые имеют определенные критерии, например события с датой в будущем).
Это представление будет использоваться для настройки списка на веб-странице.
В этом разделе вы будете использовать рабочую область данных для создания представления Dataverse.
Выберите таблицу из списка таблиц в рабочей области Данные, для которой требуется создать новое представление.
Выберите вкладку Представления.
Выберите Создать представление.
Введите имя представления и описание (необязательно).
Выберите Создать.
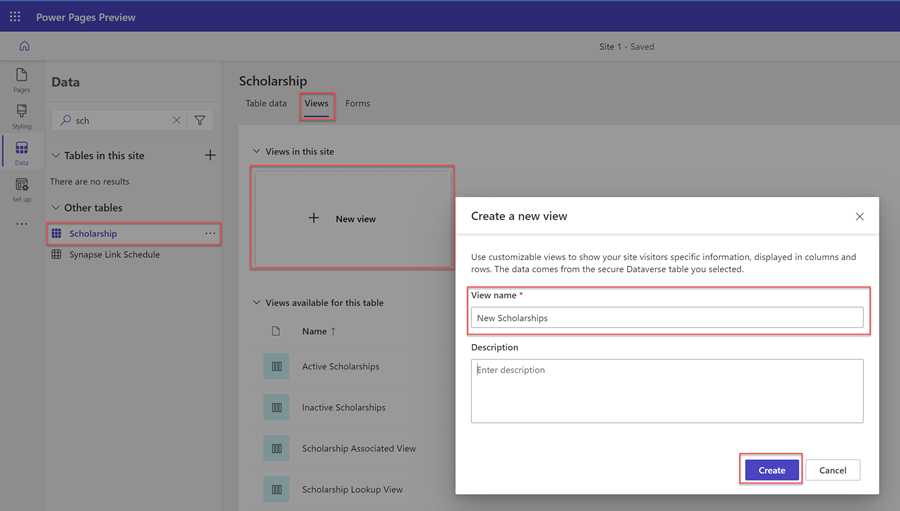
Появится конструктор представлений. Вы можете добавить столбцы в представление и настроить ширину.
Вы можете выбрать сортировку по определенным столбцам таблицы в разделе Сортировать по... в правой всплывающей панели.
Вы также можете настроить определенные параметры фильтрации строк, выбрав Изменить фильтры... в разделе Сортировать по в правой всплывающей панели.
Когда вы закончите настройку представления, выберите Сохранить, а потом — Опубликовать представление.
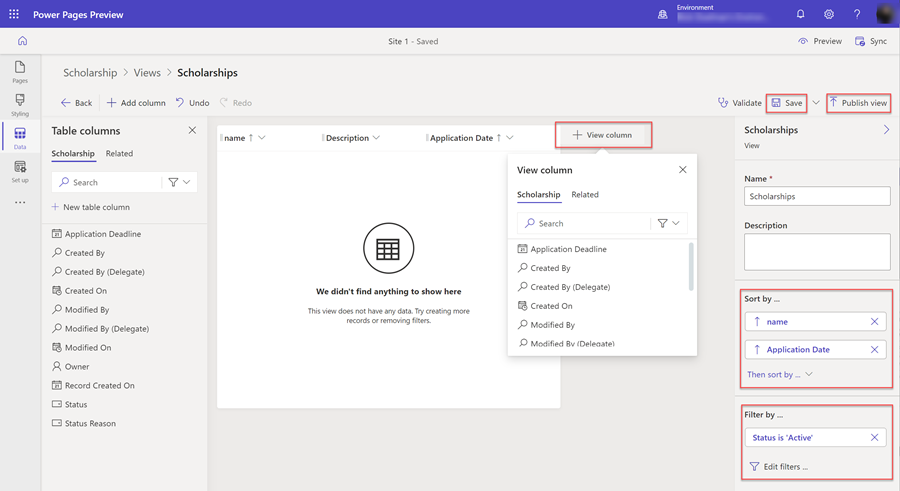
Создание формы Dataverse
Форма Dataverse предоставляет поверхность, на которой показано расположение определенных столбцов (полей) из таблицы, которая будет использоваться конечными пользователями в качестве основы для добавления, чтения или обновления отдельных записей.
Форма Dataverse будет использоваться для настройки компонента формы на веб-странице.
В этом разделе вы будете использовать рабочую область данных для создания формы Dataverse.
Выберите таблицу из списка таблиц в рабочей области Данные, для которой требуется создать новую форму.
Выберите вкладку Формы.
Выберите Создать форму.
Введите имя формы и описание (необязательно).
Выберите Создать.
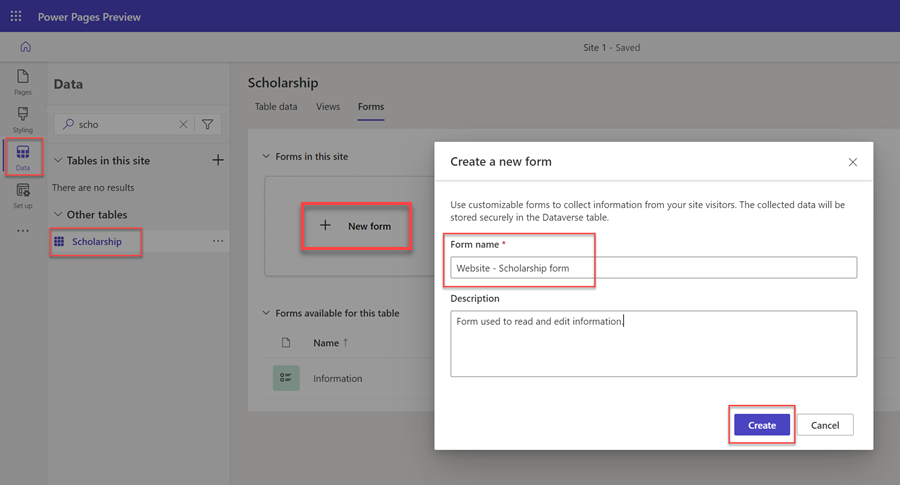
Появится конструктор форм Dataverse. С помощью этого инструмента вы можете создавать и настраивать различные аспекты вашей формы:
- Кнопка + Добавить поле позволяет отобразить список столбцов таблицы и перетаскивать их на холст формы.
- Холст формы позволяет располагать поля.
- Всплывающая панель свойств справа позволяет настраивать различные параметры выбранной формы, вкладок, разделов и полей, например количество столбцов в разделе, ширину и высоту полей, имена меток и другие аспекты.
Заметка
Некоторые поля (например, Владелец) не будут отображаться на веб-странице.
Когда вы закончите настройку формы, выберите Сохранить, а потом — Опубликовать форму.
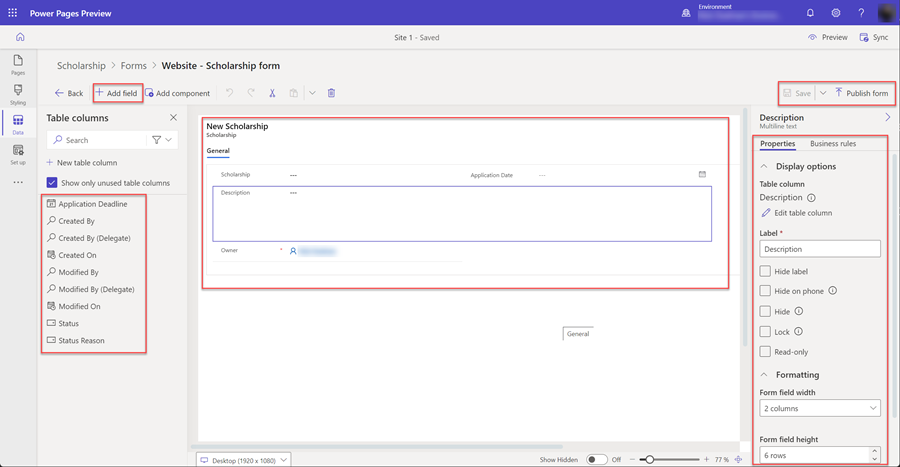
Настройка разрешений в отношении таблиц
По умолчанию пользователи сайта не имеют доступа к просмотру, созданию или редактированию записей. Вам потребуется настроить определенные разрешения для таблиц и назначить веб-роли. Чтобы ваши данные оставались защищенными, предоставлять доступ следует только определенным пользователям сайта.
В этом разделе вы будете использовать рабочую область "Безопасность" для создания разрешения таблицы и назначения веб-ролей.
Выберите значок рабочей области Безопасность.
В разделе Защита выберите Разрешения таблиц.
Выберите + Создать разрешение.
Появится всплывающий раздел. Введите Имя для разрешения таблицы.
Выберите таблицу, для которой требуется настроить разрешения.
Выберите подходящий Тип доступа в зависимости от того, какую связь между записями и вошедшим в систему пользователем вы хотите задать. В этом учебнике мы предоставим доступ всем посетителям сайта, поэтому выберем Глобальный. При создании своих сайтов вы можете использовать другие параметры.
Задайте параметры в разделе Разрешение на, чтобы настроить способ взаимодействия с данными для пользователей. В этом учебнике мы выберем Чтение, Запись, Создание, а также Удаление. При создании своих сайтов вы можете использовать другие параметры.
Выберите + Добавить роли и выберите веб-роли, которые вы хотите назначить этому разрешению таблицы. В этом учебнике мы выберем роли Анонимные пользователи и Авторизованные пользователи. При создании своих сайтов вы можете создать пользовательские веб-роли и назначить их конкретным пользователям.
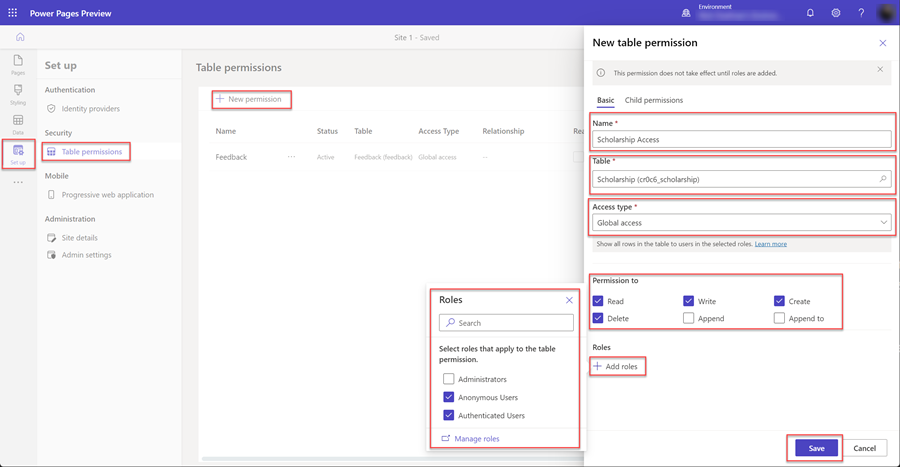
Выберите Сохранить, чтобы сохранить разрешение таблицы.
Добавление страниц на сайт
Вам нужно будет создать страницы на своем сайте, чтобы можно было взаимодействовать с записями Dataverse.
В этом учебнике мы создадим три страницы:
- Страницу, на которой будет показан список записей Dataverse.
- Страницу для создания новых записей.
- Страницу для просмотра и обновления существующих записей.
Добавление списка на страницу
Добавление компонента списка на веб-страницу позволит пользователям искать, просматривать и выбирать из списка записи, хранящиеся в Dataverse.
В этом разделе мы используем рабочую область «Страницы» для создания страницы с компонентом списка.
Выберите значок рабочей области Страницы.
Выберите + справа от Главной панели навигации.
Дайте веб-странице подходящее имя.
В разделе Стандартные макеты выберите макет Создать с нуля, а затем — Добавить.
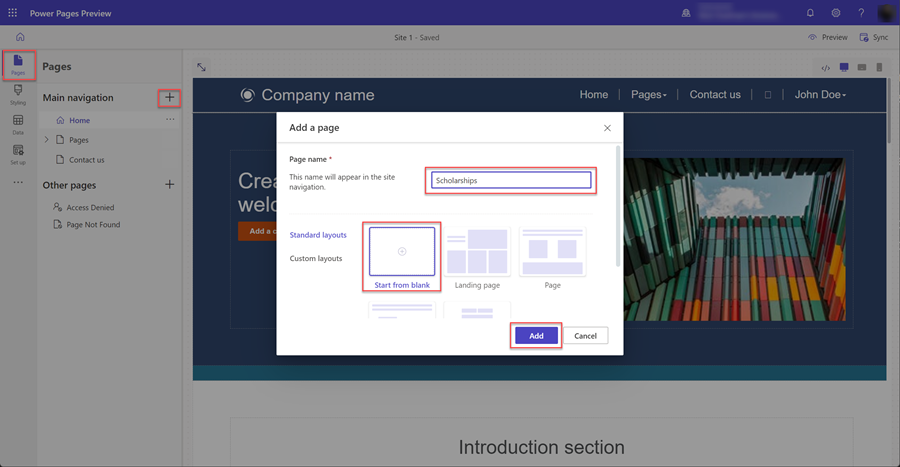
Когда появится новая страница, отобразится список компонентов, которые можно добавить на новую страницу. Выберите компонент Список.
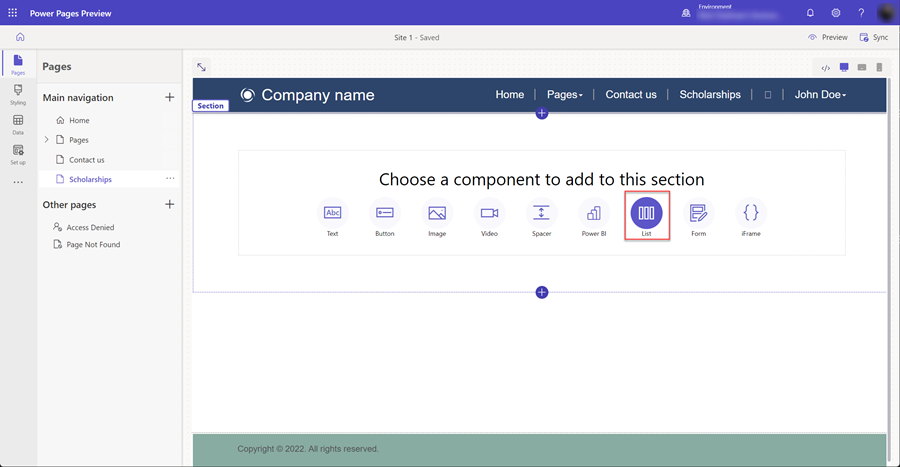
Отобразится окно Добавить список.
- Выберите таблицу.
- Выберите одно или несколько представлений Dataverse.
- Оставьте имя по умолчанию или дайте списку новое имя.
- Выберите ОК
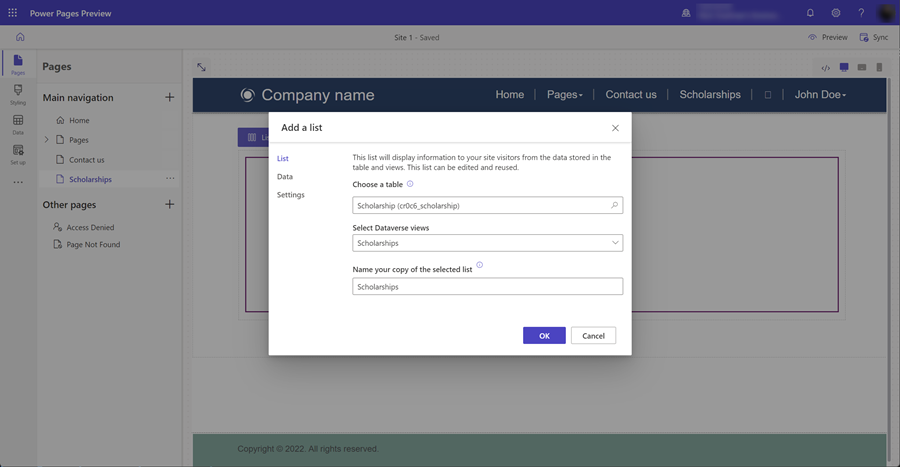
На странице появится пустой список.
Добавьте страницу с формой для создания записей
Добавление компонента формы на страницу, настроенную для вставки данных, позволит пользователям создавать новые записи в Dataverse. Компонент формы на странице основан на форме Dataverse, созданной в рабочей области данных.
В этом разделе мы используем рабочую область «Страницы» для создания страницы с компонентом формы, настроенной для вставки новых записей.
Выберите значок рабочей области Страницы.
Выберите значок ... справа от созданной ранее веб-страницы, содержащей компонент списка. Появится всплывающее меню, в котором нужно выбрать Добавить новую подстраницу.
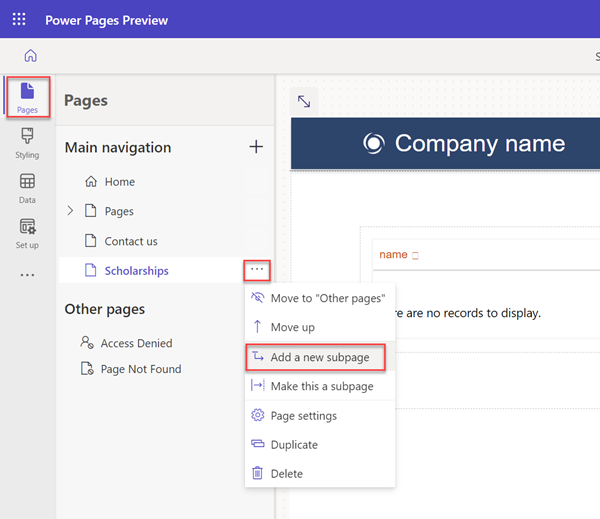
Дайте странице подходящее имя (например, Создание записи) и выберите макет Создать с нуля.
Когда появится новая страница, отобразится список компонентов, которые можно добавить на новую страницу. Выберите компонент Форма.
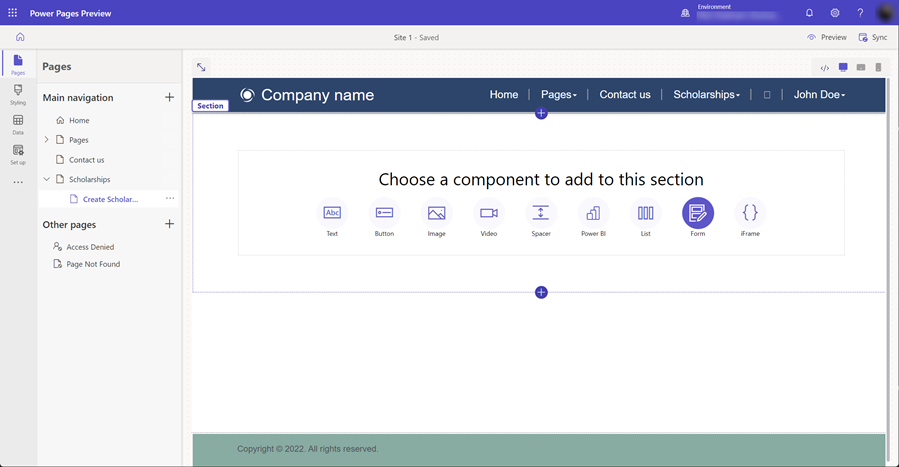
Отобразится окно Добавить форму. Выберите + Создать форму.
Теперь нужно настроить форму.
- Выберите таблицу Dataverse для вашей формы.
- Выберите форму Dataverse, которая будет использоваться в качестве макета для вашего компонента формы на странице.
- Оставьте имя по умолчанию или дайте компоненту формы имя (например, Создание записи).
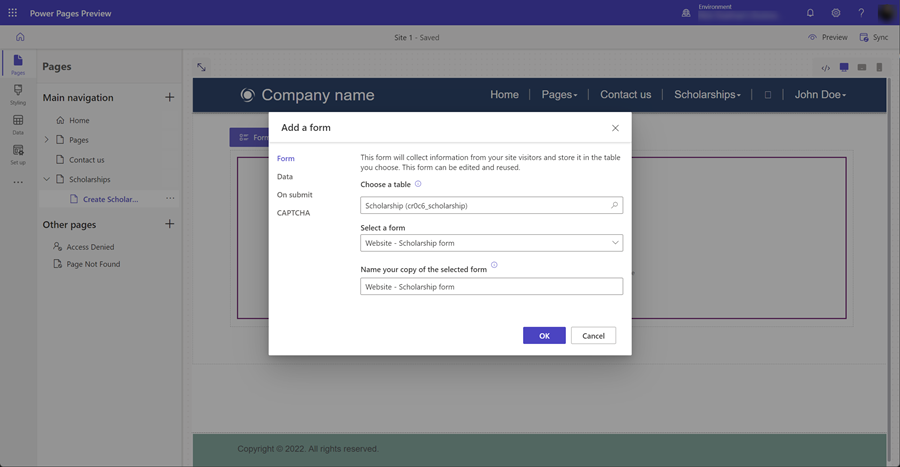
Вы можете настроить свойства компонента формы. В разделе Данные проверьте, что для параметра Данные из этой формы задано значение Создает новую запись. Вы можете настроить другие параметры, такие как отключение или включение CAPTCHA, или настроить навигацию при отправке формы.
Выберите Сохранить.
Мы удалим эту новую страницу из главной панели навигации страницы. Мы добавим параметр создания записи на страницу с компонентом списка. Выберите ..., а затем — Переместить в «Другие страницы».
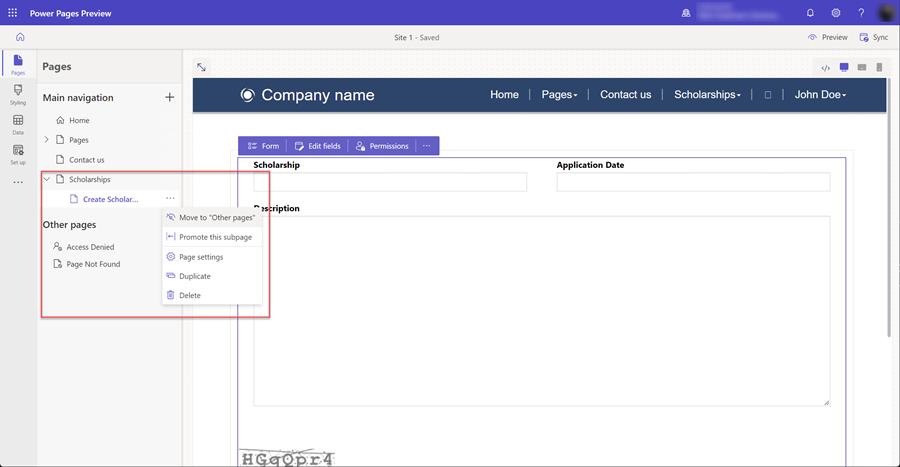
Добавьте страницу с формой для просмотра/редактирования записей
Наряду с созданием новых записей также требуется, чтобы наши пользователи могли редактировать существующие записи. Мы снова используем компонент формы на странице, но вместо этого настроим ее для редактирования записей в Dataverse.
Снова добавим новую веб-страницу и добавим компонент формы, как мы делали это в предыдущих шагах.
В этом разделе мы используем рабочую область «Страницы» для создания страницы с компонентом формы и настроим ее для редактирования существующих записей.
Выберите значок рабочей области Страницы.
Выберите значок + (добавить веб-страницу) справа от раздела Другие страницы. Дайте странице подходящее имя и используйте макет Создать с нуля.
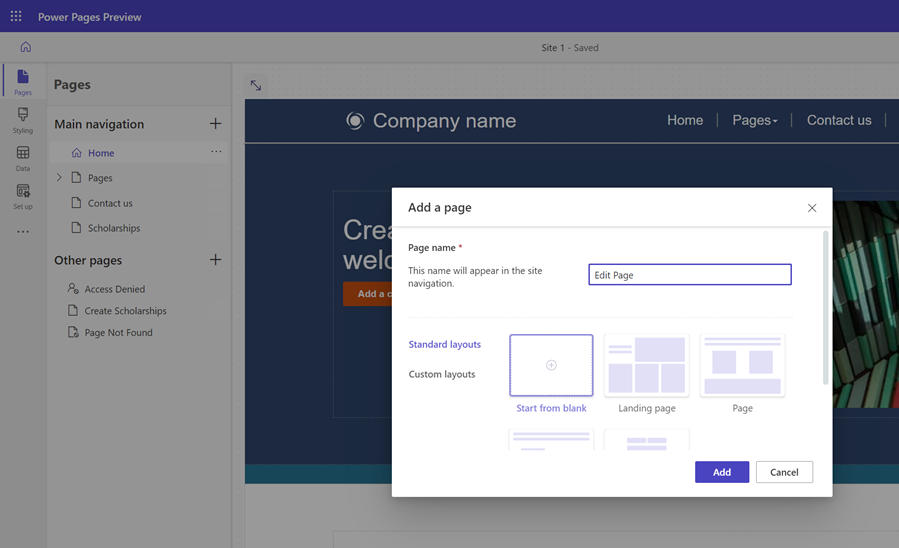
Вы увидите страницу. Выберите параметр Форма, чтобы открыть окно Добавить форму.
Выберите параметр + Создать форму.
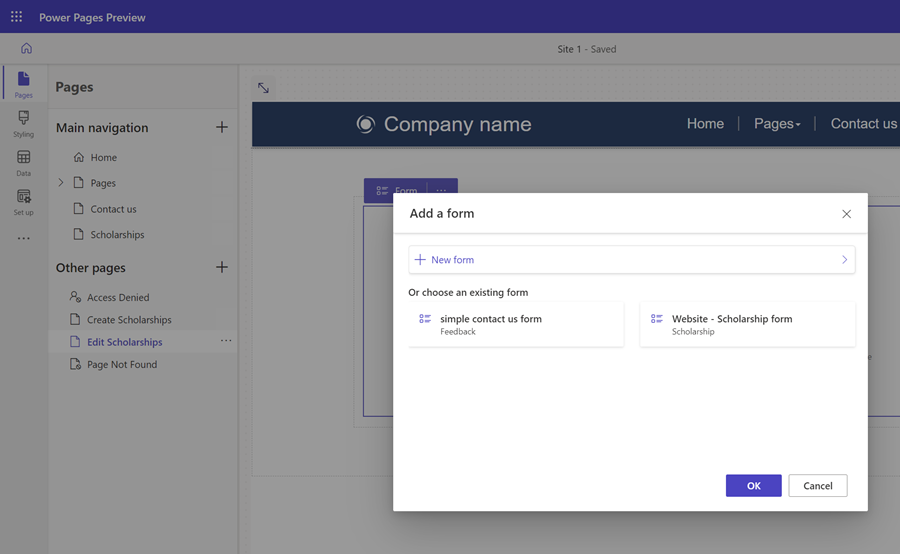
Затем вам нужно будет настроить форму с такими же параметрами, как и вставленный компонент формы.
- Выберите таблицу Dataverse для вашей формы.
- Выберите форму Dataverse, которая будет использоваться в качестве макета для вашего компонента формы на странице.
- Оставьте имя по умолчанию или дайте компоненту формы имя (например, Редактирование записи).
Вы можете настроить свойства компонента формы. В разделе Данные проверьте, что для параметра Данные из этой формы задано значение Обновляет существующую запись. Вы можете настроить другие параметры, такие как отключение или включение CAPTCHA, или настроить навигацию при отправке формы.
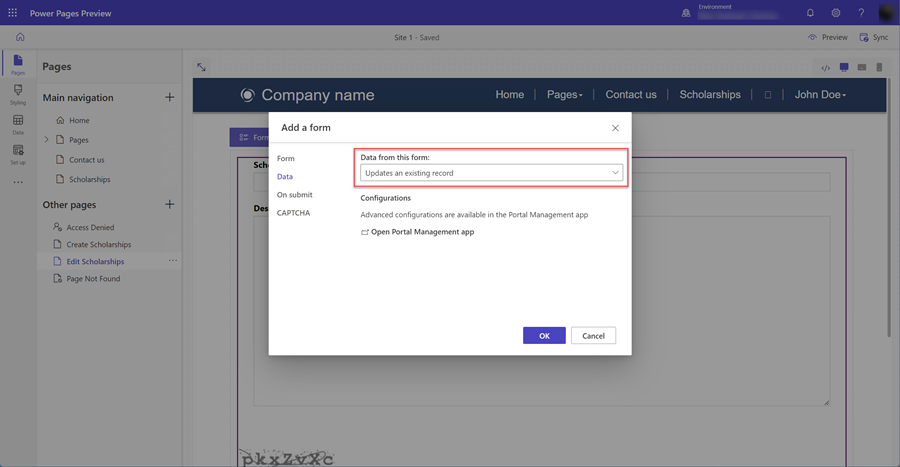
Выберите ОК.
Обновите список, чтобы вы могли переходить на страницы для создания записей и просмотра/редактирования записей.
После создания страниц с компонентами формы нам нужно настроить страницу с компонентом списка, чтобы иметь возможность переходить как к страницам создания, так и к страницам редактирования.
В этом разделе мы используем рабочую область «Страницы», чтобы настроить компонент списка для создания новых записей, а также настроим список, чтобы пользователи могли выбирать запись в списке и переходить на страницу редактирования.
Выберите значок рабочей области Страницы.
Выберите страницу с компонентом списка.
Выберите компонент списка на странице, а затем нажмите кнопку Список, чтобы открыть окно Добавить список.
Выберите вкладку Данные.
Выберите параметр Создать новую запись.
В разделе Тип цели выберите Веб-страница, а затем выберите веб-страницу с компонентом формы, настроенную для создания записей.
Выберите параметр Просмотреть сведения.
В разделе Тип цели выберите Веб-страница, а затем выберите веб-страницу с компонентом формы, настроенную для редактирования и просмотра записей.
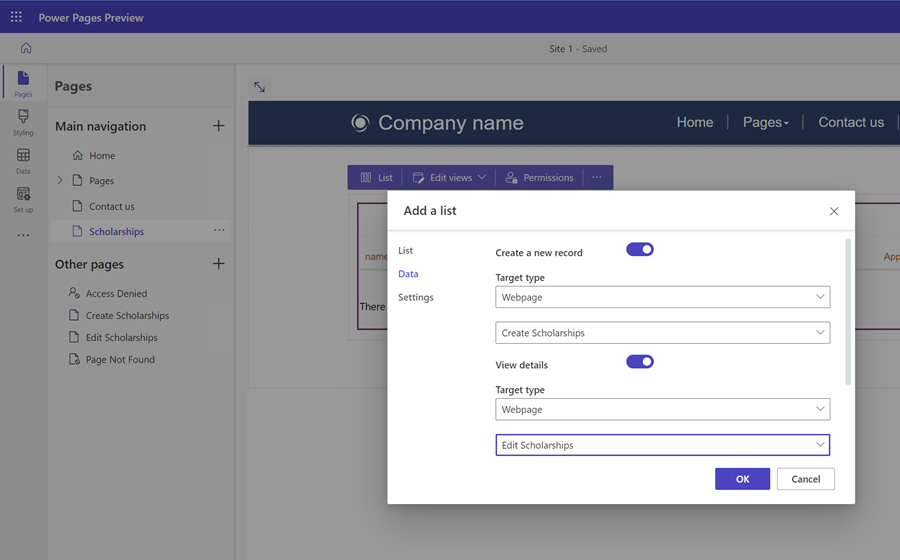
Выберите ОК
Протестируйте сайт
В студии дизайна выберите Предварительный просмотр, а затем — Рабочий стол, чтобы открыть предварительный просмотр вашего сайта.
Создайте новые записи. Когда у вас будет список записей, выберите первый столбец списка, чтобы открыть страницу для редактирования записи.
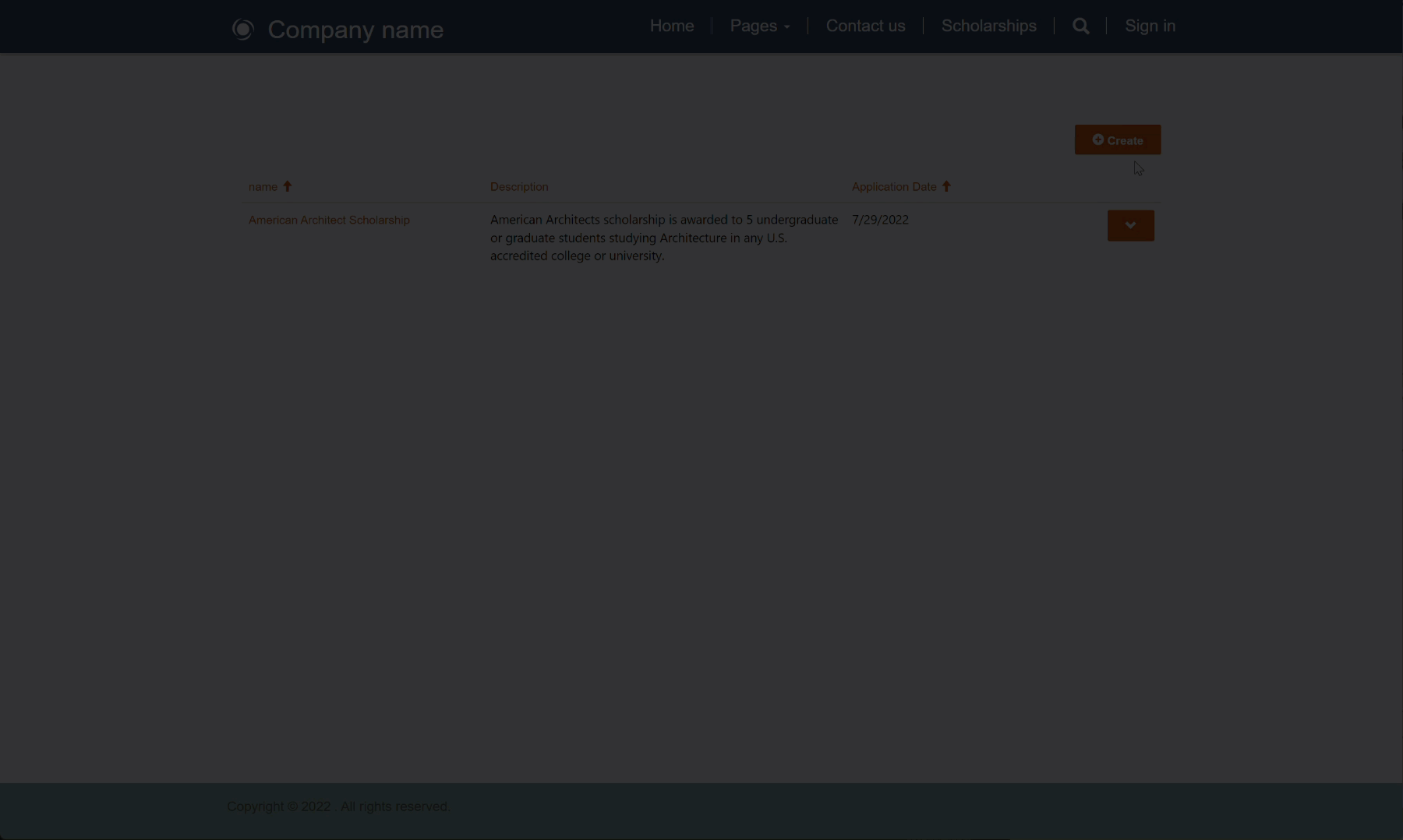
Дополнительные улучшения
Чтобы сделать ваш сайт более удобным для конечных пользователей и уменьшить объем действий перемещения по сайту в нужные разделы, вы можете настроить форму для перенаправления обратно на страницу списка вместо сообщения. В зависимости от вашего сайта вы можете отключить CAPTCHA.