Добавить изображение
Используйте компонент изображения для добавления изображений на страницу вашего портала.
Чтобы добавить изображение:
Откройте студию дизайна для редактирования содержимого и компонентов страницы.
Выберите страницу, которую нужно изменить.
Выберите раздел, в который нужно добавить компонент изображения.
Наведите указатель мыши на любую редактируемую область холста, а затем выберите значок Изображение в панели компонентов.
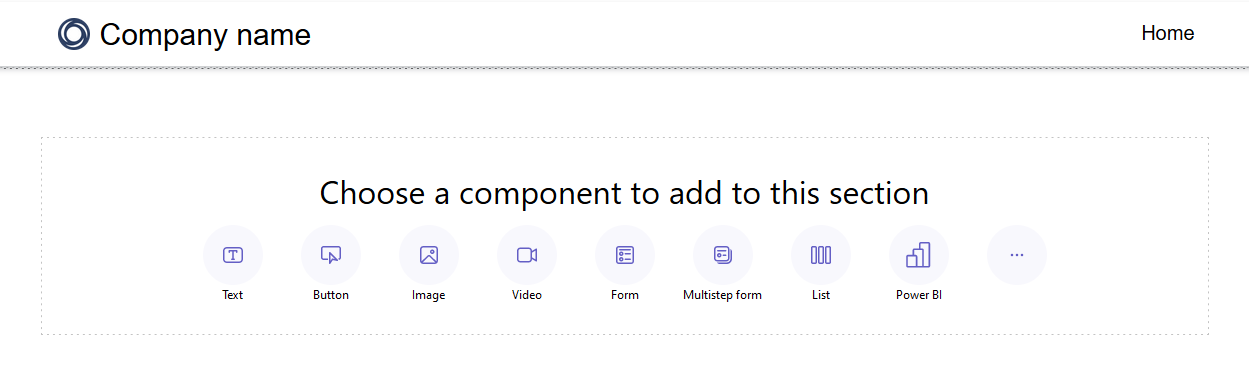
Теперь вы можете загрузить изображение, использовать внешний URL-адрес или шаблонные изображения (если они доступны).
Вариант Description Отправить изображение Выберите этот параметр, если нужно выбрать существующее изображение или отправить новое. Если требуется выбрать ранее загруженное изображение, выберите его из списка Выбор изображения. Чтобы загрузить новое изображение, выберите Загрузить изображение. Все загруженные изображения включены в библиотеку изображений, которую можно выбрать снова с помощью списка Выбор изображения. Внешний URL-адрес Выберите этот параметр, если вы хотите загрузить изображение с внешнего URL-адреса. Введите URL-адрес в поле Внешний URL-адрес. Допускаются только защищенные ссылки, т. е. https:// является обязательным. Если у вас есть изображения, хранящиеся в вашей сети доставки содержимого, вы можете указать ссылку в этом поле.
Форматировать изображение
Чтобы отформатировать изображение, выберите его. Появится меню с параметрами редактирования:
- Выбрать новое изображение
- Настроить выравнивание
- Добавить ссылку на изображение
- Доступ к дополнительным параметрам
- Дублировать изображение, переместить его вверх, вниз или удалить.
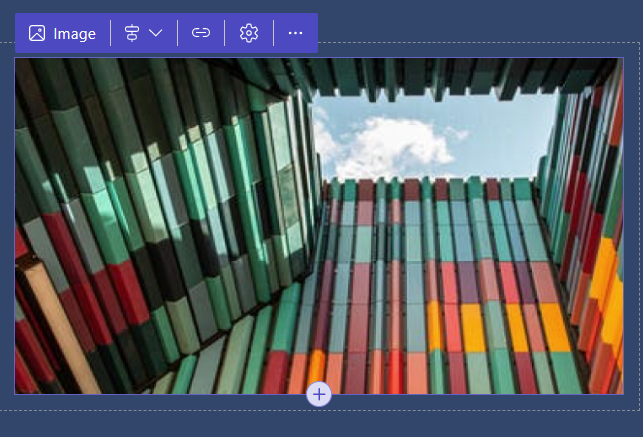
Совет
Power Fx теперь доступен для использования с различными Power Pages компонентами, включая изображения. Используйте Power Fx для динамической установки значений на основе результата выражения. Для получения дополнительной информации перейдите в раздел Использование Power Fx в Power Pages (предварительная версия).
Добавление ссылки на изображение
Чтобы добавить ссылку на ваше изображение:
- Выбрать значок ссылки из параметров редактирования над изображением.
- Выберите переключатель Ссылка на URL-адрес или Ссылка на страницу.
- Если вы ссылаетесь на URL-адрес, заполните текстовое поле.
- Если вы ссылаетесь на страницу, выберите страницу из раскрывающегося списка.
- Выберите кнопку ОК.
После создания ссылки вы можете выбрать значок ссылки, чтобы отредактировать или удалить ссылку.
Настройка размера изображения
Параметры для настройки размера вашего изображения находятся в разделе Дополнительные параметры. Для доступа к этим параметрам:
- Выберите значок шестеренки в параметрах редактирования над изображением, чтобы открыть окно Дополнительные параметры.
- Обновите поля высоты и ширины.
- Выберите кнопку ОК.
Добавление замещающего текста к изображению
- Выберите значок шестеренки в параметрах редактирования над изображением, чтобы открыть окно Дополнительные параметры.
- Обновите поле замещающего текста.
- Выберите кнопку ОК.
Хранение изображений в студии дизайна Power Pages
По умолчанию изображения на сайтах Power Pages хранятся под домашней страницей.
Изменение расположения хранилища изображений
Чтобы изменить место, где будут храниться ваши изображения
Выберите кнопку изображения для любого компонента изображения.
Выберите Дополнительные параметры в левом нижнем углу диалогового окна Добавление изображения.
Выберите страницу, внизу которой будут храниться всех недавно обновленные изображения.
Совет
- Это относится только к недавно обновленным изображениям. Если вы хотите изменить родительскую страницу для существующего изображения, повторно загрузите изображение после изменения этого параметра.
- Если вы хотите предотвратить прямой доступ к изображениям, сохраните их внизу страницы с ограниченным доступом и настройте файлы изображений на наследование разрешений страницы. Дополнительные сведения: Разрешения страниц в Power Pages
Просмотр расположения хранилища изображений
Чтобы просмотреть родительскую страницу ваших изображений в студии дизайна
- Выберите кнопку изображения для любого компонента изображения.
- Найдите родительскую страницу в представлении «Сетка» или «Список».