Настройка Многоканального взаимодействия с помощником на сайте Power Pages
Многоканальное взаимодействие предоставляет организациям возможность мгновенно подключаться и взаимодействовать со своими клиентами в чате. Если помощник не может решить вопросы организации или если организации требуется ответ, выходящий за рамки запрограммированных возможностей сайта, помощник сайта обеспечивает плавный переход к агенту для получения помощи.
Предварительные условия
- Добавьте помощника на свой сайт в студии дизайна Power Pages.
- Установите приложение Dynamics 365 Customer Service в среде, в которой создан сайт.
Настройте передачу агенту в Copilot Studio
В помощнике, добавленном с помощью студии Power Pages, отсутствуют необходимые инструкции для перевода вызовов в Многоканальное взаимодействие.
Для достижения этой функциональности необходимо настроить помощника вручную Copilot Studio. Вы можете получить доступ к Copilot Studio напрямую из студии дизайна Power Pages.
Перейдите в рабочую область настройки.
В разделе Copilot выберите Добавить помощника.
В разделе Аналитика помощника выберите Показать аналитику помощника.
Настройка помощника вручную в Copilot Studio
В Copilot Studio в левом меню выберите Темы.
Выберите вкладку Система, затем выберите Эскалация.
Выберите значок + под плиткой "Сообщение".
Наведите курсор на Управление темами и выберите Передача разговоров.
Введите сообщение, которое вы хотите, чтобы оно отображалось конечному пользователю при переводе вызова, в поле ввода текста Сообщение агенту. Например:
Call transferred from chatbot to human agent.Выберите Сохранить.
В меню слева выберите Параметры, затем выберите Центр Customer Engagement.
Выберите Многоканальное взаимодействие, затем Подключиться.
Когда появится состояние Подключено, нажмите кнопку Закрыть.
В меню слева выберите Опубликовать.
Нажмите кнопку Опубликовать.
Завершите настройку чат-бота в центре администрирования Customer Service
Откройте Центр администрирования Customer Service.
Перейдите в Инструкции по настройке канала и нажмите + Начать.
Следуйте инструкциям в пошаговой настройке канала, чтобы завершить регистрацию.
В процессе настройки выберите чат и привяжите существующего бота, созданного в студии дизайна Power Pages.
Скопируйте сценарий, отображаемый на этапе завершения настройки чата.
Этот скрипт понадобится вам для размещения мини-приложения на сайте Power Pages.
Включите мини-приложение Многоканальное взаимодействие в Power Pages
Откройте приложение управления порталом для выбранного сайта.
Откройте веб-шаблон заголовка связанного сайта.
Используйте тег Liquid замены, чтобы добавить скрипт мини-приложения, который вы скопировали, когда завершили настройку чат-бота.
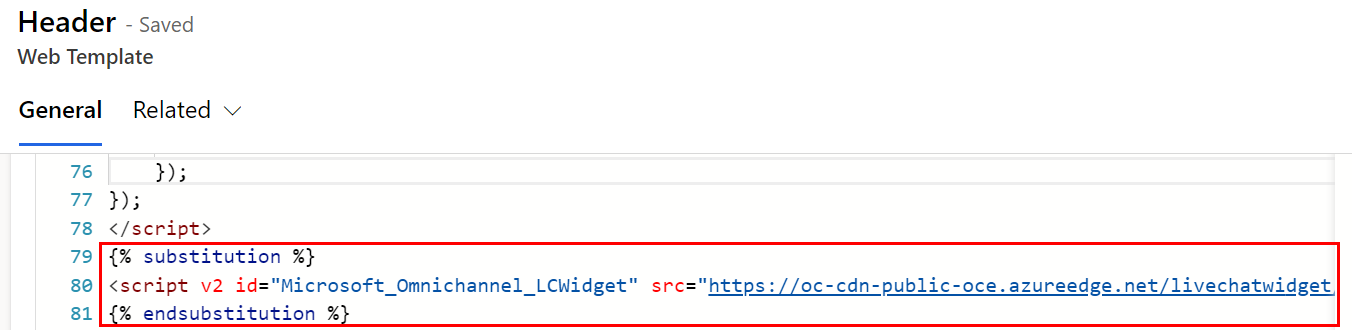
Сохраните шаблон.
В левом меню выберите Параметры сайта.
Нажмите + Создать.
Создайте параметр сайта SiteCopilot/EnableOmniChannelWidget и установите значение
true.Сохраните и просмотрите сайт.
Дополнительные сведения
Ответственное использование ИИ: вопросы и ответы о помощнике для сайта