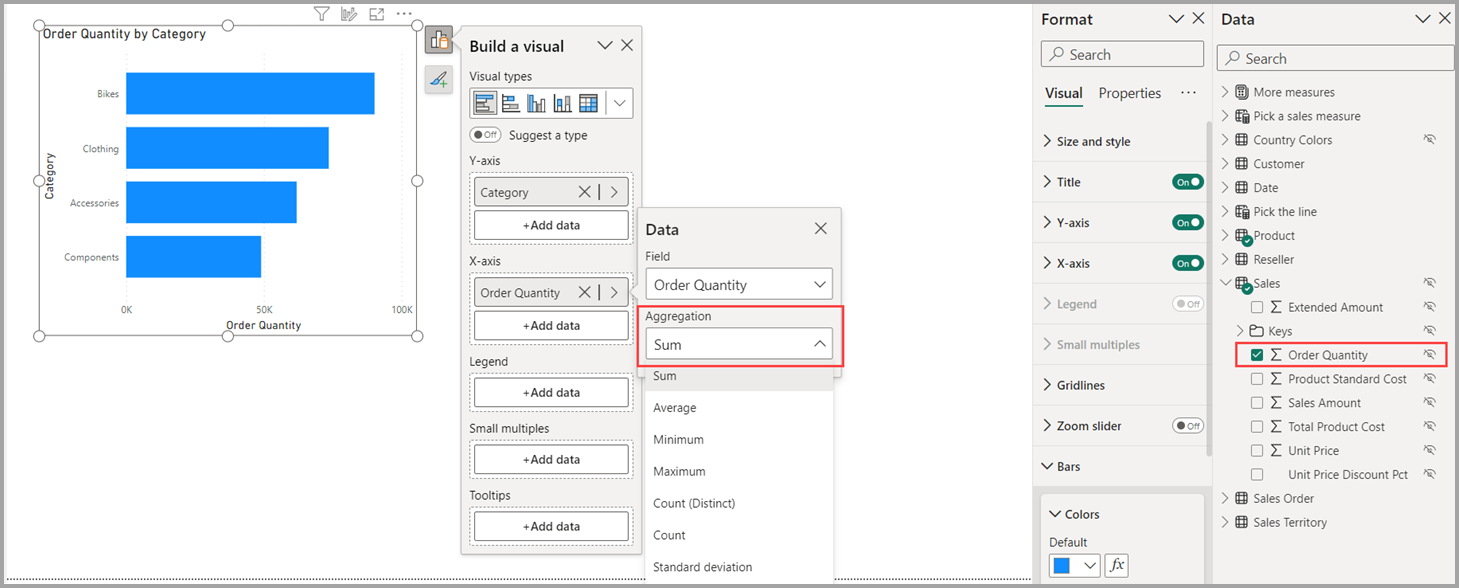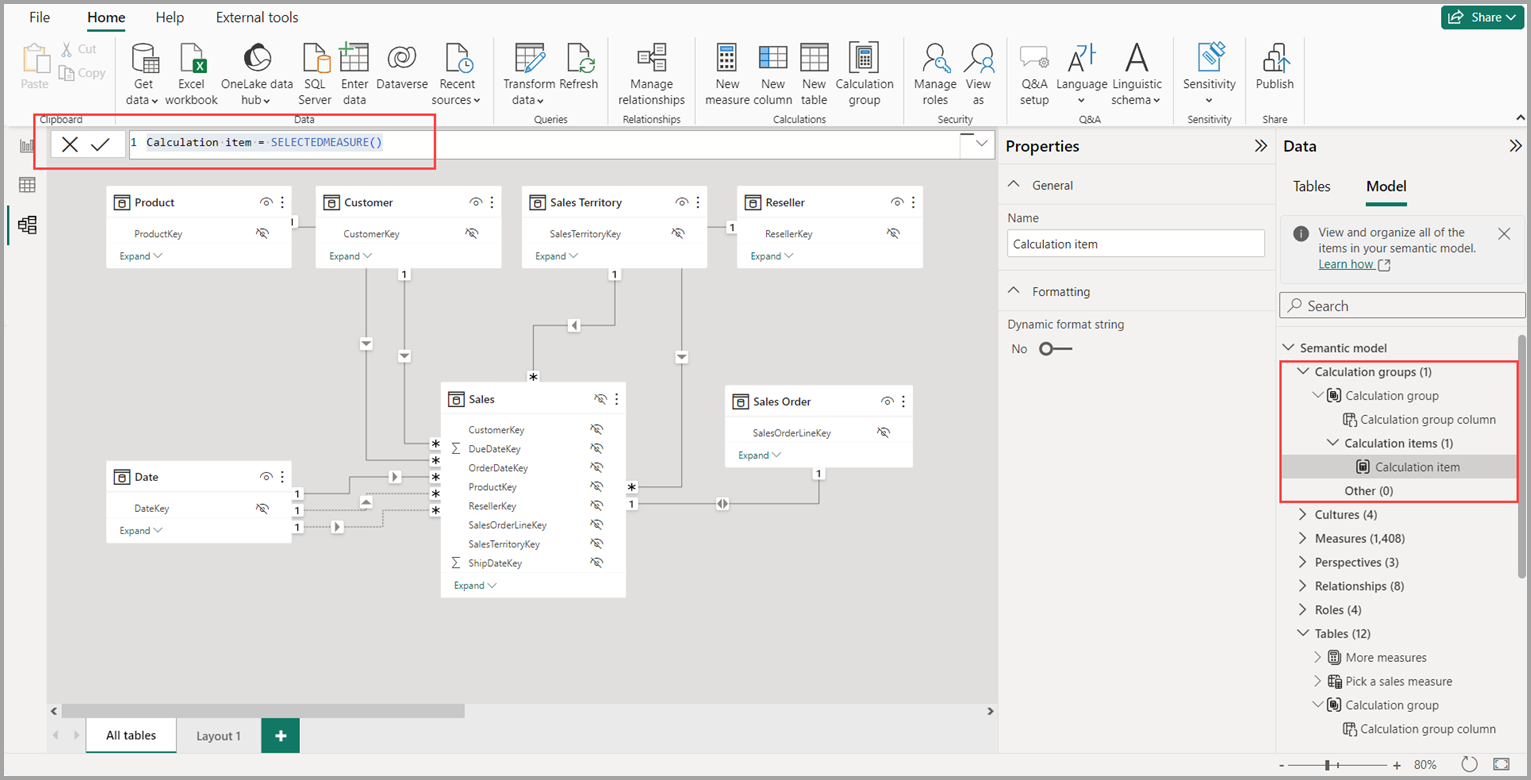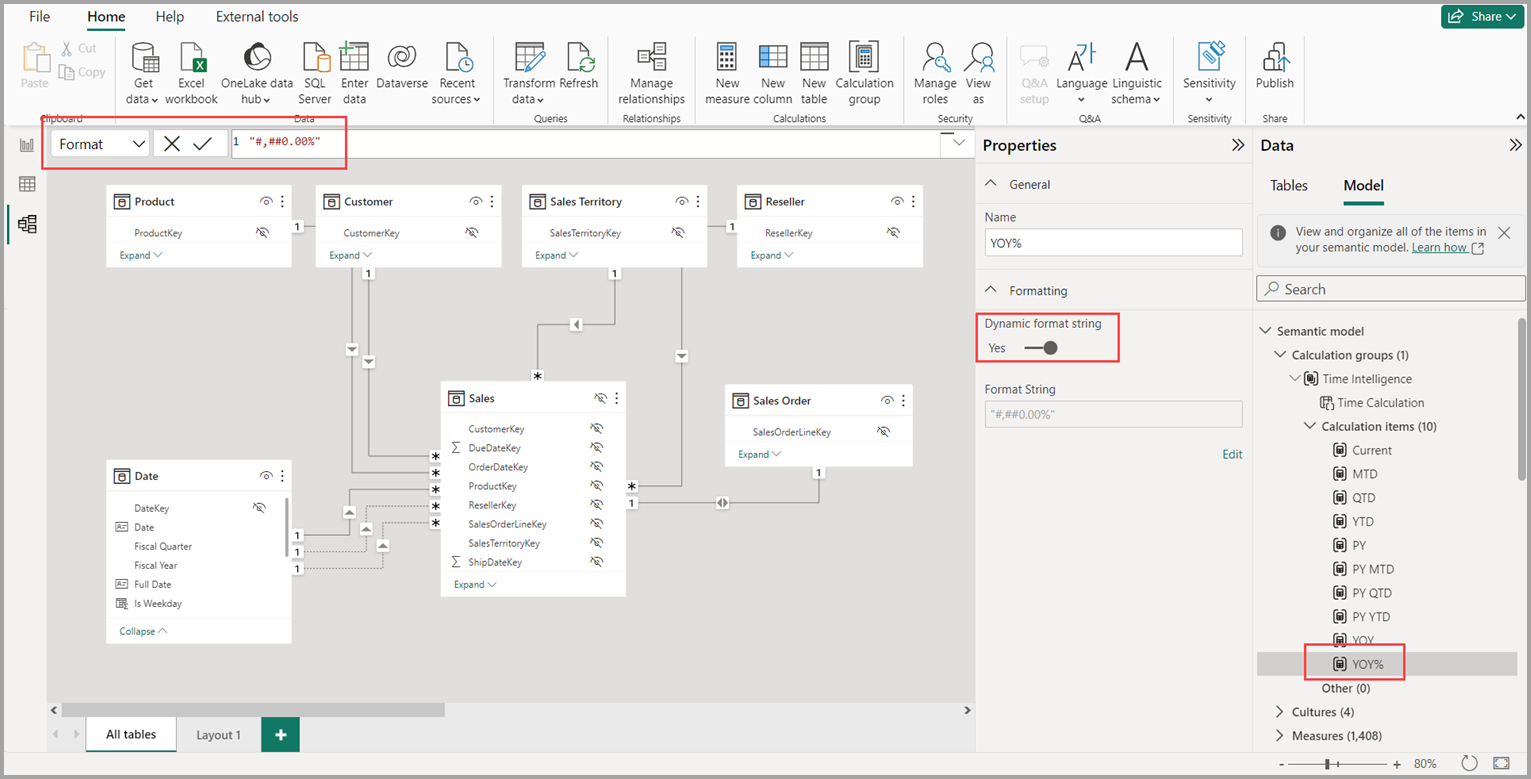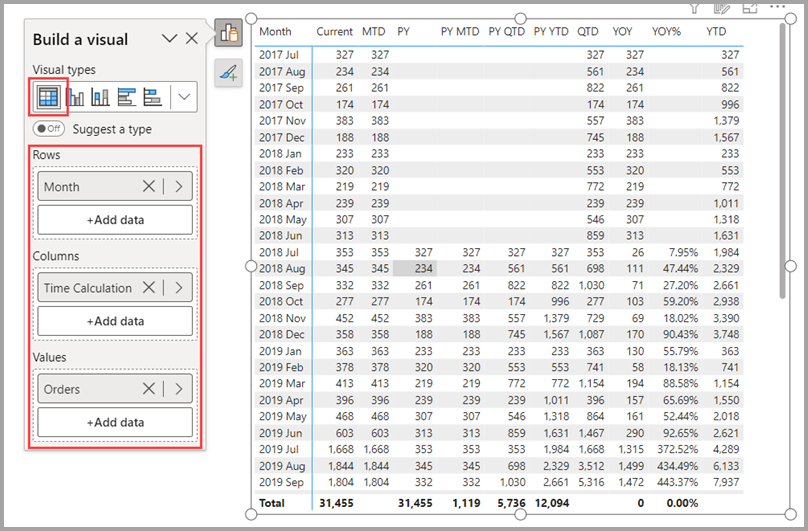Создание групп вычислений
Группы вычислений могут значительно сократить количество избыточных мер, которые необходимо создать, позволяя определять выражения DAX как элементы вычисления, которые применяются к существующим мерам в модели. Дополнительные сведения о группах вычислений см. в статье "Группы вычислений".
Добавление новой группы вычислений
В Power BI Desktop при открытии локальной модели перейдите в представление модели и нажмите кнопку "Группа вычислений" на ленте. Если вы еще не находитесь в обозревателе моделей, область данных откроется в представлении модели .
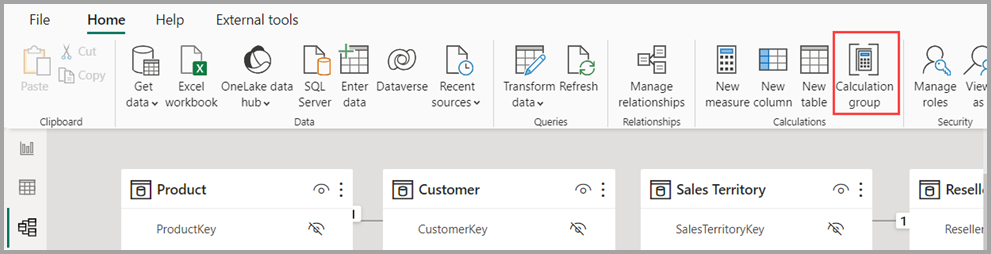
Если свойство препятствовать неявным мерам отключено, будет предложено с помощью диалогового окна включить его для создания группы вычислений.
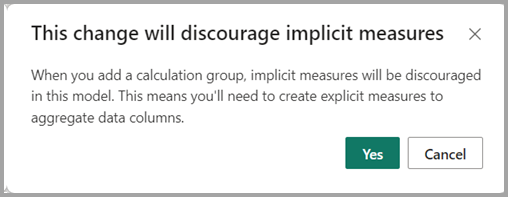
Неявная мера возникает, когда в режиме отчета используется столбец данных из панели данных непосредственно в визуальном элементе. Визуальный элемент позволяет агрегировать данные в виде суммы, среднего, минимума, максимума или другой базовой агрегации, которая становится неявной мерой. Создание группы вычислений препятствует созданию таких неявных мер, не показывая символ суммирования рядом со столбцами данных в области данных, и блокирует добавление столбцов данных в визуальные элементы непосредственно на оси агрегирования или в виде значений. Существующие неявные меры, уже созданные в визуальных элементах, будут продолжать работать. Свойство Запретить неявные меры должно быть включено, так как элементы вычислений не применяются к неявным мерам. Элементы вычисления применяются только к мерам или явным мерам.
Мера или явная мера возникает при создании новой меры и определении выражения DAX для агрегирования столбца данных. Явные меры также могут использовать условную логику и фильтры, полностью реализуя возможности, которые предлагает DAX. Руководство. Вы можете узнать , как создать собственные меры в Power BI Desktop.
Примечание.
Элементы вычисления можно создавать так, чтобы они игнорировали явную меру по имени меры в сценариях, когда у вас есть мера, которую вы не хотите, чтобы элемент вычисления изменял.
После выбора "Да" или если вы уже включили свойство, отключающее неявные меры, добавляется новая группа вычислений, и вы можете начать определять выражение DAX для первого элемента вычисления в строке формул DAX.
SELECTEDMEASURE() — это функция DAX, которая выступает в качестве заполнителя для меры, к которой будет применяться элемент вычисления. Вы можете узнать о функции SELECTEDMEASURE DAX из статьи о ней.
Пример аналитики времени
В статье Группы вычислений в табличных моделях служб Analysis Services имеется пример использования функции анализа времени в группе вычислений, который можно использовать для заполнения некоторых элементов вычисления. Пример можно добавить в любую модель со значениями по дате и таблицей, помеченной как таблица дат, или скачать PBIX Adventure Works DW 2020 из образца модели DAX — DAX.
Переименование группы вычислений
Чтобы переименовать группу вычислений, дважды щелкните ее на панели данных или выберите ее и используйте панель "Свойства ".
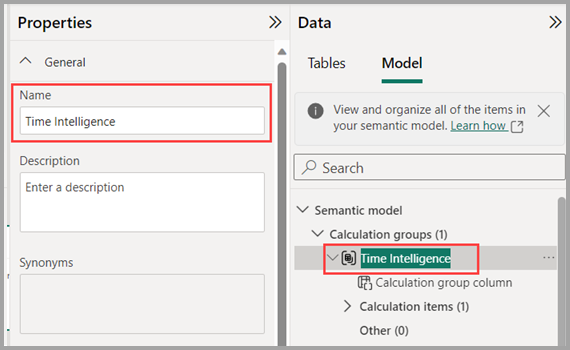
Переименование столбца группы вычислений
Чтобы переименовать столбец группы вычислений, дважды щелкните его в области данных или выберите его и используйте панель "Свойства ". Выбранный столбец — это столбец, который будет использоваться для визуальных элементов или срезов для применения определенного элемента вычисления.
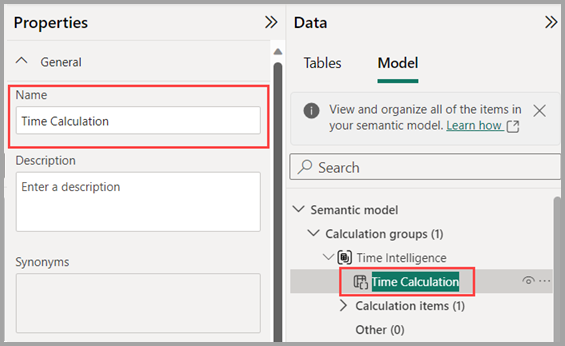
Переименование элемента вычисления
Первый элемент вычисления был создан как SELECTEDMEASURE(), чтобы его можно было переименовать, дважды щелкнув или используя панель свойств .
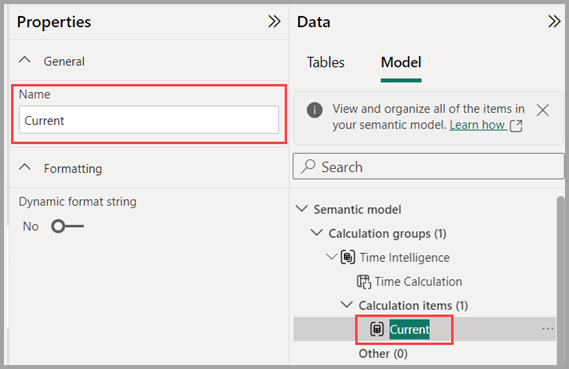
Создание дополнительных элементов вычисления
Чтобы создать дополнительные элементы вычислений, можно использовать контекстное меню правой кнопкой мыши раздела " Элементы вычисления" или самой группы вычислений и выбрать новый элемент вычисления или использовать область"Свойства" раздела " Элементы вычисления".
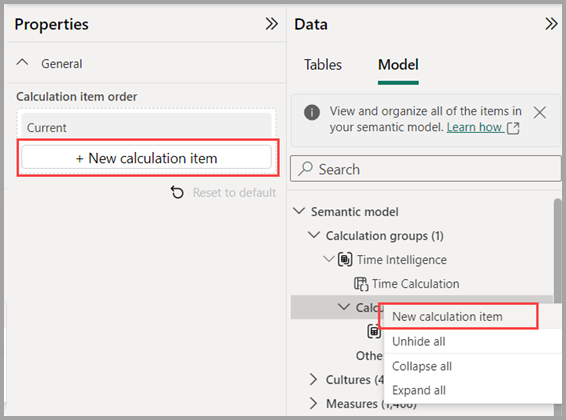
После добавления всех элементов расчётов по временной аналитике моя группа расчётов выглядит следующим образом.
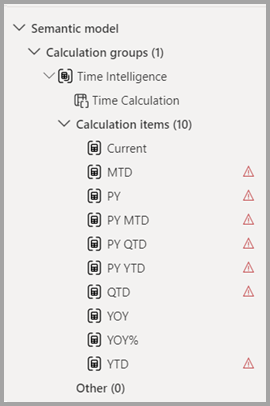
Обратите внимание на красные значки треугольника, указывающие на ошибки. Ошибки возникают из-за того, что в примере выражений DAX используется таблица Date с именем DimDate, поэтому мне нужно обновить выражения DAX, чтобы использовать имя Date . На следующем рисунке показано выражение DAX перед исправлением.

После внесения исправления в выражение DAX ошибка исчезнет.

После внесения исправлений для каждой ошибки в элементах вычисления значки предупреждения красного треугольника больше не отображаются.
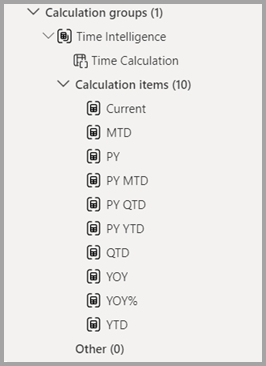
Переупорядочение элементов вычисления
Чтобы изменить порядок элементов вычисления в любом логическом способе, можно выбрать раздел "Элементы вычисления" в области "Свойства " или контекстное меню элемента вычисления, чтобы переместить его вверх или вниз в списке.
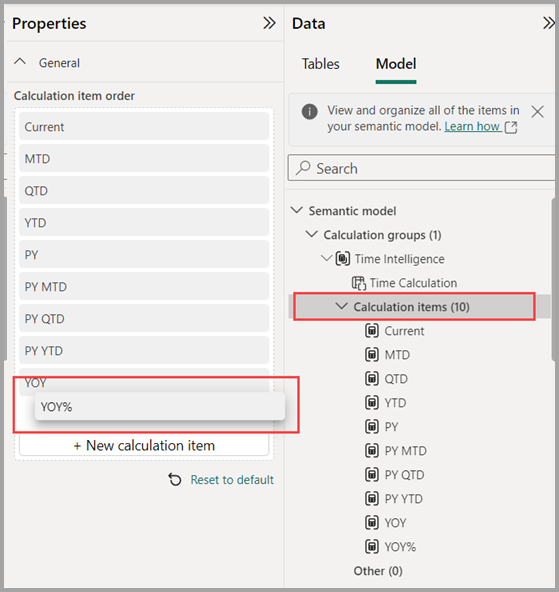
Добавление строки динамического формата в элемент вычисления
Элементы вычисления используют форматирование базовой меры по умолчанию. Вместо этого мы можем отобразить yoy% в процентах. Для этого выберите элемент вычисления YOY% и включите строку динамического формата в области свойств, которая позволяет указать выражение DAX для создания строки формата. В этом примере не требуется никаких условных элементов, поэтому просто ##0.00% изменит формат на процент при применении этого элемента вычисления, как показано на следующем рисунке.
Использование группы вычислений в отчетах
Чтобы использовать новую группу вычислений в отчете, перейдите в представление отчета , создайте визуальный элемент Матрицы и добавьте следующее:
- Столбец "Месяц" из таблицы "Дата" в строки
- Вычисление времени из группы вычислений Интеллектуальный анализ времени в столбцы
- Заказы сопоставляются со значениями
Примечание.
Если мера Заказы не создана в режиме, можно использовать другую меру или перейти на ленту интерфейса и выбрать новую меру, используя это выражение DAX.
Orders = DISTINCTCOUNT('Sales Order'[Sales Order])
На следующем рисунке показана сборка визуального элемента.
Элементы вычислений в визуальном элементе "Столбцы в матрице" показывают порядок мер, сгруппированных по каждому из элементов вычисления. Вы также можете применить элемент вычисления к нескольким мерам, добавив столбец группы расчётов в визуализацию среза.
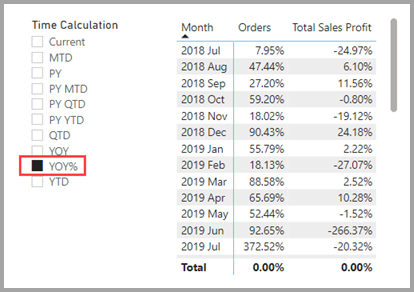
Использование элемента вычисления в метриках
Вы можете создать новую меру с выражением DAX, которое будет использовать элемент вычисления для определенной меры.
Чтобы создать меру [Orders YOY%] , можно использовать элемент вычисления с помощью CALCULATE.
Orders YOY% =
CALCULATE(
[Orders],
'Time Intelligence'[Time Calculation] = "YOY%"
)
Настройка приоритета группы вычислений
Наконец, если вы добавите в модель дополнительные группы вычислений и хотите указать порядок, в котором они применяются к мерам, можно настроить приоритет группы вычислений в области свойств разделов " Группы вычислений", как показано на следующем рисунке.
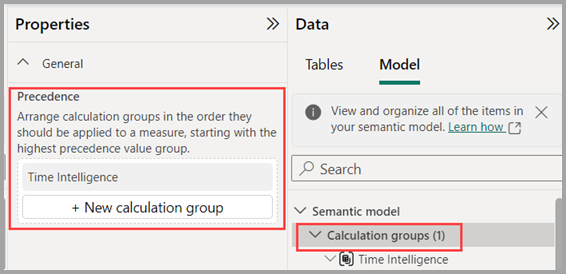
Дополнительные сведения о приоритете групп вычислений см. в статье о группах вычислений в табличных моделях служб Analysis Services.
Связанный контент
В следующих статьях описаны дополнительные сведения о моделях данных, а также подробно описаны directQuery.
- Работа с обозревателем моделей в Power BI
- Работа с представлением моделирования в Power BI
- Автоматические агрегации
- Работа с составными моделями в Power BI Desktop
- Управление режимом хранения в Power BI Desktop
- Связи "многие ко многим" в Power BI Desktop
Статьи DirectQuery: